本文內容
![]() 關於編輯人員
關於編輯人員
![]() 相關文章
相關文章
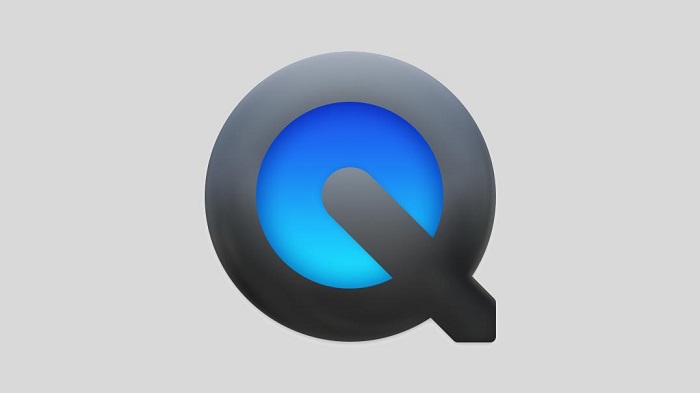
使用 QuickTime 錄製 Mac 螢幕和音訊:
步驟 1.下載並安裝 Soundflower。
步驟 2. 啟動 QuickTime Player,然後選擇「Soundflower (2ch)」作為音訊來源。
步驟 3. 導航至「檔案」>「新螢幕錄製」開始錄製。
步驟 4. 當您需要儲存錄音時... >> 繼續閱讀
如今,人們發現很難從網路上下載許多有趣的影片或 GIF。那麼,如何與家人和朋友分享影片呢?錄製螢幕可能是完成任務的可行方法。
本文將為您提供最佳的螢幕錄影機以及Windows 和 MacBook 螢幕錄製音訊的方法。哪一款錄音機最適合您?繼續閱讀以詳細了解它們。
第 1 部分:如何在 Mac 上使用音訊進行螢幕錄製
Mac 用戶對在電腦上錄製螢幕和音訊有著巨大的需求。這裡有 4 個工具可以幫助您錄製 Mac 螢幕和音訊。您可以根據需要選擇一種。
1. 使用 EaseUS RecExperts for Mac 在 Mac 上錄製有音訊的螢幕
對於想要找到一款可以錄製螢幕並從多個來源擷取音訊的一體式螢幕錄影機的 Mac 用戶來說,EaseUS RecExperts for Mac 是最佳選擇。您可以選擇使用系統聲音、麥克風音訊或兩者來錄製 Mac 螢幕。
如果您願意使用專業設備錄製聲音,這款Mac螢幕錄影機良好的兼容性使您可以安裝外部麥克風並只需點擊幾下即可透過它錄製音訊。
主要特徵:
- 全面支援高畫質影片:4K/1080P
- 使用任務排程器自動錄製螢幕
- 支援10多種輸出格式
- 使用內建工具修剪或預覽錄音
這款輕巧但多功能的 Mac 螢幕錄影機是捕捉帶有音訊的 Mac 螢幕的最佳選擇。單擊該按鈕即可將其安裝到您的 Mac 上。無需註冊。
使用 EaseUS RecExperts 在 Mac 上錄製螢幕和音訊的步驟:
如果您需要在 Mac 上同時擷取視訊和音頻,請立即按照本指南進行操作。
步驟1. Mac中下載並啓動EaseUS RecExperts。要擷取整個螢幕,請在主介面中點擊「全螢幕」。如果您想自定義錄製區域,請選擇「區域」按鈕。

步驟2. 要錄製聲音,請點擊工具欄左下角的聲音圖示。音訊源可以是您的外接聲音或系統聲音。根據您的需求啟用所需裝置。

步驟3. 在錄製前,可在主介面點擊「設定」變更錄製影片的輸出格式。然後,向下滑動選單到輸出格式。選擇您喜歡的輸出類型。

步驟4. 完成後,點擊REC按鈕開始錄製。軟體可以擷取Mac螢幕上顯示的任何內容。完成後,點擊停止按鈕。然後您可以在「錄製檔案」中觀看錄製的影片。

2. 如何使用OBS Studio在MacBook Pro上進行螢幕錄製並有聲
OBS Studio 是一款免費開源螢幕錄製軟體,用於錄影和直播。它與 Windows、Mac 和 Linux 相容。 OBS能夠捕捉即時視訊/音訊。錄製後,它會創建由多個來源組成的場景,包括視窗擷取、影像、文字、網路攝影機等。
錄製螢幕後,您可以使用OBS編輯您獲得的影片。例如,您可以在影片剪輯之間添加各種過渡以使其更有趣,或為影片添加文字和圖像。總而言之,該軟體可以幫助您錄製螢幕並編輯錄製的影片。您所要做的就是按照以下步驟操作。

MacBook使用OBS錄影帶音訊的方法:
步驟 1. 啟動OBS Studio,點選「+」號。預設設定是用音訊錄製螢幕。你需要保持原樣。
步驟 2. 點選“顯示擷取”,在“新建”下命名新錄製內容。
步驟 3. 之後,程式將引導您進入下一頁。您可以在此處自訂要錄製的影片的寬高比。
步驟 4. 讓程式為您錄製螢幕。該過程完成後,您可以透過點擊“檔案”找到該影片。
3. 如何使用 QuickTime Player 錄製 Mac 螢幕和音訊
QuickTime Player 是一款著名的媒體播放器,幾乎可以播放所有檔案格式。除了播放器之外,它還是一個有用的螢幕和錄音軟體。使用它,您無需下載或安裝任何其他第三方軟體即可進行螢幕錄製。如果您想同時錄製螢幕和音頻,請檢查以下步驟。
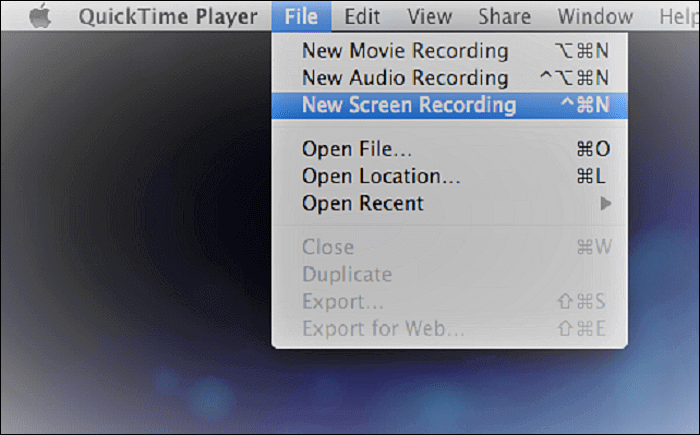
如何使用 QuickTime 在 MacBook Pro 上進行螢幕錄製和聲音:
步驟 1.下載並安裝Soundflower ,然後用它重新啟動系統。
步驟 2. 啟動 QuickTime Player 並點選向下箭頭選擇「Soundflower (2ch)」作為音訊來源。然後轉到聲音設定並選擇相同的“Soundflower(2ch)”選項。
步驟 3. 點擊“檔案”>“新螢幕錄製”開始錄製,這將在一次錄製中捕獲視訊和音訊。
4. 如何使用 Fluvid 在 Mac 上同時錄製螢幕和音訊
Fluvid是一款可以輕鬆錄製螢幕的線上工具。它是最好的免費線上螢幕擷取、錄影和串流軟體之一。使用此程序,您可以錄製螢幕和網路攝影機,而無需下載任何軟體。您需要將其添加到 Chrome 中,以便您可以在電腦上輕鬆找到它。
雖然它是在線操作,但它像其他螢幕錄影機一樣支援影片編輯。錄製完成後,程式將引導您到另一個頁面查看所有錄製的影片。現在,您可以修剪、裁剪您的影片。之後,您可以透過縮圖與家人和朋友分享。我們為您提供以下詳細教學。

如何使用 Fluvid 在 Mac 上進行螢幕錄製和音訊:
步驟 1. 在 Chrome 上啟動此程式。您可以選擇錄製“螢幕+攝影機”、“僅螢幕”或“僅攝影機”。
步驟 2. 打開“麥克風”,以便程式也錄製音訊。
步驟 3. 自訂設定後,按一下「開始錄製」。錄製完成後,影片檔案將保存在Fluvid官方網站上。
第 2 部分. 如何同時錄製螢幕和音訊 Windows
本篇將一一推薦4款附音訊的錄影軟體。請按照以下步驟在 Windows PC 上錄製帶有音訊的螢幕。
1. 如何使用 EaseUS RecExperts 在 Windows 上進行螢幕錄製和音訊
EaseUS RecExperts是EaseUS新推出的一款螢幕錄製程式。使用此螢幕錄影機錄製螢幕,您可以選擇錄製全螢幕、固定區域、選定區域或鎖定視窗。除了錄製螢幕之外,您還可以根據需要錄製音訊、錄製網路攝影機和錄製遊戲玩法。
使用這個最好的免費螢幕錄製軟體,您可以選擇錄製有或沒有音訊的影片。此外,如果您想同時錄製螢幕和語音,您可以選擇僅錄製系統聲音、錄製麥克風或兩者都錄製。錄製完成後,您可以直接編輯影片。但如果你想做一些高階編輯,你需要一個專業的影片編輯器,像是EaseUS Video Editor 。
此螢幕和錄音機可免費下載。您可以點擊下面的按鈕嘗試。
以下是使用 EaseUS RecExperts 錄製螢幕和音訊的步驟。
步驟1. 配置螢幕錄製選項
電腦上開啟EaseUS RecExperts並點擊「全螢幕」或「區域」以選擇螢幕上要擷取的區域。然後點擊左下角的聲音圖示可以選擇音訊源。如果需要的話,可以點擊「視訊鏡頭」圖示,增加網路攝影機畫面到您的螢幕錄影中。

如果錄製後需要對錄製的檔案進行分割,請點擊「自動分割」,您的錄製檔案將根據您設定的檔案大小或錄製時間長度自動分割。
步驟2. 錄製設定
配置好基本的錄製選項後,您可能會想要調整進階設定。
點擊「設定」開啟選單。在設定選單中,您可以選擇輸出格式,設定完成後點擊「確定」按鈕。
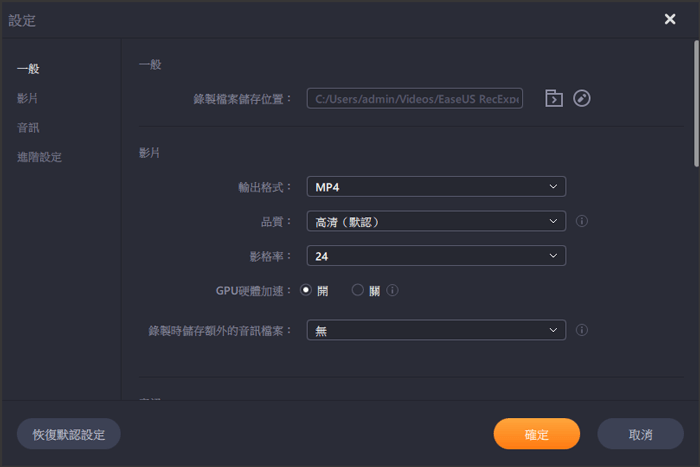
步驟3. 開始和停止錄製
現在應回到主畫面。開啟想要擷取的螢幕畫面,然後點擊軟體中的「REC」按鈕,軟體將開始錄製您的電腦螢幕。
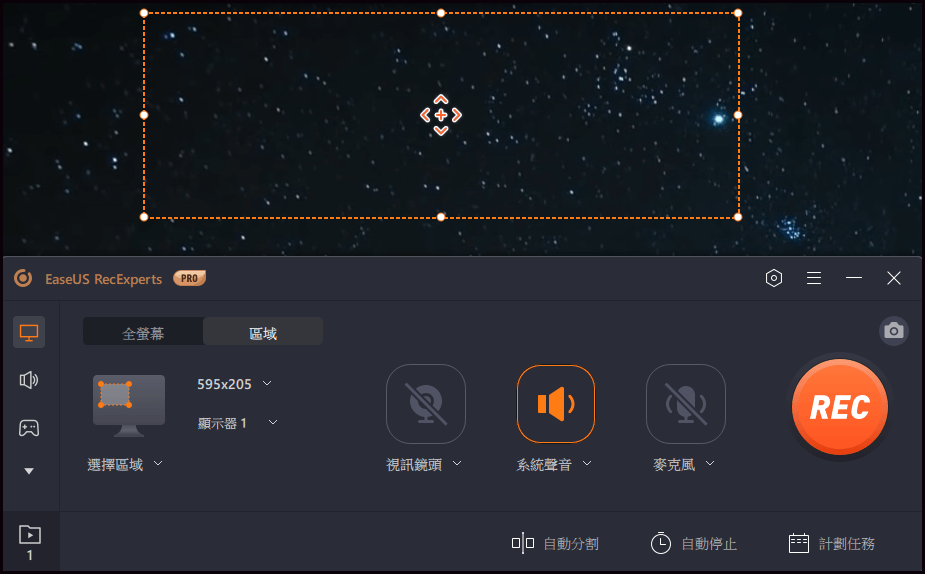
您會看到工具欄,在工具欄中可以暫停/停止錄製、錄製時進行截圖或設定某個特定時間停止錄製。
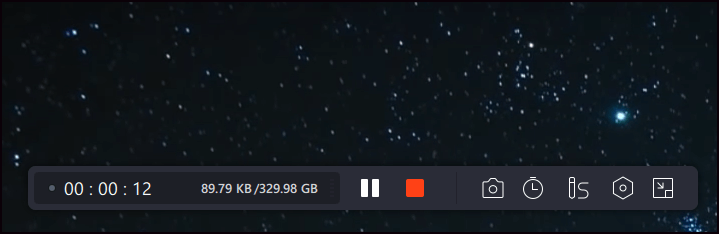
步驟4. 預覽所有錄製內容
錄製完成後,軟體將在電腦中的某個位置存放您所有的錄製。您可以在此畫面中預覽和編輯錄製的檔案。
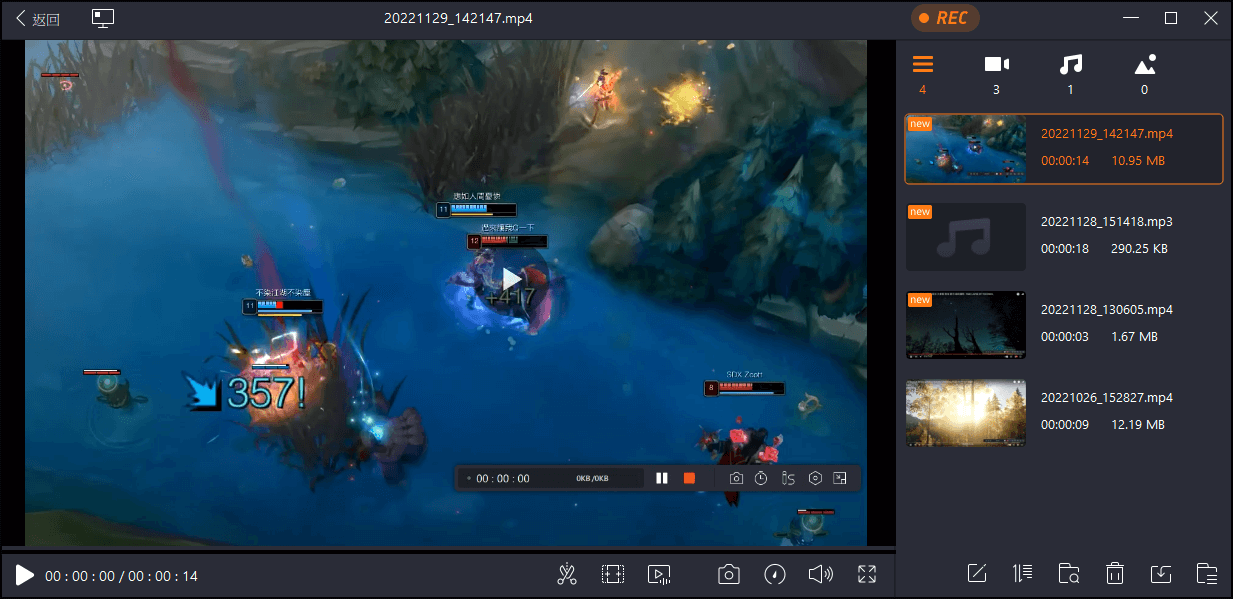
2. 如何使用 Bandicam 在 Windows 10 上進行螢幕錄製和音訊
Bandicam是一款適用於 Windows 的輕量級螢幕和音訊錄製器。它會擷取您的電腦螢幕並將其儲存為視訊檔案(AVI、MP4)或影像檔案。使用該軟體,您可以用4K超高清視訊錄製各種2D/3D遊戲並捕捉480 FPS影片。您也可以使用它來錄製外部視訊設備,例如網路攝影機、Xbox、IPTV 等。
此外,Bandicam 將幫助您進行高壓縮比的螢幕捕獲,同時保持較高的視訊品質。錄製完成後,您可以預覽錄製的影片。如果您滿意,您可以將其上傳到 YouTube 和 Vimeo 等媒體平台。為了幫助您使用該程序,我們在下面為您提供了教程。
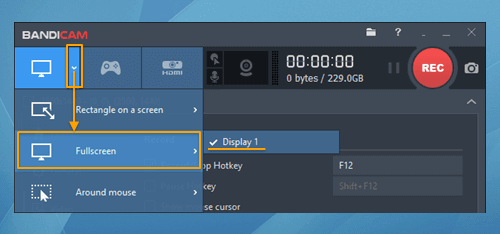
步驟 1. 啟動 Bandicam 並執行您要錄製的專案。
步驟 2. 在「請選擇錄音模式」下選擇錄音區域。點擊音訊標誌即可錄製螢幕音訊。
步驟 3. 錄製的影片將放在「影片」下。您可以在匯出之前找到您的影片並進行預覽。
3. 在Windows上使用Snagit錄製螢幕和音訊
借助 Snagit,您可以快速捕獲帶有音訊的螢幕、添加說明並建立視覺說明。此螢幕錄影機可以擷取整個桌面、螢幕上的某個區域、特定視窗或捲動螢幕。您可以根據需要選擇其中一種模式。
此外,錄製螢幕後,您可以從螢幕截圖或文件中提取文字並將其快速貼到另一個文件中。透過這種方式,您可以輕鬆複製訊息,而無需重新輸入所有文字單字。它與 macOS Catalina 和 Windows 10/8.1/7 完全相容。現在,我們為您提供如何使用 Snagit 錄製螢幕音訊的教學。
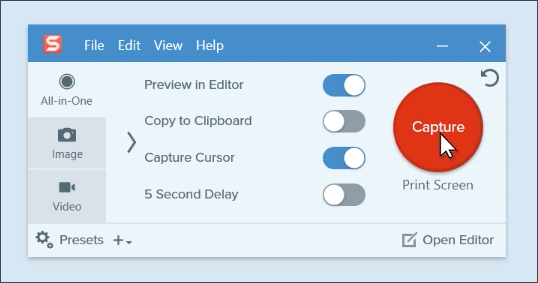
步驟 1. 點選紅色「Capture」按鈕開始錄製。請記住根據您的需求打開“錄製麥克風”或“錄製系統音訊”。
步驟 2. 使用十字準線選擇要捕捉的內容。您可以錄製全螢幕、選定區域或固定視窗。
步驟 3. 您可以選擇是否從捕捉工具列啟動影像、影片或全景捕捉。
步驟 4. 錄製螢幕後,開啟「共享」選單並從多個目的地中進行選擇。它允許您將檔案保存到電腦或網路磁碟機。
4. 使用Camtasia錄製螢幕和音訊
Camtasia 可以錄製電腦上的所有螢幕和音訊活動,並將它們儲存為 AVI 視訊檔案。此外,如果您願意,它還可以使用內建的 SWF Producer 將這些 AVI 轉換為串流 Flash 影片 (SWF)。所有這些都從現在開始錄製螢幕開始。錄製影片後,您還可以對其進行編輯,因為它具有視訊編輯功能。
使用此軟體,您可以為學校或大學課程建立影片教學;或者您可以用它來記錄您的電腦反覆出現的問題,以便您可以提供技術支援;您可以創建可以銷售的基於視訊的資訊產品;您甚至可以用它記錄任何有趣的事情,以便與家人和朋友分享。該應用程式主要是為專業人士設計的。因此,使用起來並不是那麼簡單。下面我們為您提供操作步驟,指導您使用。
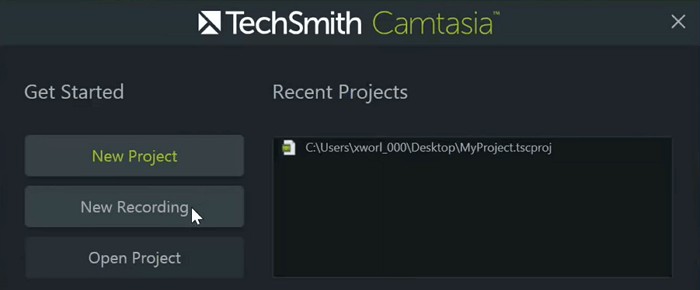
步驟 1. 啟動Camstudio,在啟動對話方塊中點選「新錄製」來錄製螢幕。
步驟 2. 按一下“錄製”,然後在“選擇區域”下選擇要錄製的區域。您可以選擇開啟或關閉攝影機和音訊。這裡您需要打開“音訊”。
步驟 3. 在設定中選擇「錄製系統音訊」或「麥克風」。
步驟 4. 點選「錄製」按鈕開始錄製。錄製後,影片將保存在“媒體”中,您可以找到它並根據需要進行編輯。
結論
綜上所述,許多錄音機對於Windows 和 MacBook 螢幕錄製音訊很有幫助。無論對於Windows用戶還是Mac用戶,EaseUS RecExperts無疑是最佳選擇。如果您不想被複雜的設定和操作步驟所困擾,我們強烈建議您從官方網站下載EaseUS RecExperts。