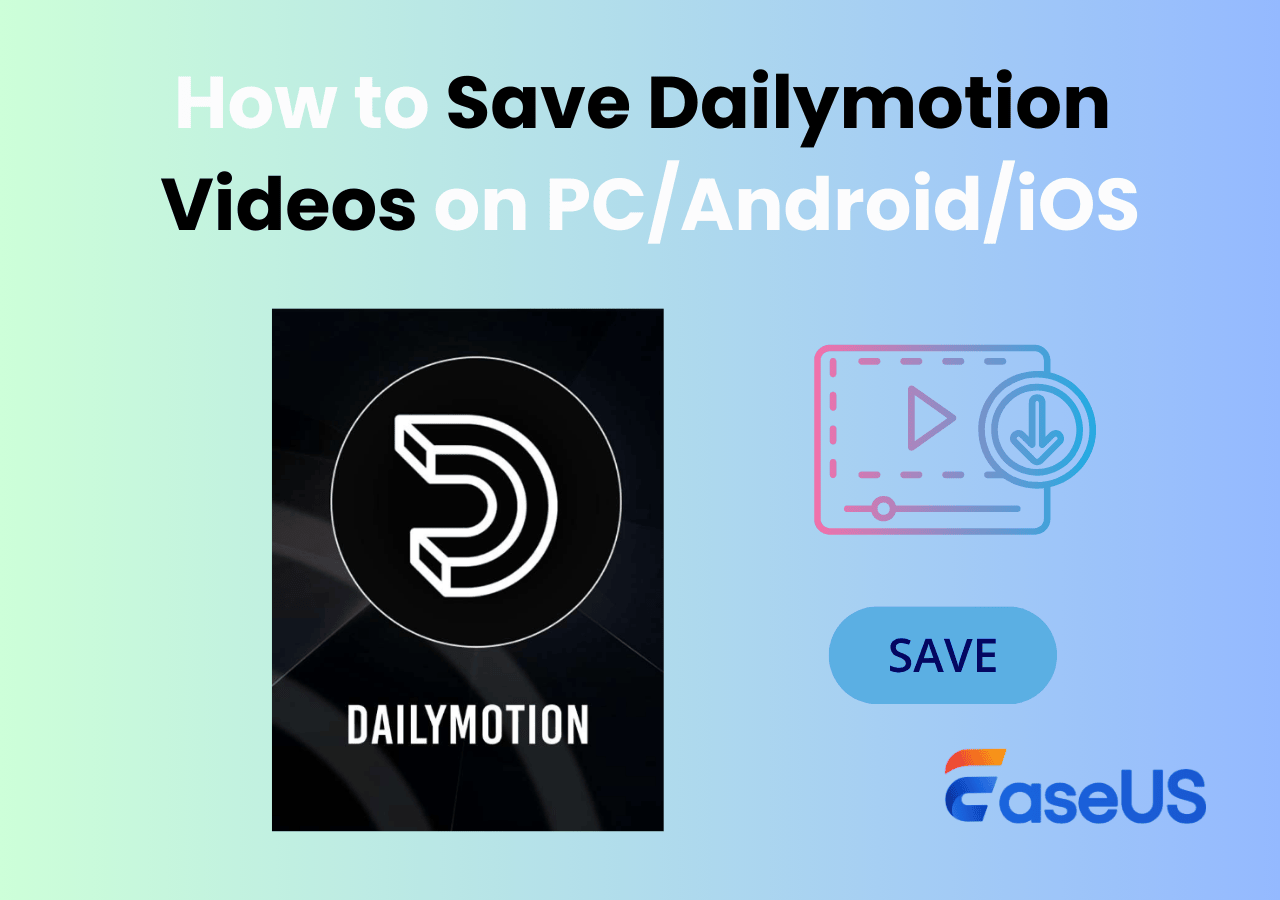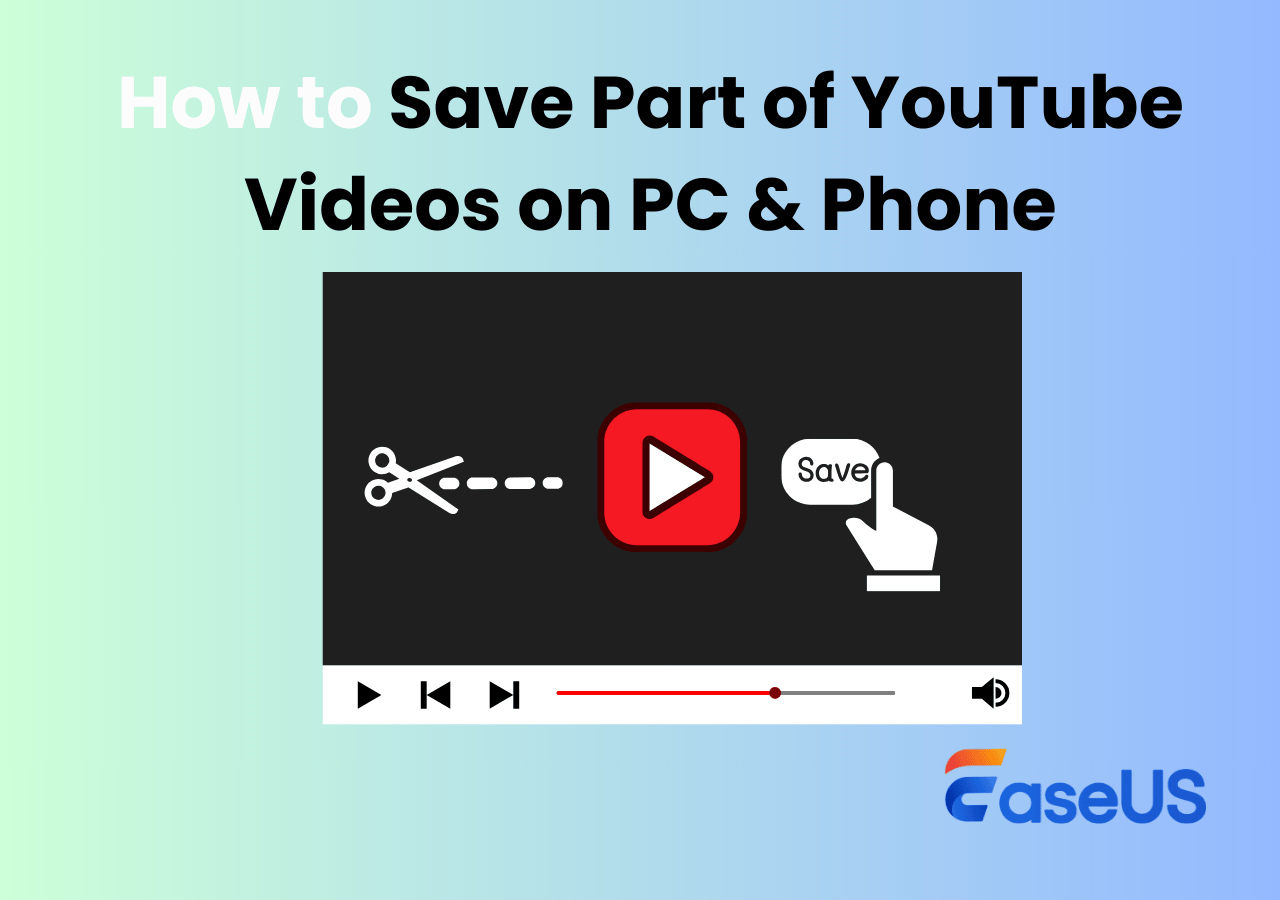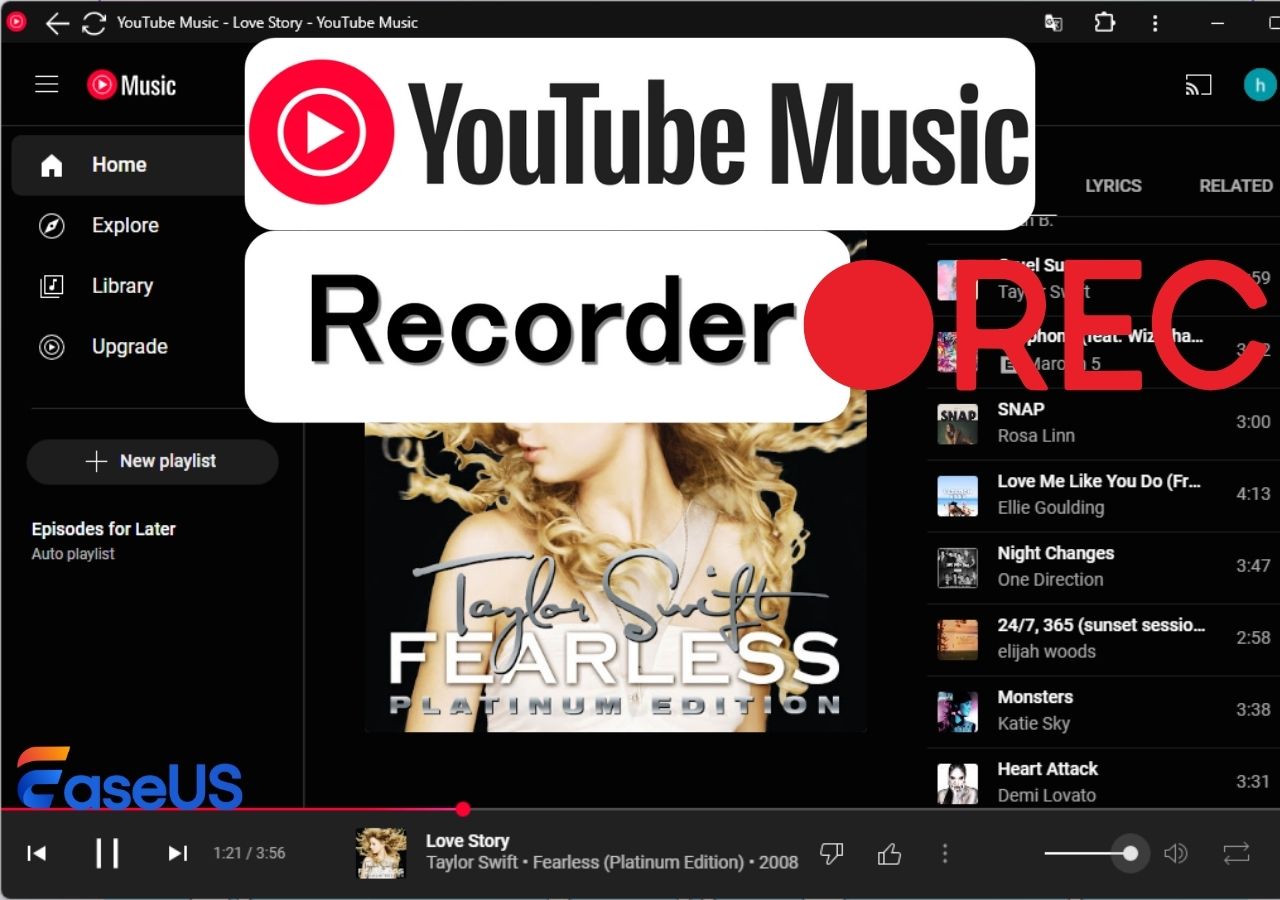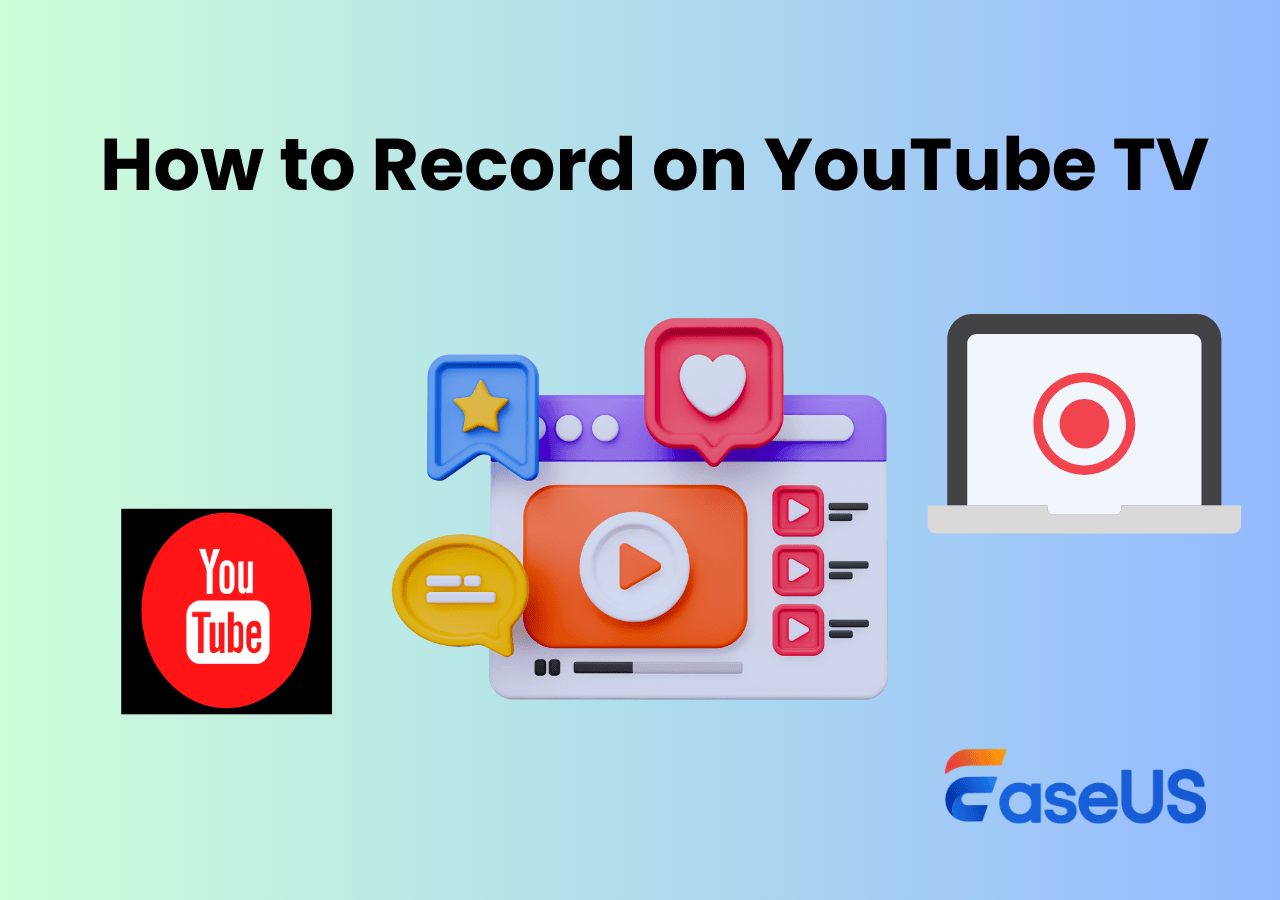-
![]()
Daisy
Daisy is the Senior editor of the writing team for EaseUS. She has been working in EaseUS for over ten years, starting from a technical writer to a team leader of the content group. As a professional author for over 10 years, she writes a lot to help people overcome their tech troubles.…Read full bio -
Jane is an experienced editor for EaseUS focused on tech blog writing. Familiar with all kinds of video editing and screen recording software on the market, she specializes in composing posts about recording and editing videos. All the topics she chooses …Read full bio
-
![]()
Alin
Alin is an experienced technical blog writing editor. She knows the information about screen recording software on the market, and is also familiar with data cloning and data backup software. She is expert in writing posts about these products, aiming at providing users with effective solutions.…Read full bio -
Jean is recognized as one of the most professional writers in EaseUS. She has kept improving her writing skills over the past 10 years and helped millions of her readers solve their tech problems on PC, Mac, and iOS devices.…Read full bio
-
![]()
Jerry
Jerry is a fan of science and technology, aiming to make readers' tech life easy and enjoyable. He loves exploring new technologies and writing technical how-to tips. All the topics he chooses aim to offer users more instructive information.…Read full bio -
![]()
Rel
Rel has always maintained a strong curiosity about the computer field and is committed to the research of the most efficient and practical computer problem solutions.…Read full bio -
![]()
Gemma
Gemma is member of EaseUS team and has been committed to creating valuable content in fields about file recovery, partition management, and data backup etc. for many years. She loves to help users solve various types of computer related issues.…Read full bio -
![]()
Shelly
"I hope my articles can help solve your technical problems. If you are interested in other articles, you can check the articles at the bottom of this page. Similarly, you can also check my Twitter to get additional help."…Read full bio
Page Table of Contents
0 Views |
0 min read
What You'll Learn in This Post
YouTube Shorts allows its users to record and upload a short vertical video of up to 3 minutes with an aspect ratio of 9:16 (vertical). Recording a YouTube Shorts video on a mobile device is as simple as hitting the + button and using the built-in camera on the phone.
But what if you want to broadcast a small video clip on your computer's screen, but YouTube Studio on PC lacks such a feature? Don't worry, this guide will lead you through three methods to record YouTube Shorts on PC and upload them to YouTube Shorts from your PC.
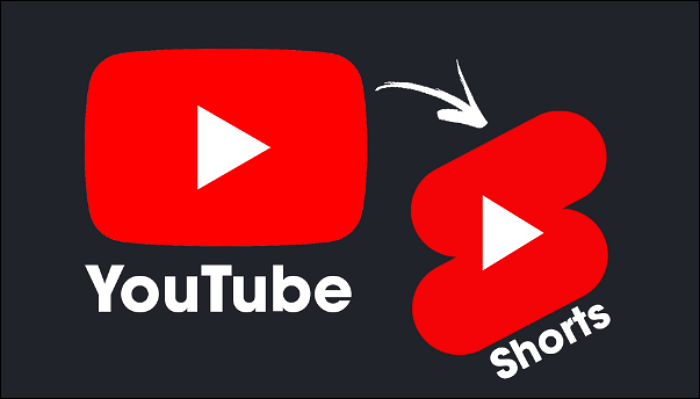
Don't worry, this guide will lead you through three methods to record YouTube Shorts on PC and upload it to YouTube Shorts from your PC.
🍟Before We Start
If you Google "How to Record YouTube Shorts on PC," you should find a plethora of tools and applications for recording a computer's screen. With so many alternatives available, how can you choose the right one for you?
If you have such a problem, don't worry; we compare our three strategies in terms of efficacy, difficulty, and applicability to different users. Before making a final decision, consult the chart below.
| Tools | Quick Steps | Ease of Use | Suitable for |
|---|---|---|---|
| EaseUS RecExperts |
Select the preset 9:16 aspect ratio and start recording Shorts directly. |
⭐⭐⭐⭐⭐ |
Beginners & creators who want a simple, all-in-one solution
|
| OBS Studio |
Manually adjust the resolution to 9:16 before recording. |
⭐⭐⭐ |
Experienced users who need more customization |
| Xbox Game Bar |
Record your full screen, then crop/resize the video in an editor to fit Shorts. |
⭐ |
Casual users who don't mind editing afterward |
Share this post if you find it helpful!
🎬How to Record YouTube Shorts on PC - 3 Ways
We've chosen three excellent tools for recording YouTube Shorts videos on a PC, including a professional Windows and macOS screen recorder (EaseUS RecExperts), a free and open-source screen recorder (OBS Studio), and a Windows built-in screen recorder (Xbox Game Bar).
- 💡Important: Before recording, you need to pay attention to the requirements for the YouTube Shorts so that you can create videos that meet the standards.
- 🥟Vertical format (9:16 aspect ratio) – Shorts must be recorded in portrait orientation.
- 🥟Length up to 3 minutes – Ideally stick to 15s, 30s, 45s, 60s, or more for best results.
1️⃣ Create YouTube Shorts Videos on PC With EaseUS RecExperts
Unlike free recorders that require complicated setup, EaseUS RecExperts focuses on efficiency and quality. It allows you to set the 9:16 aspect ratio with just one click and captures audio along with video. Whether you want to save Shorts for offline viewing or create your own vertical content, this tool keeps the process simple and reliable.
You can schedule recordings, capture system sound and microphone at the same time, and export videos in multiple formats without extra editing. This makes it ideal for both casual viewers and aspiring creators.
🚩See how to screen record YouTube Shorts on a PC:
Step 1. Launch EaseUS screen recorder and select Custom recording mode, which is perfect for capturing short clips.

Step 2. Click Custom and set the recording area to a 9:16 aspect ratio to match the shorts.
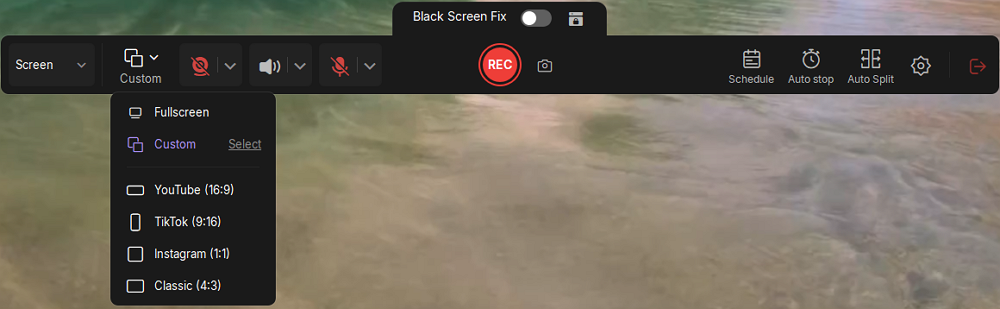
Step 3. Adjust the speaker, microphone, or webcam settings if you want to include system audio, voiceover, or a facecam.
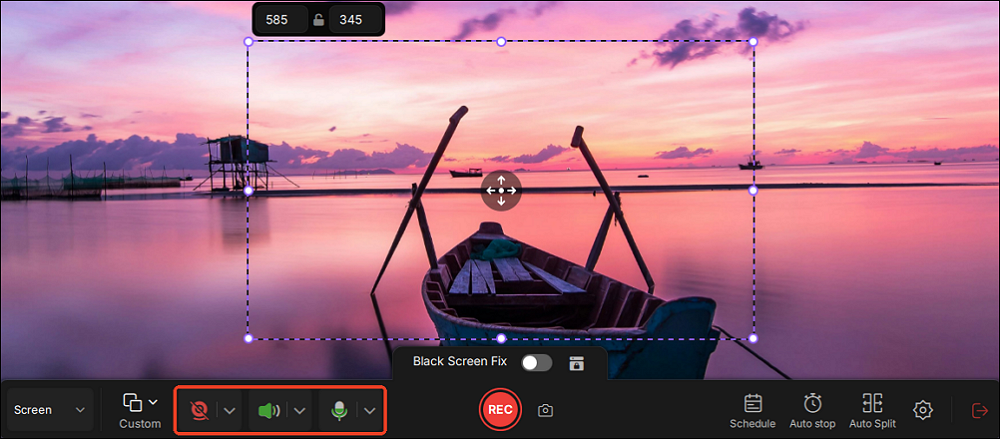
Step 4. When everything looks ready, hit REC to start recording your short video.

Step 5. Press Stop once you're finished; the tool will instantly save your video.
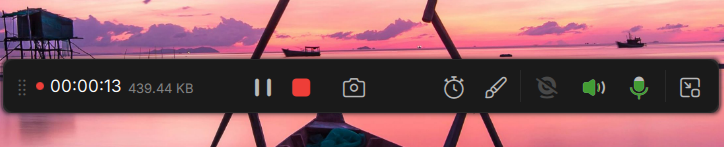
Step 6. Go to the My Library section, where you can preview, trim, or edit your recorded clips before uploading them to YouTube or sharing elsewhere.
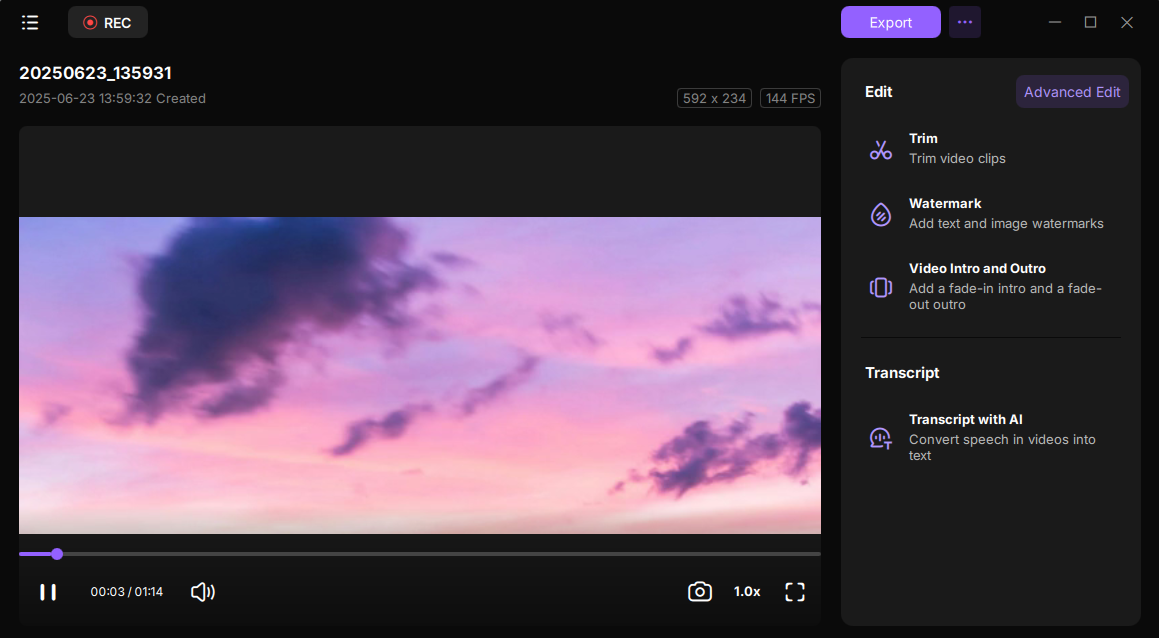
Share this post if you find it helpful!
2️⃣ Capture YouTube Shorts Videos on PC via OBS Studio
OBS is a free and open-source screen recorder and live streaming platform. With various advanced recording options, it ensures you create professional YouTube Shorts videos along with video editing functions.
However, OBS comes with drawbacks. If you haven't used it before, you may get puzzled by its complicated interface. It will take much time to find a specific function and get familiar with the operation
It is undeniable that OBS is a great tool, but you need to consider the difficulty and time cost.
🚩Steps to Record YouTube Shorts With OBS Studio
Step 1. Download and install OBS on your Computer. Go to Settings > Video and set the Base (Canvas) Resolution to a vertical 9:16 ratio (e.g., 1080×1920).
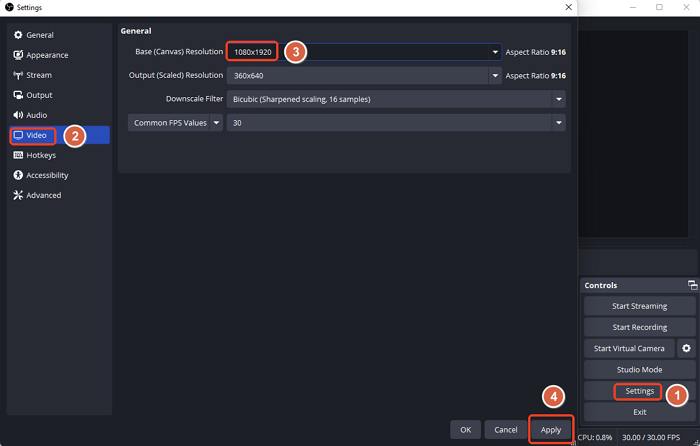
Step 2. Tap the + button under Sources, click on Display Capture, and then tap OK.
Step 3. Select a display screen and click OK.
Step 4. Go to your computer screen's lower right corner and click the Start Recording button to start recording.
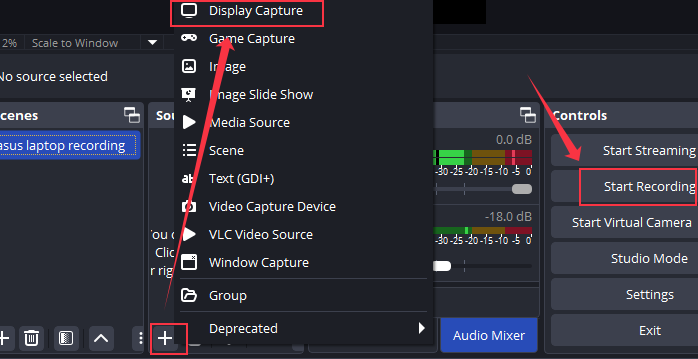
Step 5. Tap Stop Recording in OBS when the video reaches your requirements.
📖Also Read: How to Record Last 30 Seconds on OBS & Alternatives
Share this post if you find it helpful!
3️⃣ Screen Record YouTube Shorts Videos With Xbox Game Bar
If you don't want to install extra software, Xbox Game Bar is a handy built-in tool on Windows 10/11 laptops and desktops. With just a few shortcuts, you can capture your screen and save YouTube Shorts videos directly. It's lightweight, easy to access, and requires no setup.
That said, Game Bar does have limitations:
- Available only on Windows 10 and Windows 11.
- No built-in editing features, so you'll need another app to crop or trim your video into the proper 9:16 Shorts format.
If you only need basic screen recording and don't mind editing later, Game Bar is a quick and free solution.
🚩Steps to Record YouTube Shorts With Xbox Game Bar
Step 1. Open the window or screen you want to capture and share on YouTube Shorts.
Step 2. Press the Windows logo + G keys together to open Xbox Game Bar.
Step 3. Click Widget Menu, and click the red circle button to start the screen recording. Or, you can click the Windows logo + Alt + R to start recording.

Step 4. When the video reaches your needs, click the red square button to stop.
The default location of the screen recordings is This PC > Videos > Captures, where you can view or edit them using another video editor.
📖Also Read: Fix Xbox Game Bar Not Working
🍬How to Upload YouTube Shorts Video From PC After Recording
After recording, you can upload and post videos on YouTube Shorts. However, only when your YouTube Shorts videos match the following criteria will they be recognized and displayed as Shorts videos.
- Requirement
- 🥟The video must be vertical and, ideally, portrait in the 9:16 aspect ratio.
- 🥟The video length should be less than 3 minutes.
- 🥟You must add a #Shorts tab in the title or description.
So, you need to make sure your recording meets the above requirement, and now follow the steps below:
🚩How to upload videos to YouTube Sorts:
Step 1. Launch and sign in to your YouTube Studio.
Step 2. Find and click the Create icon in the top right corner, and choose Upload video.
Step 3. Click SELECT FILES to choose the video that you have recorded just now, and make sure the video meets the requirement of a Shorts video.
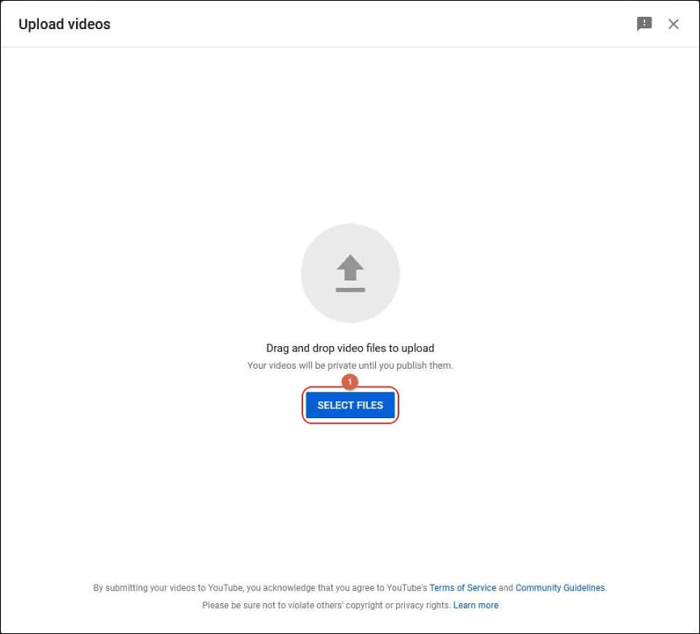
Step 4. Fill out the detailed information about the video, including the title, description, and thumbnail, then click NEXT.
- 💡Don't forget to add the #Shorts tab in the Title and Description part.
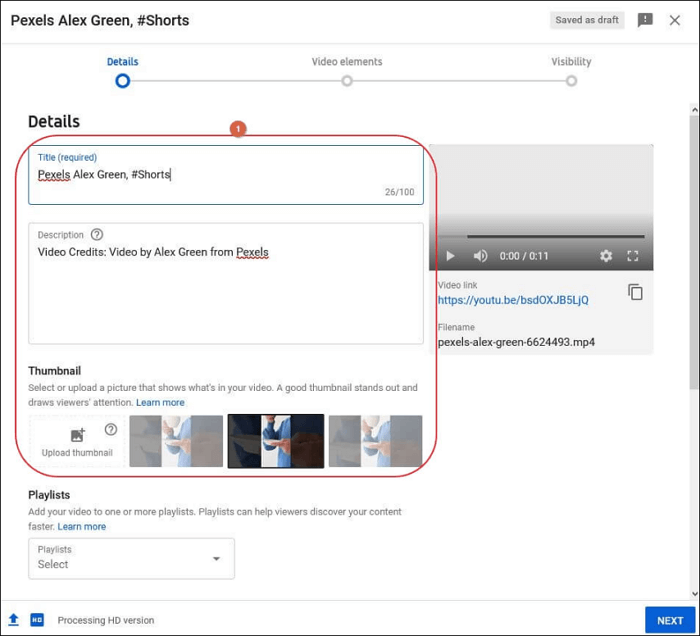
Step 5. Choose Video elements and Visibility as your preference, and click PUBLISH to post your video on YouTube Shorts. Now, your recording will be displayed as Shorts on YouTube.
📖Also Read: How to Trim a YouTube Video That is Not Yours
Share this post if you find it helpful!
🧩Wrapping Up
In conclusion, recording YouTube Shorts on your PC can be a straightforward process with the right tools. We have three options. However, we strongly recommend EaseUS RecExperts due to its ease of use and extensive capabilities. As previously discussed, uploading YouTube Shorts videos from your PC is also simple. With these tools, you may easily make and post high-quality YouTube Shorts videos from your PC.
❓Record YouTube Shorts on PC FAQs
1. How do I record a short video on my computer?
Screen recording tools such as EaseUS RecExperts, OBS Studio, or Xbox Game Bar can be used to capture a brief movie on your computer. Simply install your preferred software, pick the region of your screen to be recorded, then press the record button to begin recording. After you've finished recording, save the movie to your computer and edit it as needed before posting it on social media channels like YouTube Shorts.
2. How do I screen-record YouTube on a PC?
To screen-record YouTube on a PC, you can use screen-recording software such as EaseUS RecExperts. Here are the general steps to follow:
- Install and launch the screen recording software of your choice.
- Open the YouTube video you want to record on your PC.
- Select the area of your screen you want to record (e.g., the entire screen or a specific window).
- Start recording by clicking on the record button.
- Play the YouTube video while the screen recording software captures it.
- Stop the recording once done and save the video file to your computer.
- Edit the recorded video if necessary.
3. How do I save YouTube Shorts without a watermark?
To save the YouTube Shorts videos without a watermark, you can choose to download them with a URL or record it on your screen with screen recording software. However, you should note that downloading YouTube videos may infringe on copyright laws. Therefore, it is recommended to download videos only if you have the necessary permission. Or, record the video using EaseUS RecExpert with the steps we provided in the post.
✅ Article Update Log (Sep 2025)
1. We've refreshed the comparison chart to make it easier to see how each YouTube Shorts recorder works at a glance.
2. Step-by-step guides for each tool have been polished based on real-world testing, making them more accurate and user-friendly.
3. Outdated screenshots have been swapped for the latest versions.
4. We've updated key info, too - YouTube Shorts videos can now be up to 3 minutes long instead of just 60 seconds.
EaseUS RecExperts

One-click to capture anything on screen!
No Time Limit, No watermark
Start Recording