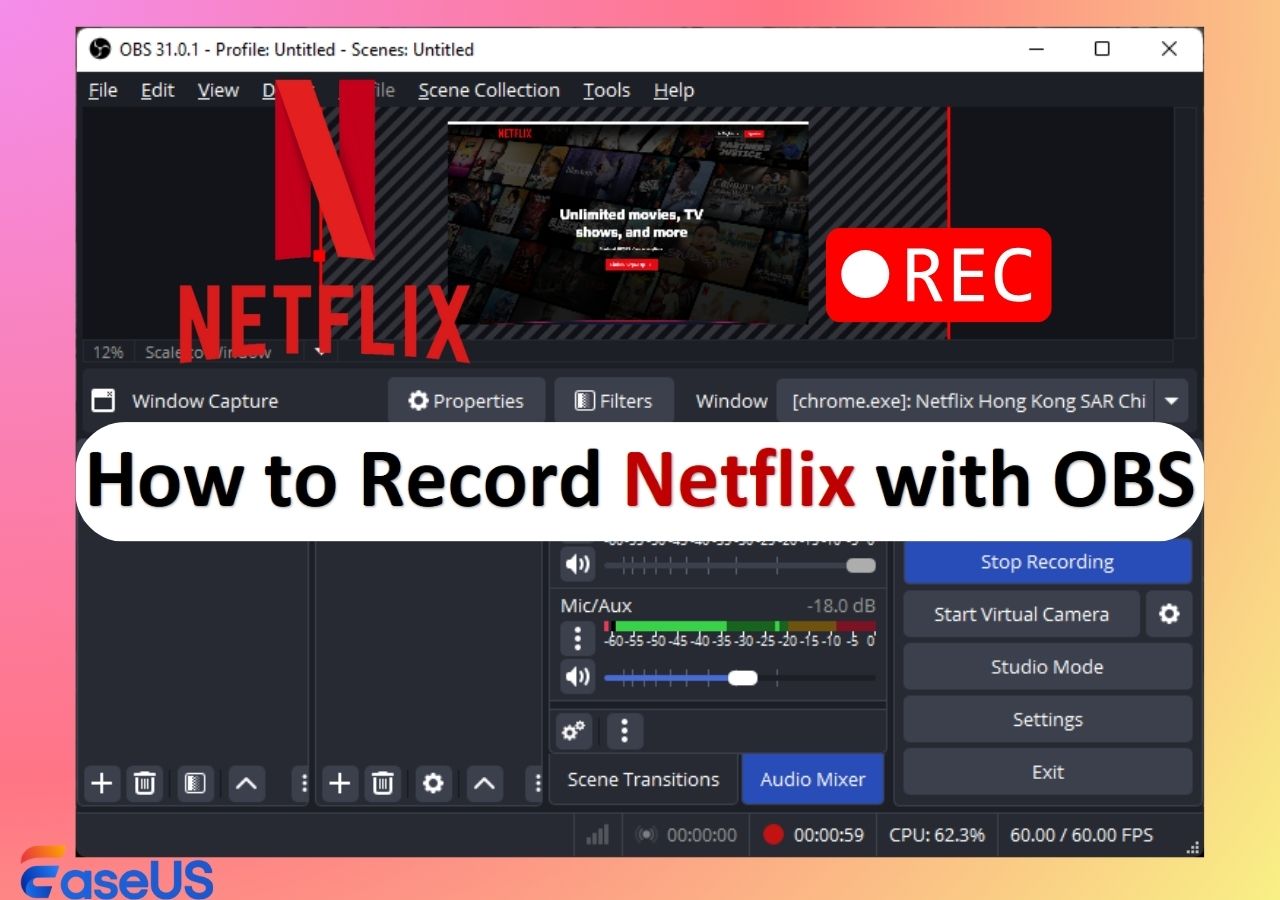-
![]()
Daisy
Daisy is the Senior editor of the writing team for EaseUS. She has been working in EaseUS for over ten years, starting from a technical writer to a team leader of the content group. As a professional author for over 10 years, she writes a lot to help people overcome their tech troubles.…Read full bio -
Jane is an experienced editor for EaseUS focused on tech blog writing. Familiar with all kinds of video editing and screen recording software on the market, she specializes in composing posts about recording and editing videos. All the topics she chooses …Read full bio
-
![]()
Alin
Alin is an experienced technical blog writing editor. She knows the information about screen recording software on the market, and is also familiar with data cloning and data backup software. She is expert in writing posts about these products, aiming at providing users with effective solutions.…Read full bio -
Jean is recognized as one of the most professional writers in EaseUS. She has kept improving her writing skills over the past 10 years and helped millions of her readers solve their tech problems on PC, Mac, and iOS devices.…Read full bio
-
![]()
Jerry
Jerry is a fan of science and technology, aiming to make readers' tech life easy and enjoyable. He loves exploring new technologies and writing technical how-to tips. All the topics he chooses aim to offer users more instructive information.…Read full bio -
![]()
Rel
Rel has always maintained a strong curiosity about the computer field and is committed to the research of the most efficient and practical computer problem solutions.…Read full bio -
![]()
Gemma
Gemma is member of EaseUS team and has been committed to creating valuable content in fields about file recovery, partition management, and data backup etc. for many years. She loves to help users solve various types of computer related issues.…Read full bio -
![]()
Shelly
"I hope my articles can help solve your technical problems. If you are interested in other articles, you can check the articles at the bottom of this page. Similarly, you can also check my Twitter to get additional help."…Read full bio
Page Table of Contents
0 Views |
0 min read
A Quick Guide:
In this post, you'll learn a step-by-step guide on recording the last 30 seconds on OBS Studio. Besides, we also provide two OBS alternatives, EaseUS RecExperts and Xbox Game Bar, to clip the last 30 seconds on Windows PC effectively.
- Record the Last 30 Seconds on OBS [Step-by-Step Guide]
- Record the Last 30 Seconds with EaseUS RecExperts
- Record the Last 30 Seconds with Xbox Game Bar
- The Wrapping Up
- FAQs on How to Record the Last 30 Seconds on OBS
OBS (Open Broadcaster Software) is a free, open-source screen recorder and live-streaming tool compatible with Windows, macOS, and Linux systems. If you want to record and clip the last 30 seconds of gameplay or a fantastic video to share with others, OBS is maybe the first tool that comes to mind.
But if you haven't used the OBS to clip on a PC before, you may be confused about the specific operation. Don't worry; this guide is at your fingertips, keep reading and learn the detailed steps.
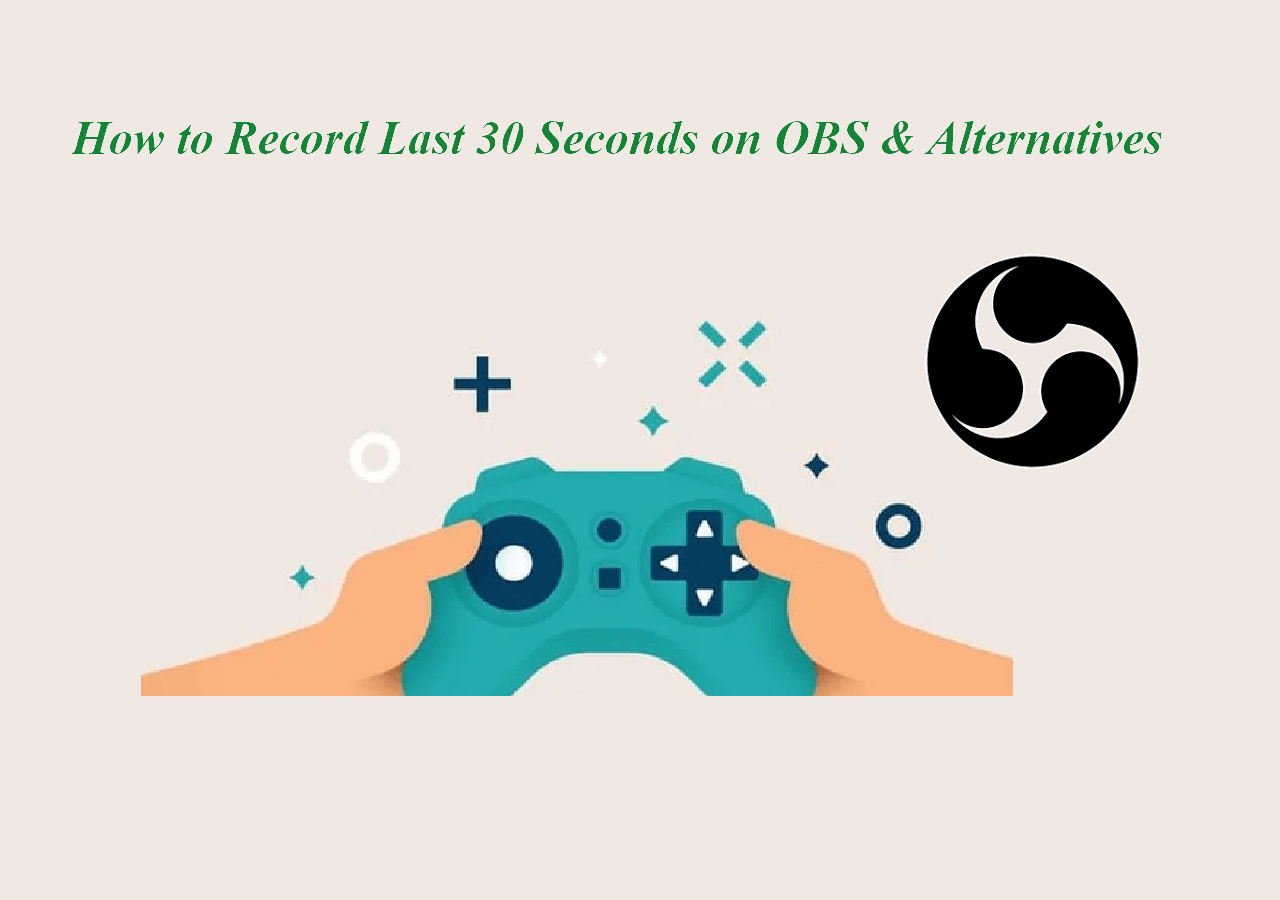
- Tip:
- If you want to find more options to record the last 30 seconds on PC, we also offer two alternatives to OBS Studio: EaseUS RecExperts and Xbox Game Bar. We strongly recommend you try EaseUS RecExperts. It is not only a Mac and Windows screen recorder, but also combines video editing features to let you modify video quality after capturing. Click here to learn how to record the last 30 seconds on Windows and Mac via EaseUS RecExperts
👁️You may also want:
Record the Last 30 Seconds on OBS [Step-by-Step Guide]
OBS provides its users with a free and powerful screen-capturing function, but it comes with a professional and more complex interface, which may be difficult for someone to follow. You need to enable Replay Buffer to record a designated time limit.
To record the last 30 seconds on OBS, follow these steps:
Step 1. Download and install OBS Studio on your computer. (Official website: https://obsproject.com/)
Step 2. Launch OBS, and click File > Settings.
Step 3. In the Settings window, click "Output" > check "Enable Replay Buffer".
Step 4. Under the Replay Buffer tab, adjust the replay time to 30 seconds, and click "OK" to save the settings.
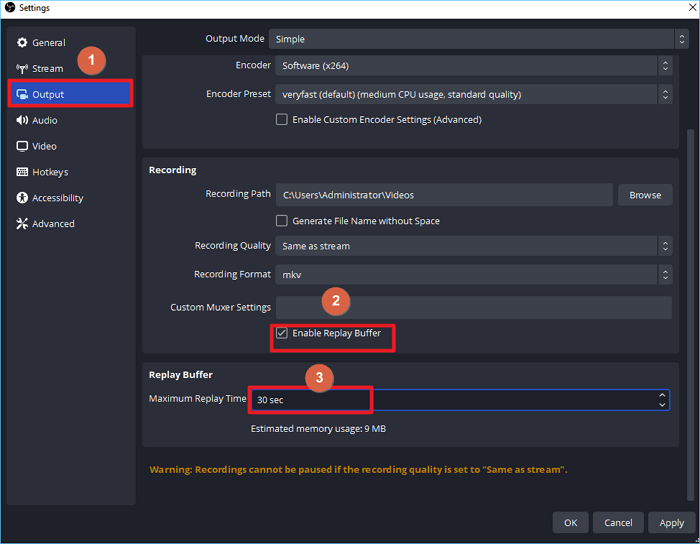
Step 5. Launch the gameplay you want to record, and press the hotkey you assigned to "Start Replay Buffer" when you start the game playing. OBS will automatically capture the last 30 seconds of your game screen.
As we mentioned above, one of the disadvantages of OBS is its complicated interface and operation, which is challenging for those beginners. So, it is not the perfect choice for most people. If you are searching for a much easier and quicker way to record the last 30 seconds of your gameplay screen, you can seek help from other tools, like EaseUS RecExperts, and Xbox Game Bar.
You may be interested:
Record the Last 30 Seconds with EaseUS RecExperts
EaseUS RecExperts is an excellent clipping software for gaming, which supports recording the last 30 seconds on your computer with easy steps. With an intuitive and user-friendly interface, you can start the recording with simple clicks, and it is perfect for beginners and professionals.
EaseUS RecExperts also allows you to select to capture the whole or record part of the screen, and you can choose to record multiple screens simultaneously.
RecExperts comes with the following key features to make you choose it without worries:
- Scheduled recording: Set a specific time, and it will record the screen automatically
- Record high-quality 2D/3D gameplay with no time limit
- Record screen as well as record the system sudio and microphone at the same time
- Supports webcam capturing while screen recording
- Auto split & auto-stop while recording
- Editing video during and after recording
- Built-in free screenshot feature
- Recording live-streaming videos and encrypted online videos
You can use these features to make your video recordings unique and captivating. Download and try it, EaseUS RecExperts is such a perfect screen recorder that you should never miss.
Now follow the steps below to record the last 30 seconds with EaseUS RecExperts:
Step 1. Launch this PC clipping software and choose the recording mode that you want to capture, such as Full Screen, Custom, Windows, Game, Audio, or Webcam.

Step 2. Choose to record Speaker, Microphone, or Webcam by clicking the respective icon.
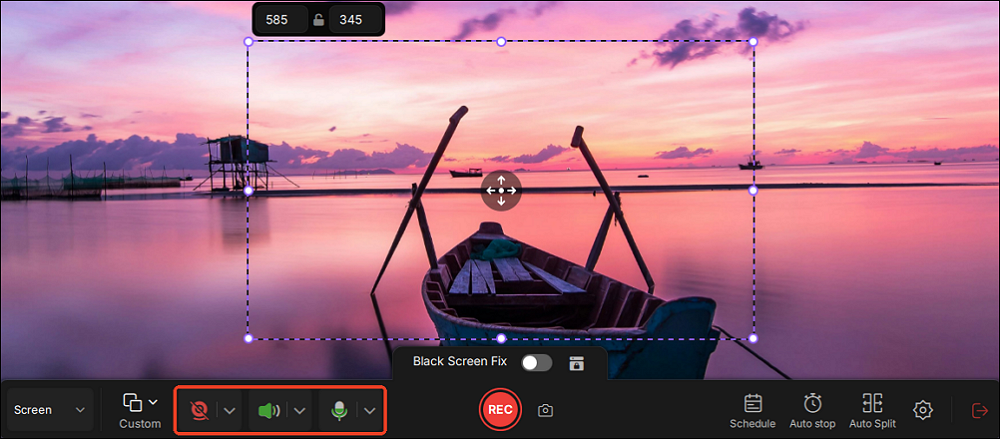
Step 3. When you are ready, click REC to start clipping. You can choose to clip last 30 seconds, 1 minute, 5 minutes, or even longer on your PC flexibly.

Step 4. Once done, click Stop to end your recording.
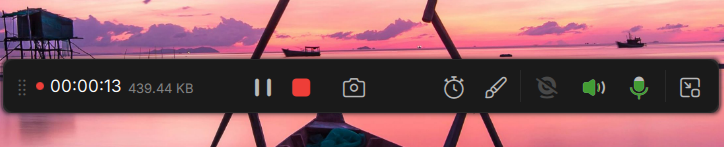
Step 5. And you can go to My Library section and get the recording list where you can view or edit your clips.
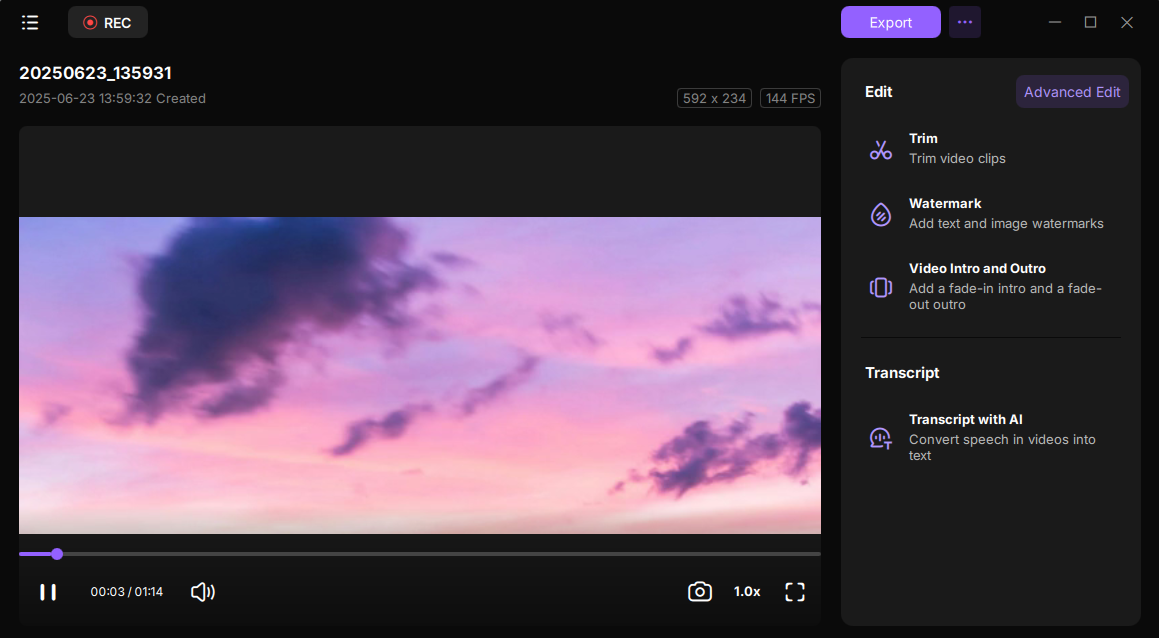
Record the Last 30 Seconds with Xbox Game Bar
If you don't want to download third-party software, Xbox Game Bar is an alternative option for those Windows 10/11 users. It is a Windows built-in utility with multiple features designed for computer gaming, and one of the most important is game recording. You can use it to clip the last 30-second gameplay process with one click and the assigned button.
Here are the specific steps to record the last 30 seconds on Windows 10/11 with Xbxo Game Bar:
Step 1. To open the Xbox Game Bar, simultaneously click the "Windows + G" keys.
Step 2. Find the Gear icon on the top widget, then choose the "Settings" option.
Step 3. Under the "Shortcuts" tab, you can see many shortcut combinations. To record the last 30 seconds, click the "Windows + Alt + G" hotkey.
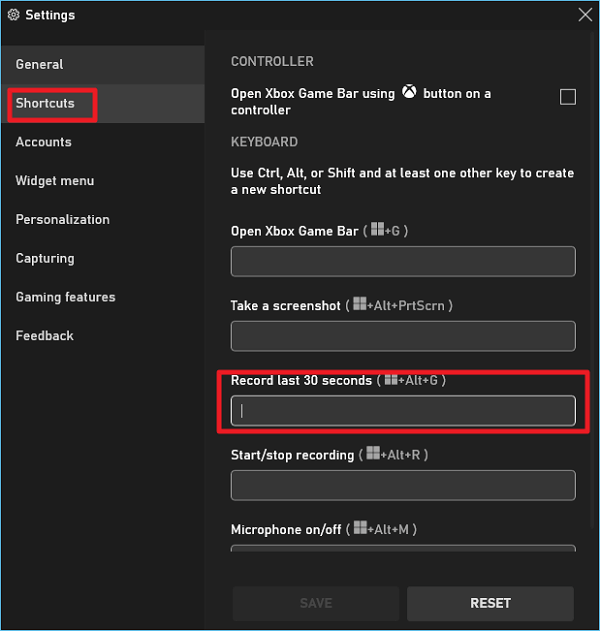
Step 4. Launch the gameplay you need to clip, and use the hotkey to record the last seconds on your Windows PC.
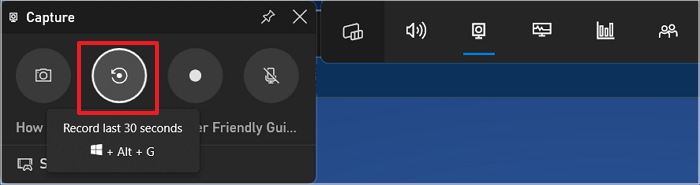
The Wrapping Up
We have walked through the specific steps to record the last 30 seconds with OBS and the other two alternatives. Follow the step above, and you'll easily clip the last 30 seconds on your PC.
EaseUS RecExperts is a perfect choice both for beginners and professionals. It takes advantage of an intuitive interface, easy operation, and a simple process. If you need a quick solution to record a specific screen, EaseUS RecExperts is the best choice that you can't miss.
FAQs on How to Record the Last 30 Seconds on OBS
1. Is there a way to record past gameplay on PC?
Unfortunately, there is no direct way to record the gameplay that has passed. But you can record a gameplay process while you are playing it. EaseUS RecExperts is an excellent game recorder that can be used to capture HD 2D/3D gameplay with no lag.
2. Can I record the last 15 min of gameplay on PC Windows 10?
Yes, of course, you can. Recording the last 15 min of gameplay on Windows 10 PC is the same as recording 30 seconds. Use OBS Studio, EaseUS ReExperts, or Xbox Game Bar to clip a specified time recording.
3. How do I record the last 10 minutes on my PC Xbox game bar?
To record the last 10 minutes on PC with Xbox Game Bar, you can follow the steps below:
- Open Xbox Game Bar.
- Widget - Gear - Settings.
- Press the shortcuts tab to record the last 10 minutes on your PC.
- Play the game you want to record, and use the hotkey to record the last 10 minutes.
EaseUS RecExperts

One-click to capture anything on screen!
No Time Limit, No watermark
Start Recording