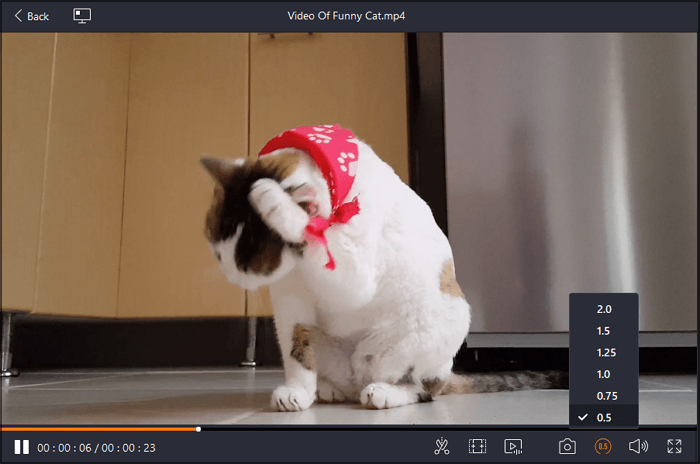- حول
- اكتشف EaseUS
- التقييمات والجوائز
- اتفاقية الترخيص
- سياسة الخصوصية
- خصم طلابي
Page Table of Contents
إذا كنت من محبي الأنمي، فلا بد أنك تعرف الكثير من مواقع بث الأنمي. هل سمعت من قبل عن كرانشي رول؟ هل تريد معرفة كيفية تسجيل مقاطع فيديو Crunchyroll، مثل الرسوم المتحركة أو الدراما التلفزيونية؟ إذا كان الأمر كذلك، فقد وصلت إلى المكان الصحيح. فيما يلي بعض الطرق التي تساعدك على حفظ الرسوم المتحركة من Crunchyroll. لقد أجرينا بعض الاختبارات بطرق مختلفة، وتوجد معلومات اختبار مفصلة في الجدول أدناه. يمكنك الرجوع إليها واختيار الأفضل لنفسك.
| طُرق | فعالية | مستوى الصعوبة |
| EaseUS RecExperts 🏅 | عالي - قم بتسجيل مقاطع فيديو الرسوم المتحركة المقرمشة بجودة عالية | ⭐⭐ |
| ستوديو او بي اس | عالي - إنه أكثر ملاءمة للمستخدمين المحترفين | ⭐⭐⭐⭐ |
| شريط ألعاب إكس بوكس | متوسط - يمكنه تسجيل الألعاب ومقاطع الفيديو | ⭐⭐⭐ |
هل يمكن تسجيل أنمي Crunchyroll بدون شاشة سوداء؟
كما نعلم، Crunchyroll هي شركة توزيع وناشر وترخيص أمريكية تركز على بث الرسوم المتحركة والمانغا والدوراما (الدراما التلفزيونية اليابانية). تقدم مجموعة واسعة من محتوى الرسوم المتحركة والمحتوى الآسيوي للمشاهدين حول العالم من خلال منصة البث الخاصة بها. لذلك، توفر Crunchyroll خدمات بث مجانية مدعومة بالإعلانات وخدمات اشتراك متميزة، مما يسمح للمستخدمين بتسجيل الدخول والوصول إلى مكتبة كبيرة من الرسوم المتحركة والمحتويات الأخرى على أجهزة مختلفة، بما في ذلك الهواتف الذكية والأجهزة اللوحية وأجهزة الكمبيوتر وأجهزة التلفزيون الذكية.

ومع ذلك، عند العثور على مسجل شاشة أو أداة تنزيل فيديو مناسبة لتسجيل مقاطع الفيديو أو تنزيلها من Crunchyroll ، ستواجه بعض المواقف مثل شاشة سوداء أو حدود زمنية أو تأخر الفيديو. لذلك، من الضروري أن تجد مسجل شاشة ممتازًا ليساعدك على إنجاز تسجيلات شاشة عالية الجودة دون أي تأخير أو شاشة سوداء. على سبيل المثال، يمكنك أيضًا تسجيل الأفلام الرومانسية على Apple TV . من خلال تجربتي، سيكون EaseUS RecExperts خيارًا لا يمكن تفويته لمعظم المستخدمين.
قم بتسجيل الرسوم المتحركة باستخدام مسجل شاشة احترافي
الطريقة الأولى الموصى بها هي استخدام مسجل شاشة احترافي: EaseUS RecExperts ، والذي يحظى بشعبية كبيرة بين العديد من مستخدمي YouTube أو اللاعبين أو العاملين. EaseUS RecExperts هي أداة ممتازة لتسجيل الشاشة متوافقة مع أنظمة Windows وmacOS. لذلك، يمكنك استخدامه لتسجيل مقاطع فيديو عالية الجودة ، مثل بث مقاطع الفيديو أو محادثات الألعاب أو الدورات التدريبية عبر الإنترنت أو العروض التقديمية أو الاجتماعات عبر الإنترنت. استخدمه العديد من الأشخاص كأداة لتسجيل مقاطع الفيديو من YouTube وNetflix وHulu وDisney.

بالإضافة إلى ذلك، يمكنك أيضًا تسجيل الشاشات وكاميرات الويب في نفس الوقت . هذه الميزة مناسبة جدًا للعديد من لاعبي الألعاب. علاوة على ذلك، فهو يدعم تسجيل الصوت الداخلي والميكروفون حسب الحاجة. يمكنك تسجيل الشاشة على Crunchyroll بدون علامات مائية وبدون تأخير. بعد تسجيل الشاشة، يمكنك تحرير مقاطع الفيديو عن طريق قص الصوت أو ضغطه أو استخراجه. بالإضافة إلى ذلك، يمكنك اختيار تجربة الإصدار عبر الإنترنت، EaseUS Online Screen Recorder ، الذي يحتوي على ميزات أقل من التطبيق.
قم بتنزيل EaseUS RecExperts لتسجيل الأنمي المفضل لديك على Crunchyroll.
فيما يلي خطوات تفصيلية عليك اتباعها.
الخطوة 1. قم بتشغيل EaseUS RecExperts على جهازك وسترى وضعين للتسجيل. يمكنك اختيار "ملء الشاشة" لتسجيل الشاشة بأكملها أو اختيار "المنطقة" لتحديد منطقة التسجيل يدويًا قبل التسجيل.

الخطوة 2. بعد ذلك، يمكنك اختيار تسجيل كاميرا الويب أو صوت النظام أو الميكروفون أو عدم تسجيل أي منها كما تريد. يمكنك أيضًا ضبط التقسيم التلقائي والتسجيل التلقائي بوظائف مختلفة على الواجهة.

الخطوة 3. بعد ذلك، يمكنك النقر فوق الزر "REC" الأحمر لبدء التسجيل. سيكون هنا شريط القوائم على شاشتك. لإيقاف التسجيل مؤقتًا، انقر فوق الشريط العمودي الأبيض المزدوج؛ لإنهاء التسجيل، انقر على علامة المربع الأحمر.
الخطوة 4. بعد التسجيل، سيتم توجيهك إلى واجهة القائمة. هنا يمكنك عرض أو تحرير التسجيلات الخاصة بك. لبدء تسجيل جديد، ما عليك سوى النقر على الزر "REC" الموجود أعلى الواجهة.

قد ترغب في معرفة ما يلي:
قم بتسجيل مقاطع فيديو Crunchyroll باستخدام OBS Studio
والثاني هو استخدام برنامج مجاني مفتوح المصدر لتسجيل الشاشة: OBS Studio. مسجل الشاشة هذا متوافق أيضًا مع أنظمة Windows وmacOS وLinux. وفقًا لتجربة التسجيل، فهو مناسب أكثر لمنشئي الفيديو المحترفين لأنه يحتوي على ميزات معقدة في واجهة المستخدم. لذلك، إذا كنت مستخدمًا مبتدئًا أو متوسطًا، فستجد بعض الصعوبات عند استخدام OBS. إذا كنت على دراية بالمصطلحات المهنية مثل النص (GDI+) أو التقاط صوت التطبيق (BETA) أو عرض شرائح الصور، فسيكون OBS خيارًا جيدًا لك.

الآن، يمكنك اتباع الخطوات الخاصة بكيفية تسجيل الشاشة من Crunchyroll.
الخطوة 1. قم بتثبيت OBS Studio بعد تنزيله. أدخل إلى موقع Crunchyroll.
الخطوة 2. قم بتشغيل OBS Studio وانقر على الجانب الأيسر من الشاشة لإنشاء مشهد. يمكنك أن تعطيه أي اسم تختاره.

الخطوة 3. انقر فوق الزر "إضافة" لإنشاء المصدر الذي ترغب في التسجيل منه. بعد ذلك، حدد Window Capture، ثم اضغط على OK.

الخطوة 4. حدد نافذة موقع Crunchy وانقر فوق OK.

الخطوة 5. حدد " بدء التسجيل ".

الخطوة 6. حدد خيار إيقاف التسجيل بعد التسجيل. لعرض الفيديو المسجل، حدد "إظهار التسجيلات" من القائمة بالنقر فوق "ملف" في الزاوية اليسرى العليا من OBS.

بعد الخطوات المذكورة أعلاه، يُعتقد أنه يمكنك تسجيل شاشة الأنيمي بنجاح من Crunchyroll. إذا واجهت بعض مشكلات التسجيل، مثل التجميد، فيمكنك الرجوع إلى هذه المقالة أدناه لإصلاحها.
تسجيل الشاشة على Crunchyroll مع مسجل الشاشة المدمج في Windows
الطريقة الأخيرة هي استخدام مسجل الشاشة المدمج في Windows 10/11، Xbox Game Bar، لتسجيل مقاطع الفيديو من Crunchyroll. قد يكون العديد من لاعبي الألعاب على دراية بمسجل الشاشة هذا، حيث أن Xbox Game Bar معروف بتسجيل اللعب. مع نظام التشغيل Windows 10، تعد أداة تسجيل الشاشة المدمجة ميزة تمنح اللاعبين مجموعة من الأدوات لتسجيل الألعاب ومشاركتها والتواصل مع الأصدقاء ومراقبة أداء النظام والوصول إلى وظائف الألعاب المختلفة دون الحاجة إلى مغادرة اللعبة على الإطلاق . يمكنك أيضًا تسجيل الدردشة الجماعية على Xbox .

يمكن استخدام اختصار لوحة المفاتيح " Windows key + G " للوصول إلى هذا التراكب، والذي يهدف إلى أن يكون خفيف الوزن. لذلك، يمكن استخدامه أيضًا لتسجيل مقاطع الفيديو من Crunchyroll. إذا كنت لا ترغب في تنزيل أي برنامج، فسيكون Xbox Game Bar خيارًا جيدًا. ومع ذلك، إذا كنت من مستخدمي Mac، فهذه الطريقة ليست مناسبة لك. ويقترح عليك اللجوء إلى الطريقة الأولى.
الآن، إليك الخطوات التفصيلية باستخدام Xbox Game Bar.
الخطوة 1. حدد " الألعاب " > " وضع اللعبة " بعد فتح إعدادات Windows. بعد ذلك تأكد من تفعيل وضع اللعب.

الخطوة 2. لمنع تسجيل نافذة البرنامج غير الصحيحة عن غير قصد، افتح النافذة التي ترغب في تسجيلها، وأغلق أي نوافذ أخرى، وقم بتعطيل أي أصوات أخرى.
الخطوة 3. للوصول إلى Xbox Game Bar ورؤية معاينة لكل عنصر واجهة مستخدم في القائمة العلوية، اضغط في نفس الوقت على مفتاحي " Windows " و" G " على لوحة المفاتيح.
الخطوة 4. لتنشيط أداة الالتقاط الخاصة بك وبدء تسجيل الشاشة، انقر فوق أيقونة " التقاط ". ثم، لبدء التسجيل، انقر فوق أيقونة الكاميرا. يمكنك تسجيل أصوات الميكروفون بالتوازي إذا لزم الأمر.

الخطوة 5. بمجرد الانتهاء، اضغط على زر الإيقاف الموجود على شريط التسجيل.
شارك هذه المقالة مع المزيد من الأشخاص لمعرفة كيفية التقاط شاشة عالية الجودة باستخدام Xbox Game Bar.
خاتمة
باختصار، تحدثت هذه المقالة عن ثلاث طرق لكيفية فحص التسجيل على Crunchyroll مع خطوات تفصيلية. يُعتقد أنك أتقنت هذه الطرق. فيما يتعلق بالتوافق والفعالية ومستوى الصعوبة، يُقترح اختيار EaseUS RecExperts كمسجل شاشة الأنمي. يمكنك تنزيل هذا البرنامج المثالي لاستكشاف الترفيه المتمثل في تسجيل الرسوم المتحركة أو الدراما التلفزيونية المفضلة لديك على Crunchyroll.
الأسئلة الشائعة حول كيفية فحص تسجيل Crunchyroll
هناك بعض الأسئلة ذات الصلة حول كيفية فحص تسجيل مقاطع فيديو Crunchyroll بعد التعرف على الطرق المذكورة أعلاه.
1. هل يمنع Crunchyroll تسجيل الشاشة؟
لا، لقد تم حظره لإيقاف توزيع لقطات الشاشة. وسوف تندرج تحت قيود الاستخدام العادل في هذه الحالة.
2. كيف أسجل شاشتي على المواقع المحجوبة؟
يمكنك تجربة EaseUS Online Screen Recorder لمساعدتك على تسجيل الشاشة في تطبيق مقيد . عليك أن تتذكر أنه لا يمكن استخدام الملفات المسجلة تجاريًا.
3. كيف يمكنك تسجيل شاشة Clynchyroll على iPhone؟
يمكنك استخدام مسجل الشاشة المدمج في مركز التحكم.
الخطوة 1. قم بالتمرير لأسفل في الزاوية اليمنى العليا لجهاز iPhone، وسترى أيقونة تسجيل الشاشة.
الخطوة 2. انقر على هذا الرمز. سيبدأ في تسجيل الشاشة.
الخطوة 3. انقر على الزر الأحمر الموجود أعلى جهاز iPhone لإيقاف التسجيل. سيتم حفظ الفيديو المسجل في تطبيق الصور.