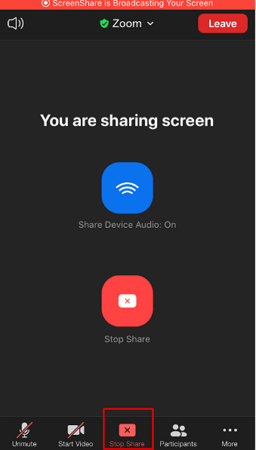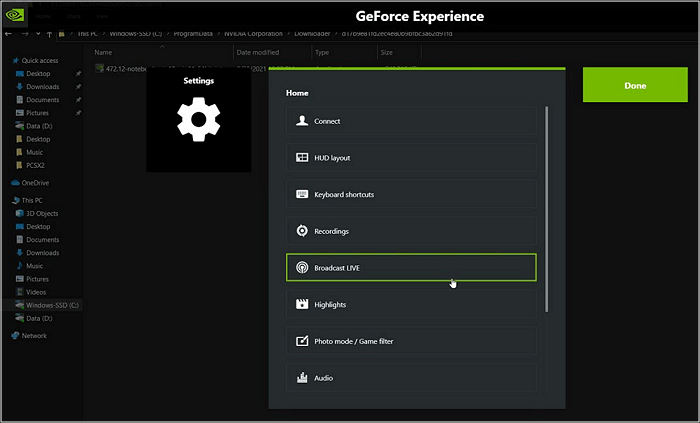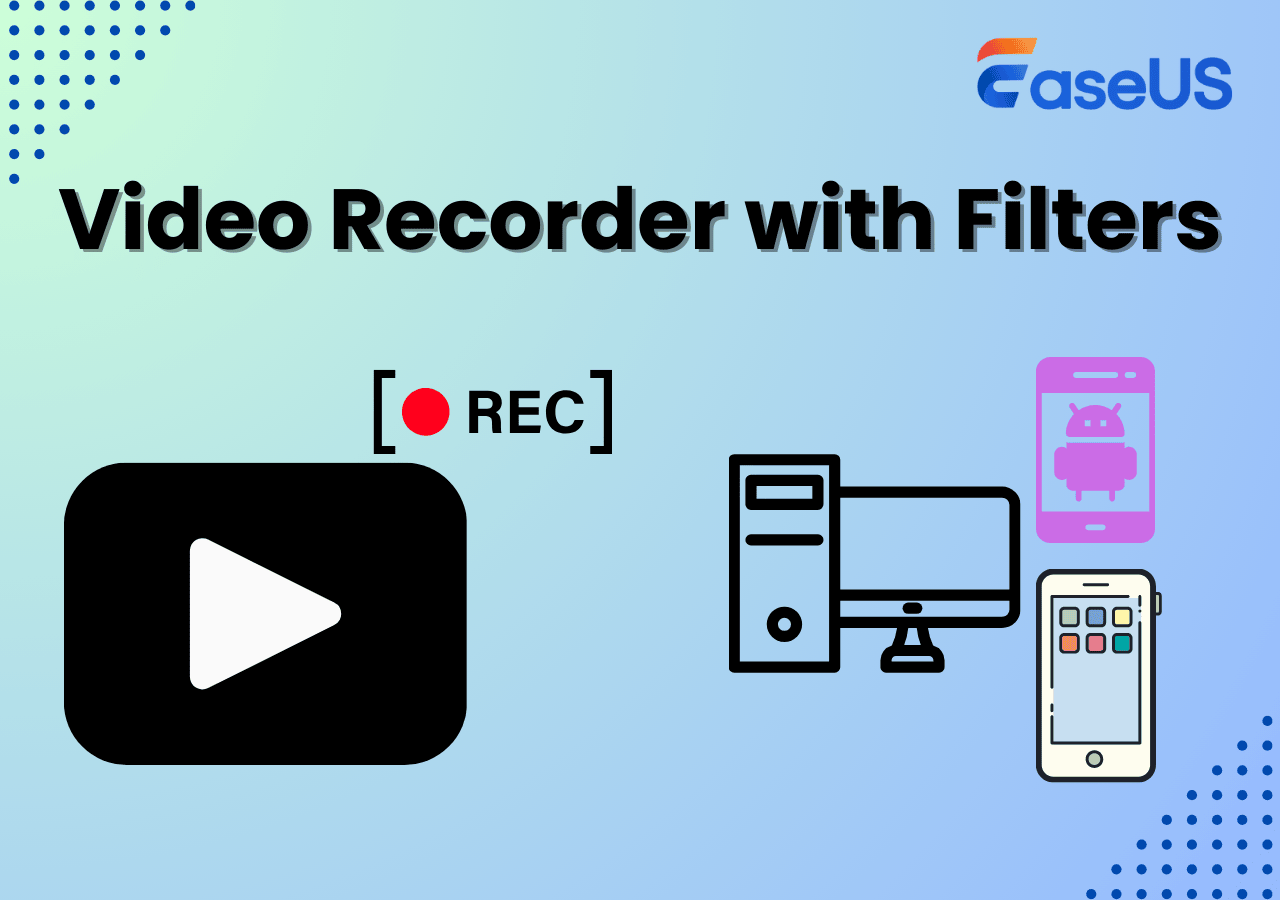-
![]()
Daisy
Daisy is the Senior editor of the writing team for EaseUS. She has been working in EaseUS for over ten years, starting from a technical writer to a team leader of the content group. As a professional author for over 10 years, she writes a lot to help people overcome their tech troubles.…Read full bio -
Jane is an experienced editor for EaseUS focused on tech blog writing. Familiar with all kinds of video editing and screen recording software on the market, she specializes in composing posts about recording and editing videos. All the topics she chooses …Read full bio
-
![]()
Alin
Alin is an experienced technical blog writing editor. She knows the information about screen recording software on the market, and is also familiar with data cloning and data backup software. She is expert in writing posts about these products, aiming at providing users with effective solutions.…Read full bio -
Jean is recognized as one of the most professional writers in EaseUS. She has kept improving her writing skills over the past 10 years and helped millions of her readers solve their tech problems on PC, Mac, and iOS devices.…Read full bio
-
![]()
Jerry
Jerry is a fan of science and technology, aiming to make readers' tech life easy and enjoyable. He loves exploring new technologies and writing technical how-to tips. All the topics he chooses aim to offer users more instructive information.…Read full bio -
![]()
Rel
Rel has always maintained a strong curiosity about the computer field and is committed to the research of the most efficient and practical computer problem solutions.…Read full bio -
![]()
Gemma
Gemma is member of EaseUS team and has been committed to creating valuable content in fields about file recovery, partition management, and data backup etc. for many years. She loves to help users solve various types of computer related issues.…Read full bio -
![]()
Shelly
"I hope my articles can help solve your technical problems. If you are interested in other articles, you can check the articles at the bottom of this page. Similarly, you can also check my Twitter to get additional help."…Read full bio
Page Table of Contents
0 Views |
0 min read
Highlights
- Xbox One and Xbox Series X support multiplayer games where players can join a game despite playing on different platforms.
- Microsoft launched Party Chat Xbox, enabling you to join your friends or other online players with video or game voice chat while playing together, watching a show, or hanging out. You can easily adjust the communication settings to limit who you want to chat with— for you and other members of your Xbox family group.
- With Party Chat, you can find friends, talk to people, and enjoy your game with voice clips. To connect with friends on Party Chat, you must configure your settings on the Xbox console by pressing Xbox > Profile & System > Settings > Account > Privacy & online safety > Xbox privacy > View details & customize. Then, select Communication & multiplayer and review the settings for the displayed options.
This post aims to answer the question: How to record Party Chat on Xbox devoid of complications. You can either use the built-in feature of Xbox or try a more versatile and efficient live stream recorder to record your game videos, share the highlights online, and keep your gaming experience free of negative or abusive gamers.
How to Record Party Chat on Xbox
Party Chat Xbox has made in-game communications with friends and fellow games easier. You can now easily find friends who are interested in your game and strike up meaningful conversations around common topics. When you record Rust gameplay, you may also look forward to recording Party Chat on Xbox.
A few months back, a user on Reddit asked, "How to record game chat/Party Chat audio on Xbox Series X?," as he was trying to figure out a way to include it in his recorder game clips.
There are many ways to record Party Chat on Xbox: Capture cards, game DVR, gameplay, Gameplay with voice, and so on. Let's find out how to record Party Chat on Xbox using the capture card.
Step 1. Locate your capture card to change the game signals to valuable data.
Step 2. Follow the prompts to get the card set up well.
Step 3. Open the app and start the Party Chat.
Step 4. Now, locate and press your game controller's Xbox button to open the guide.

Step 5. Navigate the party option, choose Broadcast & Capture, and tap the Start recording option.
While this method is handy and works well on the Xbox console, there's a more effortless and efficient method to record console gameplay and Party Chat Xbox using a versatile and reliable screen recorder like EaseUS RecExperts.
People Also Read:
How to Record Party Chat on Xbox Using EaseUs RecExperts
- Rating: 4.9/5
- Compatibility: Windows PC and macOS
EaseUs RecExperts is a sound screen and audio recorder to capture your screen activity, whether it is a targeted area or full screen of your computer, along with a webcam and audio without trouble.

EaseUs RecExperts is one of the best game audio recorders that helps you record your video gameplay for live streaming and keep your wonderful gaming moments. You can record 4K UHD quality gameplay, stream gameplay up to 144 fps without lags, create online tutorials of your incredible gaming tactics, and even share your highlighted moments on social media platforms.
You can consider downloading this software.
Prominent Features
- It helps record Steam game videos and multiplayer games
- Records encrypted videos online, such as movies, TV shows, and popular videos
- It helps add watermarks like pictures or text to recorded videos
- Offers a built-in free record player with lossless 4K HD playback
- Seamlessly record audio from YouTube
- Effortlessly manages all your audio and video files
Download this excellent screen-capturing software to record Legends of Runeterra or any game and share it on your social networks without a fuss.
Prepare Before Recording the Party Chat on Xbox
EaseUs Rec Experts is undoubtedly one of the best game recorders. However, before recording the Party Chat on Xbox, we suggest you prepare your devices, pair them, and configure the settings to obtain high-quality results. Follow these steps to make the most of your chat feature.
Step 1. Connect the Xbox to the Computer
Firstly, connect the Xbox to your computer's HDMI input port using an HDMI cable. However, if your computer does not have an HDMI input port, you must use a capture card to record the Xbox's video and audio output.
Step 2. Configure Audio Settings
In the Xbox settings, move to the audio settings and ensure the Party Chat audio for both the speakers and the headset is set to Output.
Step 3. Set Up EaseUS RecExperts
Finally, open EaseUS RecExperts on your computer and ensure it's set to record the HDMI input or the capture card input you have connected your Xbox to.
Warm Reminder: Legal Considerations
Xbox Series X/S allows you to record voice chats and offers reporting features to report inappropriate voice if you ever encounter abusive behavior like harassment, hate speech, etc., in your online games.
However, while recording your Party Chats, you must ensure to follow all the legal regulations and respect the privacy of your fellow gamers and friends.
Share this article with more people in need.
The Bottom Line
Xbox Party Chats have improved the overall gaming experience by letting you talk to your friends and new people who like gaming together and enjoy the whole experience. If you were looking for a feasible way how to record Party Chat on Xbox, we have sorted you with the best ones. You can create your own party or follow and join another friend's party through their invite link and record your Party Chats seamlessly.
A better alternative is to use a reliable screen recorder like EaseUS RecExperts that helps you record the entire gameplay and share the highlights online on social media platforms. Download and try it today to record your computer screen without any hassle.
How to Record Party Chat on Xbox FAQs
We have given you detailed information on how to record Party Chat on Xbox. If you have more doubts regarding recorded audio or anything else, this FAQ section can help you.
1. How do you record gameplay on Xbox?
Xbox's inbuilt feature enables recording gameplay. Follow these steps to learn how.
Step 1. Open your Xbox game and start playing.
Step 2. Locate the Xbox guide menu when you want to start capturing.
Step 3. Click the X button to provide a gameplay clip you played in the last 30 seconds.
Step 4. Tap the View button, choose Capture, and the period you want. This allows you to get a clip depending on your desired timeline. Alternatively, you can use your headset and microphone to start the recording by activating Cortana.
Step 5. Use the End Game Clip feature to adjust the video length when all recordings are saved.
2. How do YouTubers record their gameplay on Xbox?
Xbox Game Bar is used for simple and basic recording. However, YouTubers generally prefer high-end software, like EaseUs Rec Experts, to record their gameplay highlights as it combines screen recording, webcam recording, and voice recording.
3. Can you record mic audio on Xbox?
Yes. You can record mic audio on the Xbox game controller using Twitch. Here's how.
Step 1. Open and turn on the Xbox game controller > Settings > Broadcast & Capture.
Step 2. Check the Mic option box under the Broadcaster settings.
Step 3. Download and install the Twitch app, go back to Xbox, and choose Broadcast. Then, start streaming to Twitch.
Step 4. Launch your game and start streaming and recording.
Step 5. You can choose to pause the recording, download it, or share it with your fellow gamers.
EaseUS RecExperts

One-click to capture anything on screen!
No Time Limit, No watermark
Start Recording