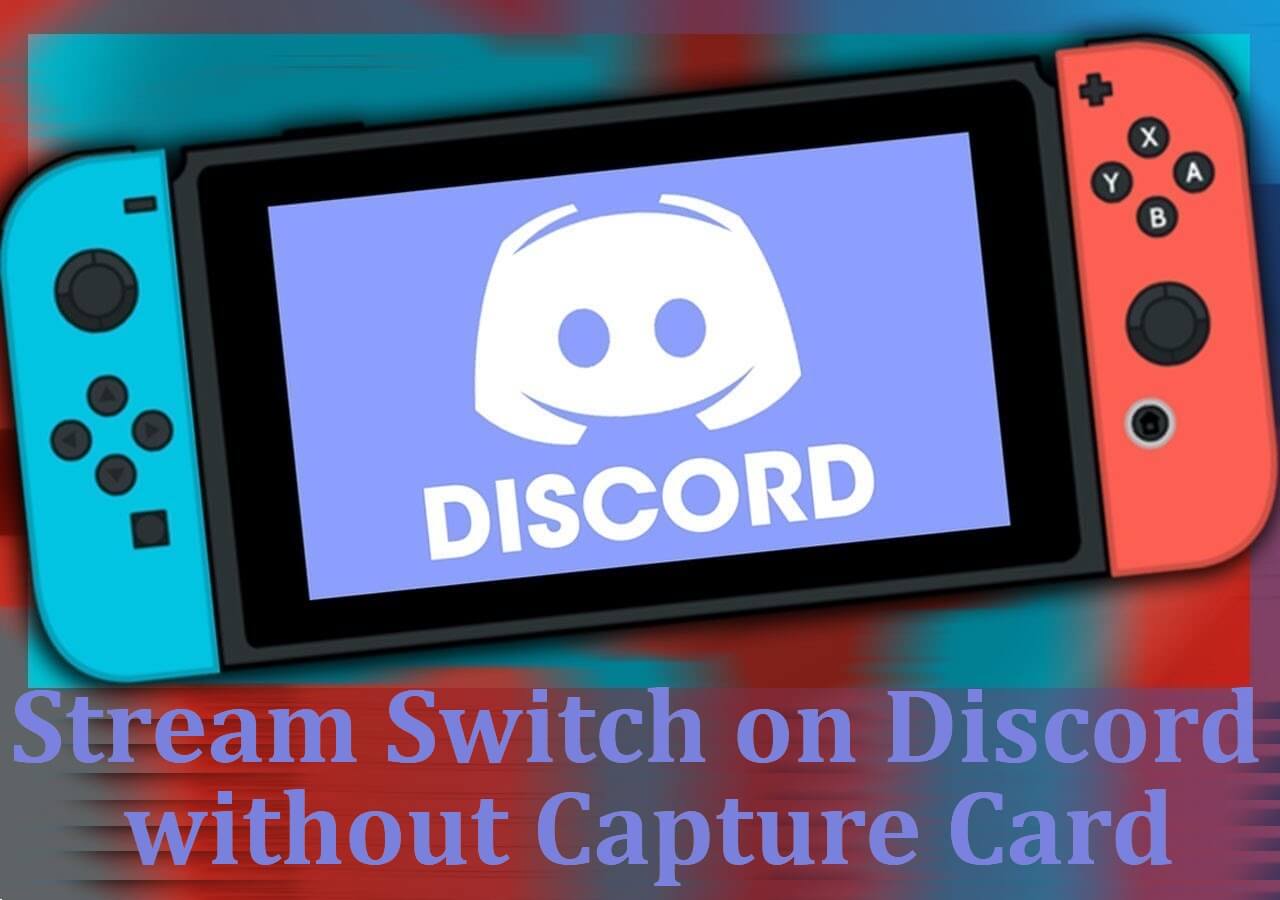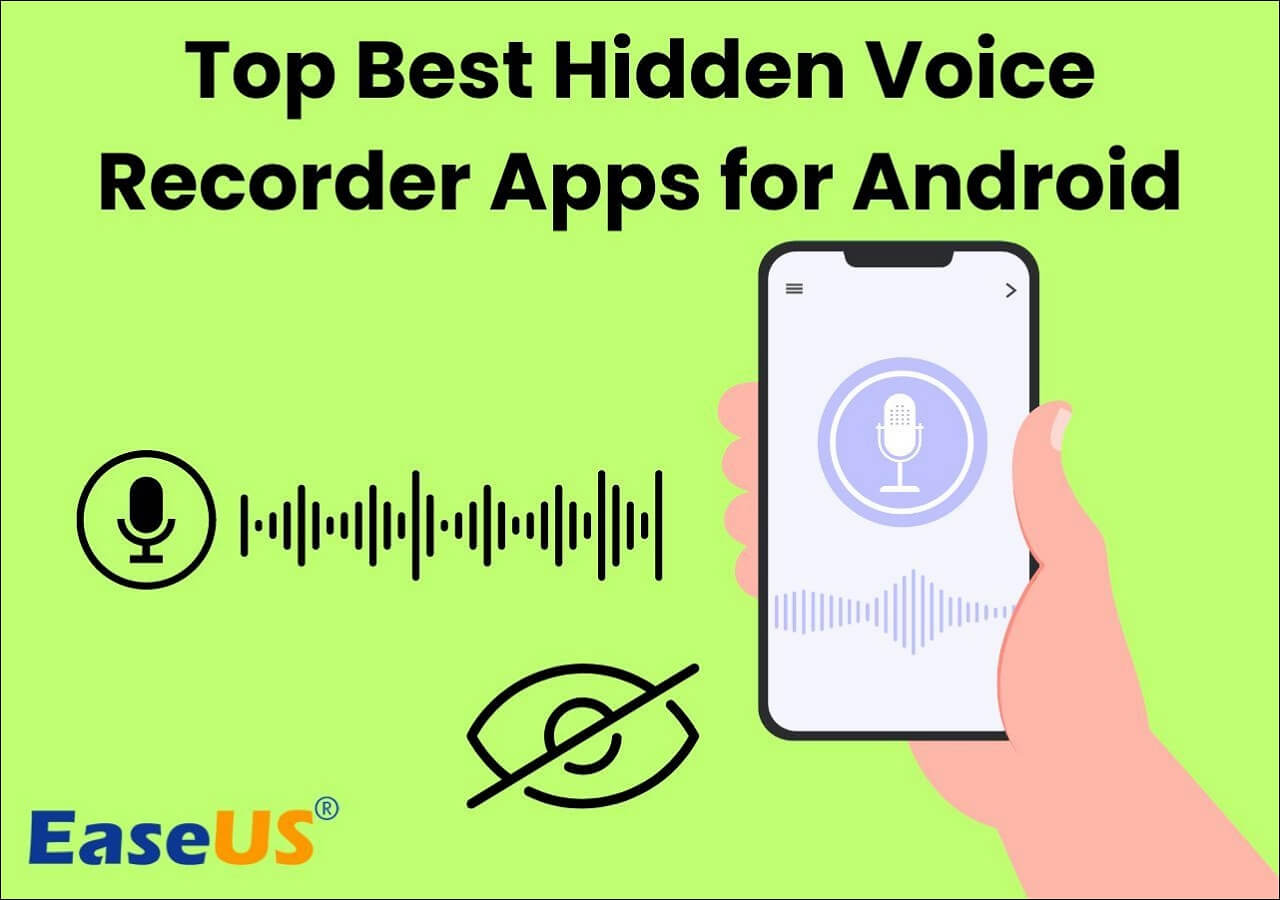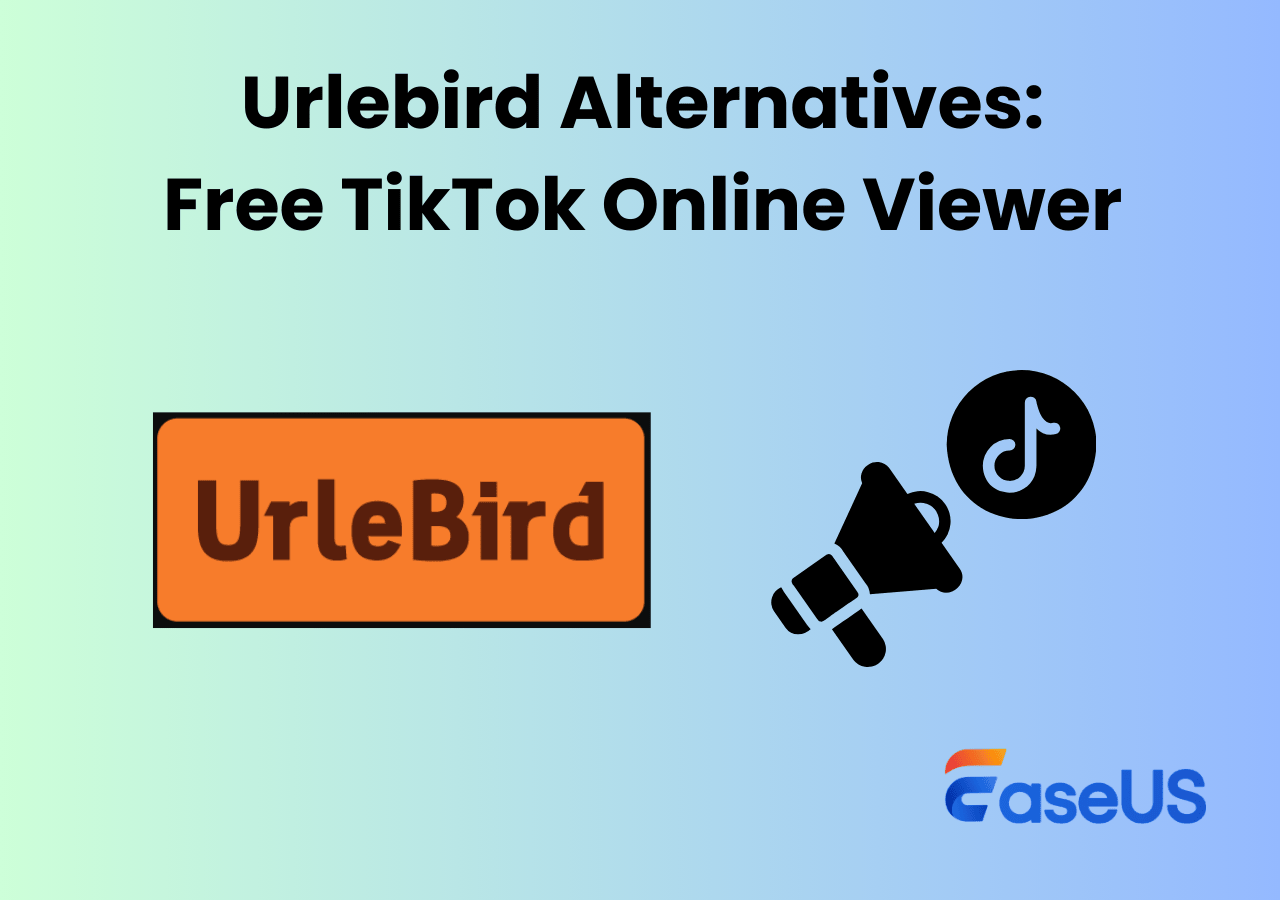-
![]()
Daisy
Daisy is the Senior editor of the writing team for EaseUS. She has been working in EaseUS for over ten years, starting from a technical writer to a team leader of the content group. As a professional author for over 10 years, she writes a lot to help people overcome their tech troubles.…Read full bio -
Jane is an experienced editor for EaseUS focused on tech blog writing. Familiar with all kinds of video editing and screen recording software on the market, she specializes in composing posts about recording and editing videos. All the topics she chooses …Read full bio
-
![]()
Alin
Alin is an experienced technical blog writing editor. She knows the information about screen recording software on the market, and is also familiar with data cloning and data backup software. She is expert in writing posts about these products, aiming at providing users with effective solutions.…Read full bio -
Jean is recognized as one of the most professional writers in EaseUS. She has kept improving her writing skills over the past 10 years and helped millions of her readers solve their tech problems on PC, Mac, and iOS devices.…Read full bio
-
![]()
Jerry
Jerry is a fan of science and technology, aiming to make readers' tech life easy and enjoyable. He loves exploring new technologies and writing technical how-to tips. All the topics he chooses aim to offer users more instructive information.…Read full bio -
![]()
Rel
Rel has always maintained a strong curiosity about the computer field and is committed to the research of the most efficient and practical computer problem solutions.…Read full bio -
![]()
Gemma
Gemma is member of EaseUS team and has been committed to creating valuable content in fields about file recovery, partition management, and data backup etc. for many years. She loves to help users solve various types of computer related issues.…Read full bio -
![]()
Shelly
"I hope my articles can help solve your technical problems. If you are interested in other articles, you can check the articles at the bottom of this page. Similarly, you can also check my Twitter to get additional help."…Read full bio
Page Table of Contents
0 Views |
0 min read
Highlights
1️⃣. Capturing screenshots is an artifact and quite beneficial to archive the past and prove your case when needed. However, as you need the best frame rate for 4k video, high quality is also necessary for screenshots.
2️⃣. While sharing screenshots, they may get blurry, resulting in difficulty while reading the texts. Here's why users prefer high-quality screen capture of up to 2K resolution for greater clarity and sharpness.
3️⃣. Windows and Mac computers provide built-in tools and shortcut keys to grab the highest quality screen capture. While Windows users can opt for PrintScreen or Snipping Tool, Mac users can use the shortcut keys like Command + Shift + 4 or Command + Shift + 3 to capture their screens.
4️⃣. The file format of a screenshot is as important as the high-quality resolution because PNG has lossless compression, whereas JPEG is a lossy file format.
Whether you come across a funny image on the internet or want to share a tweet removed from others, a screenshot is one of the simplest methods to save and share whatever you see on your screen. Screenshots have become so common nowadays that even operating systems have a dedicated tool for taking screenshots, but the trick is to get them of high quality. This article will answer the question: How do you take high-quality screen captures on Mac or have Windows screenshots? Stay tuned and read the blog post to know more.
What Is Screen Capture
Screen capture, also known as a screenshot or screengrab, is an image that displays the contents of a device/digital display, such as a desktop or mobile device screen. Screenshots let you capture exactly what you're seeing on your screen, either an individual app or the entire screen of a computer or mobile phone, and are often shared with others or used as a reference point later on. Screenshots save device users the trouble of using another device to take a picture of their screen.

You must know that screen capturing is different from screen recording.
| / | 📷Screen Capture | ⏺️Screen Recordings |
| Meaning | Screen capture or grabber software allows you to take a snapshot of the computer's screens or part of the screen | Screen recordings are video recordings that help you create tutorials and game sessions, capture a webinar, and do much more |
| Usage | You can paste the picture into a document or save it as a file. | Share the recordings of movies and other videos or upload them on social sites. |
| Still or Moving Image | Still images | Moving images (i.e., video) |
| File Size | Smaller | Larger |
| File Format | PNG, JPG/JPEG | WebM, WMV, AVI, H.264 (MP4), etc. |
Essential Tips for Capturing High-Quality Screenshots
Let's look at some tips that help users obtain high-quality or higher-resolution screenshots. These tips, along with using the right tools, help you create high-quality screen images that effectively convey your intended message. While you can always experiment and refine our techniques, the key is to get started in the right direction to master screen image capture in high-quality 1080p or more.
Tip 1: Select the Right Resolution

The quality of your screenshots also depends on the number of pixels per square inch of your device's screen. In short, the greater the pixels per square inch (PPI) on your device screen, the higher the resolution of your screenshots. For instance, if a 24-inch monitor has a resolution of 1920 x 1080, it will have 2,073,600 pixels (1920*1080=2,073,600). It roughly has a 92 PPI with a device pixel ratio of 2. With a higher resolution, your computer would certainly have more information in its frame buffer. Therefore, the images may be sharper.
Tip 2: Adjust Display Settings
Adjusting the display settings on Windows and Mac computers enables you to capture screen images that look clear and sharp.
Windows Settings
1. Right-click on your monitor and select Display settings.
2. Move down to the Scale and layout section.

3. Under Resolution, choose the recommended setting for your monitor (usually the highest available option).
4. Click Apply to save your changes.
Mac Settings
1. Tap the Apple menu and select System Preferences.
2. Choose Displays.

3. Under the Display tab, select Scaled.

4. Choose the highest resolution available for your monitor (usually marked as "Larger Text" or "More Space").
With your screen resolution optimized, let's move on to cleaning up your desktop for a clutter-free screen image.
Tip 3: Choose the Right File Format

The file formats you choose while saving your screenshot also determine your screenshot's quality. Generally, PNG format is a better option than JPEG for preserving screenshots, as JPEG or JPG is a compressed and lossy file format. However, PNG supports lossless compression, resulting in text that is easier to see with more distinct lines.
Tip 4: Use a good screen-capturing tool

With so many screen capture tools available, finding the one that best suits your needs is essential. Popular options include Snagit, Greenshot, and ShareX.
Tip 5: Edit Carefully
Editing and annotating your screenshots can significantly improve their clarity and effectiveness. Let's take a look at some user-friendly image editing tools and tips for adding annotations to your screen images.
Image Editing Tools
There are several image editing tools available for enhancing your screenshots. Some popular options include:
- Microsoft Paint (Windows)
- Preview (Mac)
- GIMP
- Adobe Photoshop
Adding Annotations
Annotating your screenshots helps highlight critical information and guide the viewer's attention. Here are some tips for adding effective annotations to your screen images:
- Use arrows and lines
- Add text
- Highlight important areas
- Maintain consistency
How to Take High-Quality Screenshots on Mac/Windows
Let's look at the detailed steps to take high-resolution screenshots on Windows PC and Mac by pressing the shortcut keys.
#1. How to do High-quality Screen Capture on Mac
The most recent macOS versions allow users to capture screenshots, annotate them with Apple Pencil, and share them reasonably and sequentially. Whether you have an updated Mac or not, you can easily take a screenshot of your screen using the shortcut keys that come standard on a Mac.
Step 1. Press the Command + Shift + 4 keys (captures targeted region) or the Command + Shift + 3 keys (full-screen capture) on the keyboard.

Step 2. Examine the screenshots and see whether they are of higher quality than those from a third-party program.
Step 3. Alternatively, you can take pictures of each window to avoid the image from being cropped improperly around rounded edges by pressing the Command + Shift + 4 + Space keys. The cursor should transform into a camera to help you take screenshots of specific windows.
#2. How to Capture High-Quality Screenshots on Windows
Similar to the Windows screen recorder shortcut, i.e., Windows + Alt + R keys, users can capture their screen and take high-quality screenshots in Windows using Print Screen and Snipping Tool (also known as Snip and Sketch with the latest version). Here's how to use both of them.
Method 1: Using the Print Screen or PrtScn method

Press the PrtScn/Print Screen or PrtSc key on your keyboard to capture a snapshot of the entire screen and transfer it to your clipboard. Alternatively, you can save the screenshot by pasting it into a document or a Print file.
Method 2: Using the Snipping Tool (or Snip & Sketch) method

Open the Start menu of the Windows 10 computer and type Snip & Sketch to access the app. Press the Windows + Shift + S keys together, and the screenshot will open as a thumbnail in the upper right corner; you can modify or save it by clicking on the thumbnail.
Take Screenshots When Screen Recording via EaseUS RecExperts
- Rating: 4.9/5
- Compatibility: Windows PC and macOS
Many screenshotting apps are available in the market, but you may seek comprehensive screen capture and editing software. However, when it comes to reliance and safety, nothing beats the expertise of EaseUS RecExperts.

EaseUS RecExperts is a versatile screen recorder and capture tool that lets users easily capture any activity on their screens. It is one of the best free screen recorders with built-in screenshot software to help you instantly grab the entire screen or a selected part during recording.
Once your screenshots are captured, they save automatically to the recording list. You can also use hotkey shortcuts to capture screenshots for any area of the PC screen to edit the image as needed on-screen. In addition, you can take snapshots to create funny stickers or GIF images. In a nutshell, this screen and audio recorder is a complete solution for recording and taking screenshots of your screen.
You can consider downloading this software to have a try!
Prominent features
- Record full screen and targeted regions
- Offers unlimited recording time
- Add annotation while recording
- Change video speed for playback
- Built-in media player
You must download and use the EaseUS RecExperts to get high-resolution screens for work, education, streaming games, entertainment, YouTube, and more. Even if you need clarification with 30 FPS vs. 60 FPS, EaseUs RecExperts has the perfect answer to record videos in up to 144 FPS without lags.
Share this article with more people.
The Bottom Line
Modern OS enables high-quality screen capture by offering built-in screenshot tools. While Windows users can go for PrintScreen, Mac users can use the Command + Shift + 4 keys or the Command + Shift + 3 keys to save the screen display and share it with others or keep it for future use. However, if you want an all-around tool to record and capture a screen without a watermark, EaseUS RecExperts is a sure bet. Its user-friendly interface makes using the tool easy, even for beginners.
High-Quality Screen Capture FAQs
High-quality screen capture enables users to share screenshots with others without blurry effects. For further questions on the topic, you can check these FAQs.
1. How do I take a 4K screenshot on my PC?
Windows users with NVIDIA GPUs can use the NVIDI Control Panel to capture a 4K screenshot. However, a more convenient and seamless way is to use the EaseUS RecExperts.
2. How to take high-quality screenshots on an iPhone?
Capturing screenshots is pretty easy for iPhone users. One can take high-quality screenshots without advanced scaling settings using the Side and Volume buttons on the iPhone.
Step 1. While holding down the Volume Up button on the left side of the iPhone, simultaneously press the Side button on the right side of the device.
Step 2. Now, release both buttons.
If your sound is on, you will automatically hear a camera shutter sound, and a white flash will appear on the screen. Find your saved screenshot in the Photos app.
3. What are high-quality snipping tools for Windows?
A few high-quality snipping tools for Windows include,
- 1. Snagit
- 2. Gemoo Snap
- 3. PicPick
- 4. Awesome Screenshot Screen Recorder
- 5. Lightshot
- 6. Screenpresso
EaseUS RecExperts

One-click to capture anything on screen!
No Time Limit, No watermark
Start Recording