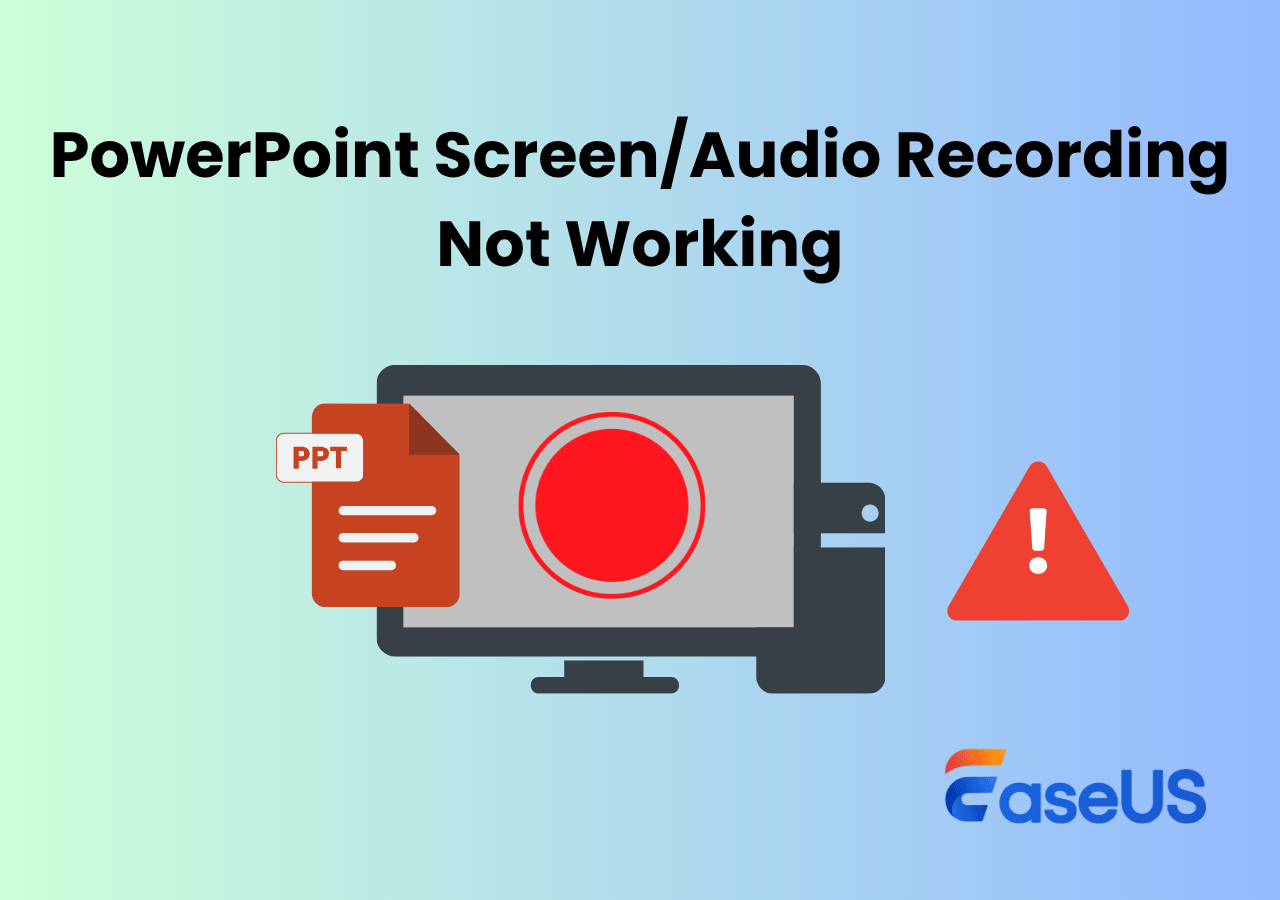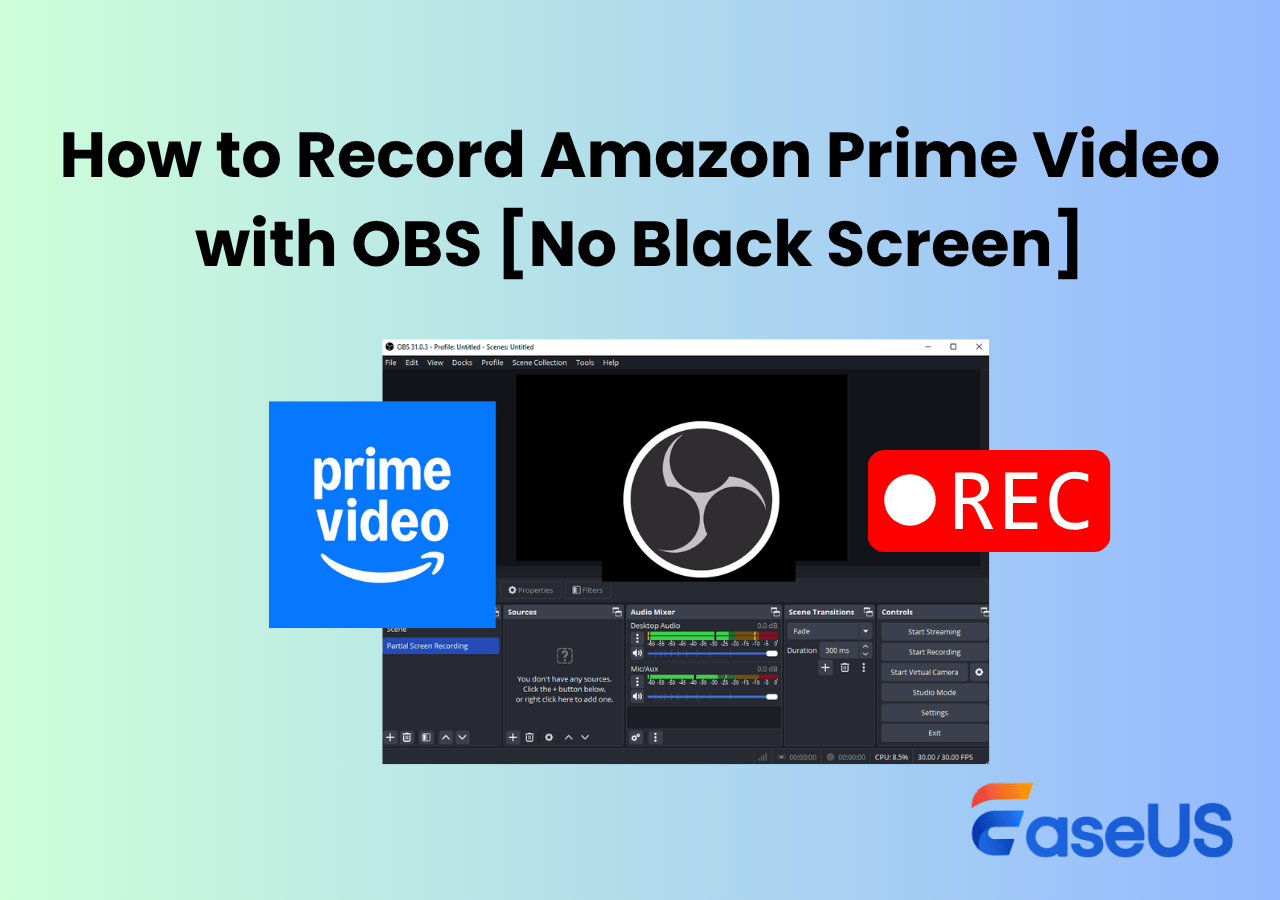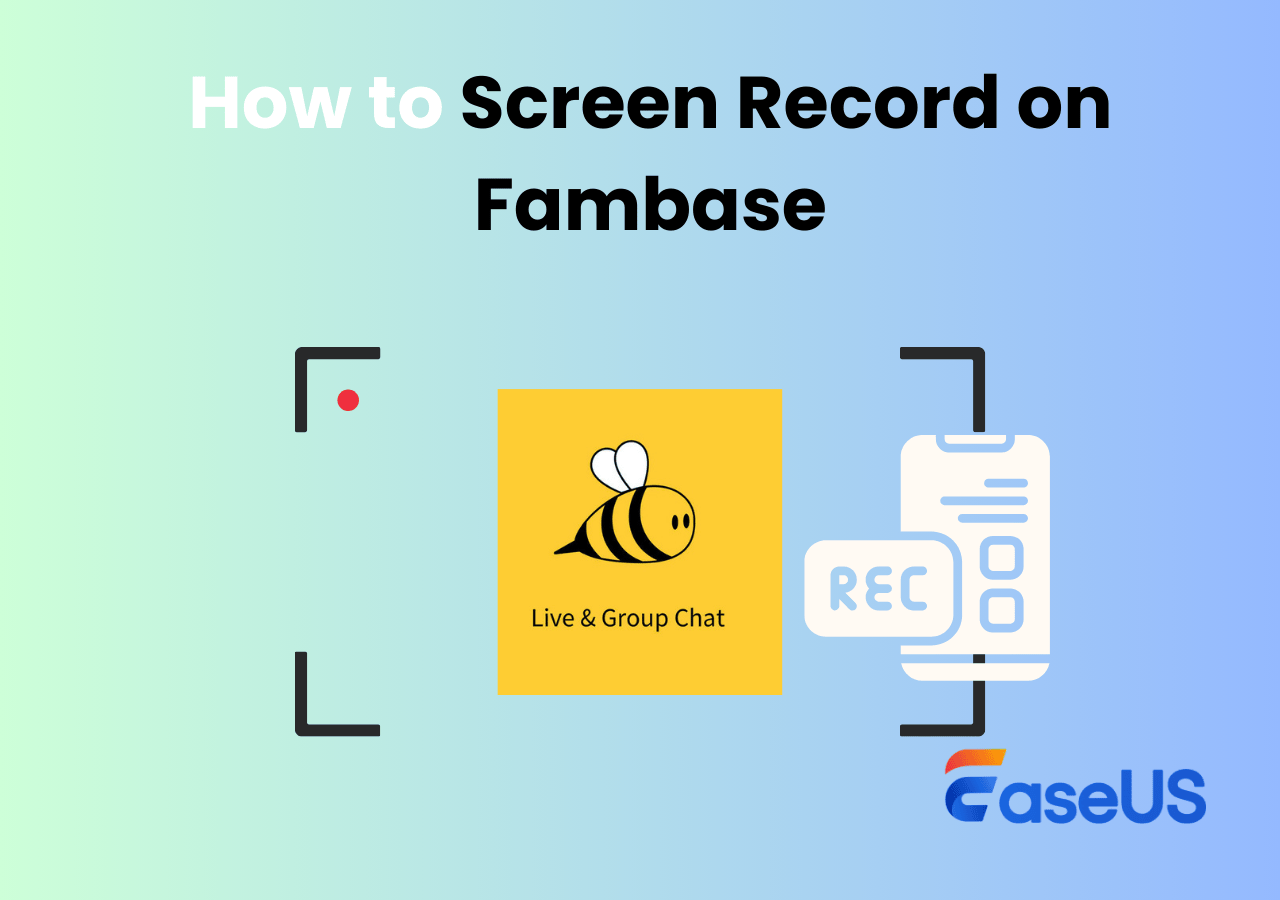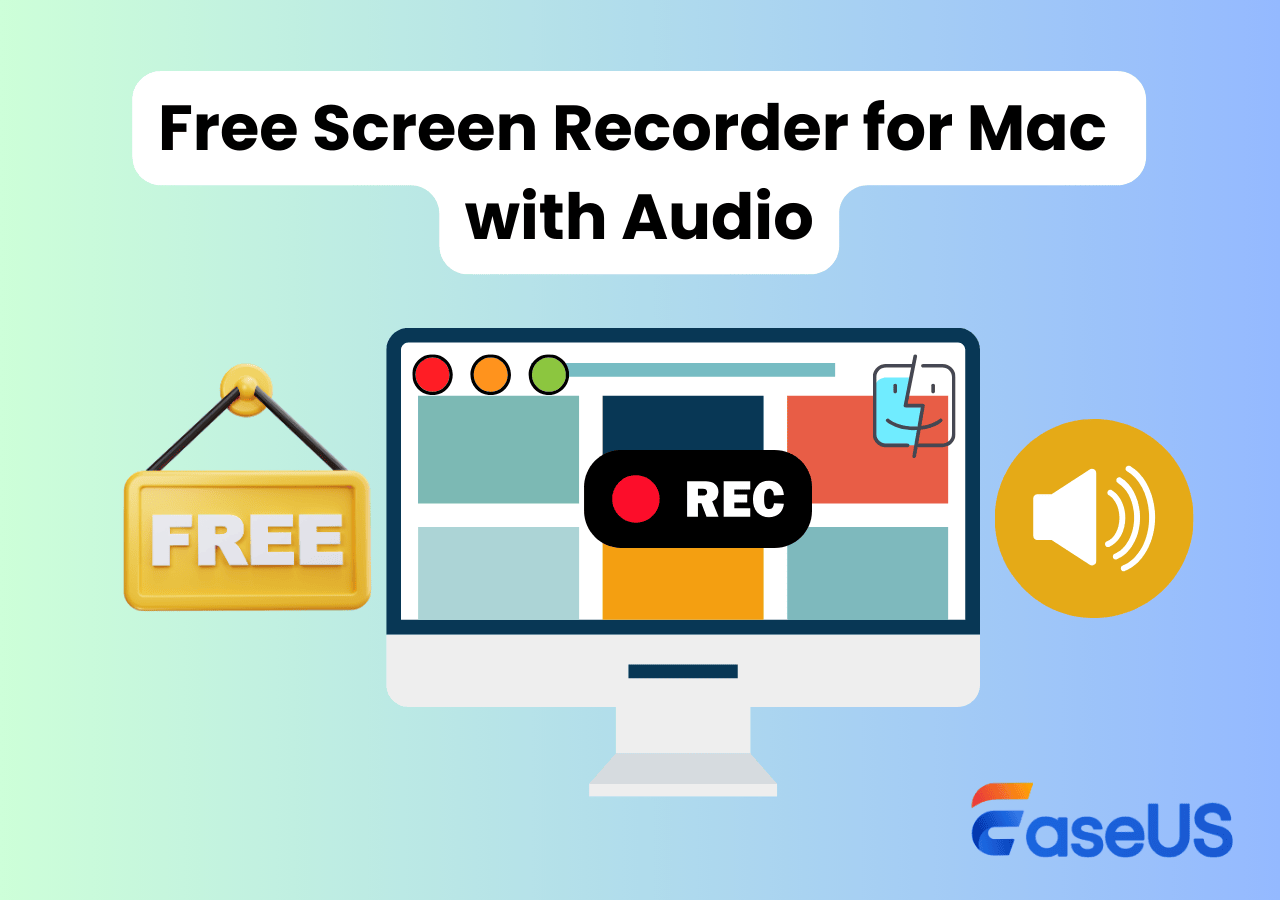-
![]()
Daisy
Daisy is the Senior editor of the writing team for EaseUS. She has been working in EaseUS for over ten years, starting from a technical writer to a team leader of the content group. As a professional author for over 10 years, she writes a lot to help people overcome their tech troubles.…Read full bio -
Jane is an experienced editor for EaseUS focused on tech blog writing. Familiar with all kinds of video editing and screen recording software on the market, she specializes in composing posts about recording and editing videos. All the topics she chooses …Read full bio
-
![]()
Alin
Alin is an experienced technical blog writing editor. She knows the information about screen recording software on the market, and is also familiar with data cloning and data backup software. She is expert in writing posts about these products, aiming at providing users with effective solutions.…Read full bio -
Jean is recognized as one of the most professional writers in EaseUS. She has kept improving her writing skills over the past 10 years and helped millions of her readers solve their tech problems on PC, Mac, and iOS devices.…Read full bio
-
![]()
Jerry
Jerry is a fan of science and technology, aiming to make readers' tech life easy and enjoyable. He loves exploring new technologies and writing technical how-to tips. All the topics he chooses aim to offer users more instructive information.…Read full bio -
![]()
Rel
Rel has always maintained a strong curiosity about the computer field and is committed to the research of the most efficient and practical computer problem solutions.…Read full bio -
![]()
Gemma
Gemma is member of EaseUS team and has been committed to creating valuable content in fields about file recovery, partition management, and data backup etc. for many years. She loves to help users solve various types of computer related issues.…Read full bio -
![]()
Shelly
"I hope my articles can help solve your technical problems. If you are interested in other articles, you can check the articles at the bottom of this page. Similarly, you can also check my Twitter to get additional help."…Read full bio
Page Table of Contents
0 Views |
0 min read
Can You Screen Record Amazon Prime Video?
Yes, recording Amazon Prime Video is possible. Although Amazon Prime Video has no built-in recording feature, you can still record Prime Video with some free video recording software.
However, all video content on Amazon Prime Video is protected by the DRM (digital rights management), which means when you screen record protected videos, you may find the recorded video file containing all black screen images with audio. In this way, you will need professional DRM screen recorders like EaseUS RecExperts rather than ordinary tools to help you bypass black screen recording restrictions.
Besides, if you want to record videos from Amazon Prime Video, you need to follow Amazon's Terms of Use and copyright laws in your country. Otherwise, there may be a violation of related laws. You also need to avoid screen recording copyrighted content on Amazon Prime Video for commercial and illegal use.
In the following, we will show you some effective ways to help you screen record Amazon Prime Video without a black screen with no hassle!
Don't forget to share this post with others if you find it helpful!
Screen Record Amazon Prime Video Without Black Screen [Win/Mac]
Advantages: It lets users record video from almost any streaming service without a black screen, including Netflix, Amazon Prime, etc. Besides, it can capture videos up to 4K resolution.
Limitations: The free version only lets you save 1-minute recording, but it's enough if you just want to save some interesting clips.
EaseUS RecExperts is an excellent streaming video recorder that lets you screen record protected videos without a black screen. With its help, you can easily and quickly record Peacock TV, Prime Video, Netflix, Hulu, Disney Plus, or other streaming services. This screen recorder offers various recording modes, which means you can capture the video on a full or partial screen.
In addition, this software can screenshot Amazon Prime and record any video up to 4K quality without a watermark, which means you can save and enjoy almost all Prime videos in the original quality.
🚩Here's how to screen record Amazon Prime Video without a black screen on PC and Mac:
Step 1. Launch EaseUS RecExperts and select Full Screen as your recording mode. This ensures smooth capture of streaming movies, online shows, or live video content without missing any detail.

Step 2. Choose whether to record the Webcam, System Sound, or Microphone based on your needs. Then, open the major video sites or platforms you want to record from.

Step 3. If you experience a black screen when recording playback, enable the Black Screen Fix feature to ensure smooth video capture. Once it's turned on, the REC button will change to purple. Navigate back to your streaming video, then click the purple REC button to start capturing.

Step 4. After a 3-second countdown, the recording will begin. A floating taskbar will appear on your screen. Use the toolbar to Pause or Stop the recording anytime during playback.
Step 5. Once the recording ends, you'll be taken to the preview window. Here, you can watch, trim, or edit your captured video, ideal for reviewing recorded sessions, saving study notes, or creating commentary-based content.

- Notice: Can you record Amazon Prime on smart TV?
- Yes. To screen record Prime videos on smart TV and capture TV screen on laptop, connect your smart television to your computer with an HDMI cable, and use EaseUS RecExperts to record Amazon Prime live sports, movies, TV shows, and more without getting a black screen.
Don't forget to share this post with others if you find it helpful!
Record on Amazon Prime Free with OBS Studio [Win/Mac/Linux]
Advantages: This freeware allows you to record any video on almost all common operating systems, and even lets you stream movies on other platforms.
Limitations: It is difficult to use, especially for novices. And sometimes, there will be a black screen if you use it to record protected videos.
Acronym for Open Broadcaster Software, OBS Studio is a free and open-source screen recorder equipped with more appealing features. It is now known as OBS Studio. The software comes with numerous types of filters and entails multiple themes to make the video more captivating.
In short, it has a lot of settings and features. And if you're willing to invest time to learn how to use it, this software can benefit you in many scenarios. The best part is that it incorporates a wizard to optimize your whole setup for how to record Prime video with OBS.
🚩How to Screen Record Amazon Prime Video with OBS:
Step 1. To commence the process, you need to download and install OBS Studio on your Mac, Windows, or Linux.
Step 2. To ensure screen recording Amazon Prime Video without black screen successfully, you'd better turn off the hardware acceleration in your browser:
- Chrome: Settings > System > Turn off "Use hardware acceleration when available" > Restart Chrome
- Edge: Settings > System and performance > Turn off hardware acceleration > Restart
- Firefox: Settings > Uncheck "Use recommended performance settings" > Then uncheck "Use hardware acceleration"
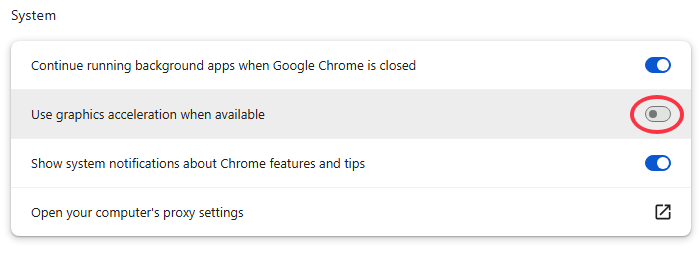
Step 3. OBS uses a system of Sources and Scenes. When you first launch OBS, you'll notice there is already a scene by default. With the default, added scene selected, tap the + button at the bottom of the tab labeled Sources. Choose Browser and then name it.
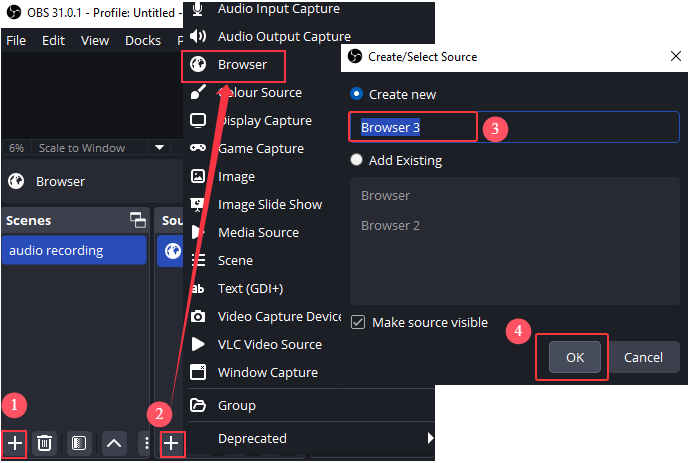
Step 4. When you are ready, click on the Start Recording button. Then, OBS Studio will begin recording videos in the way you like.
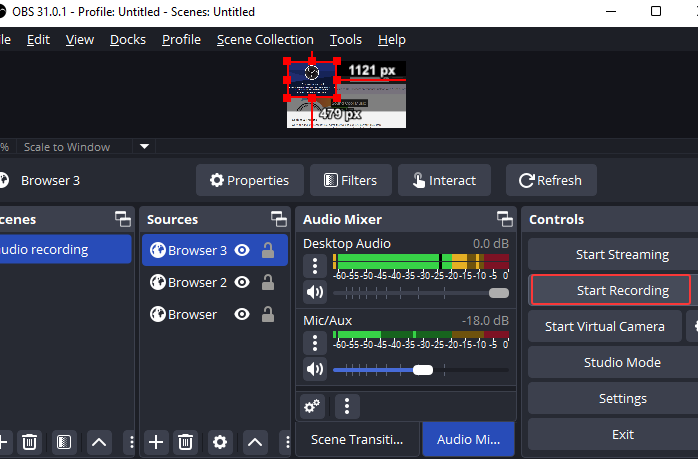
Once done, the recorded footage will be stored in local storage, and you can watch the recorded TV show or movie whenever you like to watch it.
Don't forget to share this post with others if you find it helpful!
Screen Record Prime Video in Mobile [iOS/Android]
How about screen recording Amazon Prime Video on iPhone or Android devices? It is easy to do with the right screen recorders. In the following, we will guide you through the process of capturing Amazon Prime Video on mobile devices.
#1. Record Prime Video Without Black Screen on iPhone
Advantages:Users can record videos directly without downloading extra applications.
Limitations:The iOS built-in screen recording feature is only available for iOS 11 and later versions.
There is a default iOS screen recorder on your iOS device, and this free app will assist you in recording Amazon Prime Video for watching offline.
🚩How to screen record Amazon Prime video on iPhone:
Step 1. Play the Prime video that you want to record.
Step 2. Swipe down your iPhone screen from the top-right corner to open the Control Center.
Step 3. Find the Screen Recording button (two circles) and tap it to start recording on Amazon Prime.
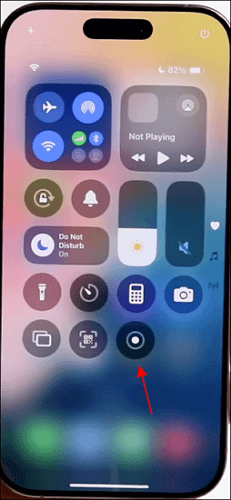
Step 4. When finished, tap the red recording button or the red status bar, then select Stop to end recording.
Step 5. Check your recording in Photos.
#2. Screen Record Amazon Prime on Android
Advantages: It is easy to use and lets users complete Amazon Prime Video recording in 3 simple steps.
Limitations: Your Android devices should have Android 11 and later versions.
Similarly, there is also a built-in Android screen recorder that can help you capture video content from Amazon Prime. With its aid, you can record your Android screen as long as you want. However, you need to ensure that you have Android 11 or the later versions.
🚩How to screen record Amazon Prime on Android:
Step 1. Play the video you want to record on your Android device.
Step 2. Drop down your screen adn tap the Screen Recorder to turn it on. If you can not find it, you can go to Quick Settings to find the screen recorder toggle.

Step 3. When you are ready, press the Start Recording option. That's it!
- Tips:
-
Some Reddit users have reported that they frequently encounter black, blank, or blurry screen issues when recording Amazon Prime Video using their phone's built-in recorder.
If so, try a third-party player like Rave App on your iPhone or Android instead.
This app lets you watch Amazon Prime episodes for free. You can screen record Prime videos on your mobile devices here.
Don't forget to share this post with others if you find it helpful!
Easy Way to Download Amazon Video with Amazon Prime Video App
Every TV show and movie can be downloaded on Amazon Prime Video, but this only applies to paid members more commonly known as Prime members. If you're a Prime member, then go ahead. and follow the below step-by-step guide to learn how to download and save Amazon Prime video on your iPhone or Android device.
Step 1.Sign in to the Amazon Prime Video App
On both Android and iPhone, the Amazon Prime Video app can be downloaded from their respective stores. Thus, if the app isn't installed on your device, then install it first.
Once successfully installed the app, sign in to your Amazon account with the correct email and passcode. If you have enabled two-factor authentication, then you'll receive a 6-digit verification code via email or text and enter that code when requested.
Step 2.Configure Download Settings
Before you commence downloading your favorite movie or TV show, you'll first like to check the download quality and modify it to your preference.
- Go to the "Settings" tab (on iPhone) or click the hamburger menu and then "Settings" (on Android)
- Thereafter, click on "Streaming & Downloading" (on iPhone) or "Stream & Download" (on Android)
- Here, choose "Download Quality" and select the quality you would like to have
💡On iPhone:
If you're using an iPhone, then there's a switch for "Allow the highest quality when on Wi-Fi". It means exactly what it sounds. Irrespective of what quality you choose, whenever a download happens on Wi-Fi, it'll always download the media in the "Best" quality.
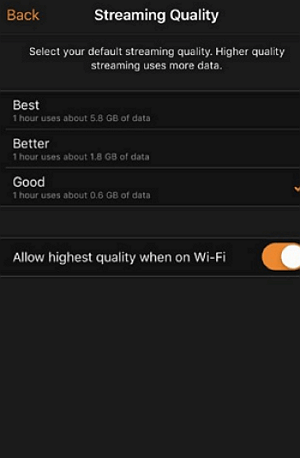
💡On Android:
There is an "Always Ask" option on Android devices, and it is turned on by default. It implies that you can change or verify the quality based on a case-by-case scenario whenever you download a video.
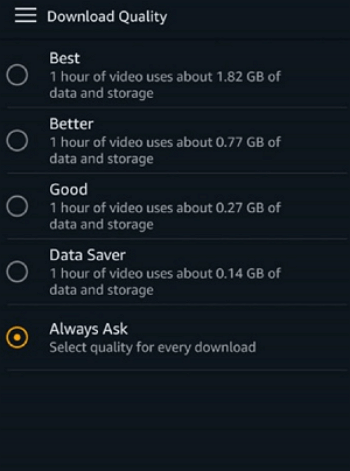
There are other settings concerning downloading. For instance, in the "Streaming & Downloading" (on iPhone) or "Stream & Download" (on Android) menu, you'll find the "Download on Wi-Fi Only" option. You can decide to turn it on or off according to your preference.
Step 3. Download Your Favorite TV Show or Movie
Click on the title you would like to download. In the Description Page for that, you'll find the "Download" button. If it's about downloading movies, then you'll have the "Download" button.
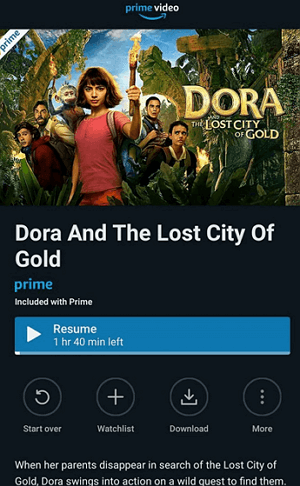
However, for TV shows, you'll have the choice to download a whole season. If you want to download a particular episode, then it's possible as well.
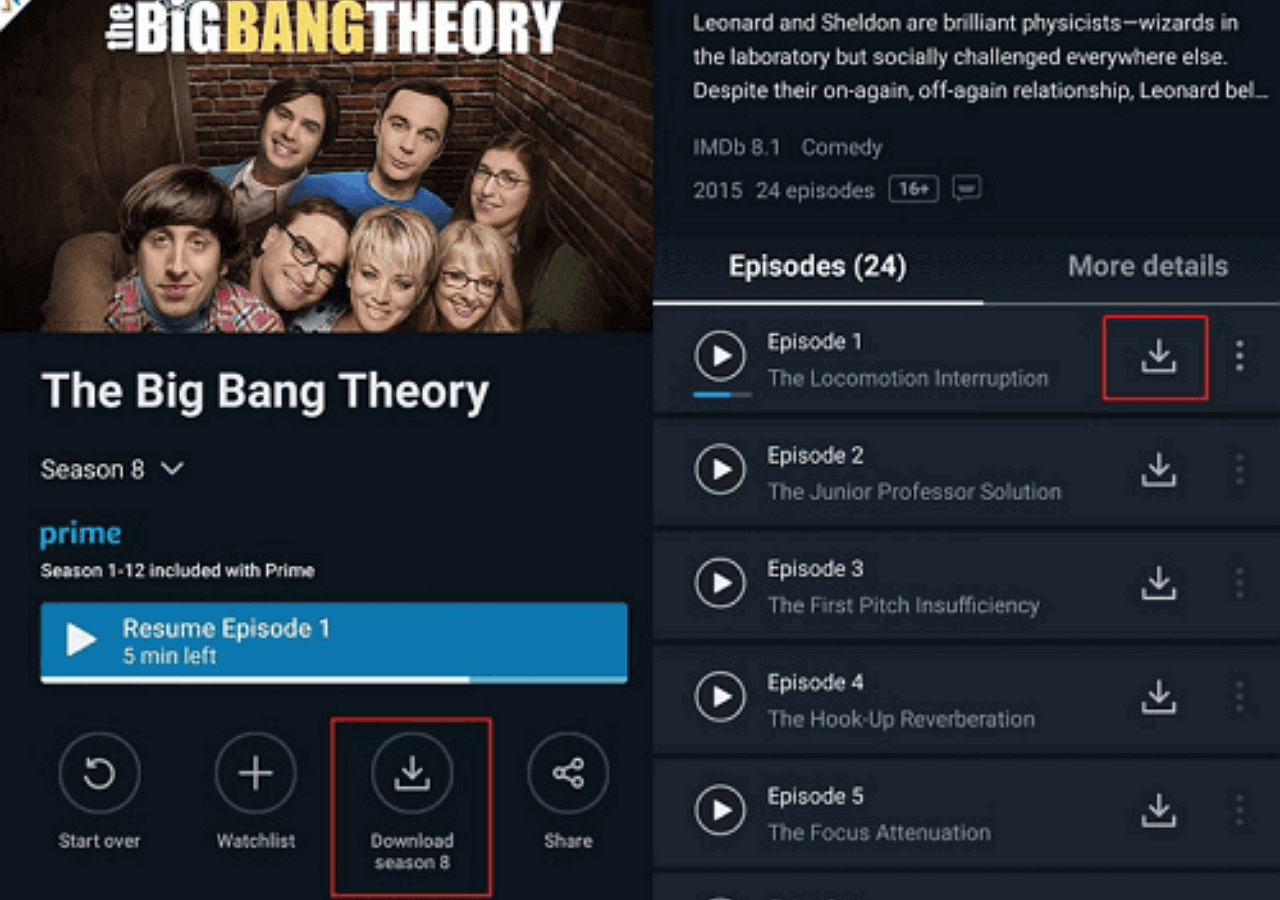
Don't forget to share this post with others if you find it helpful!
How to Rip Videos with Amazon Prime Video Ripper
Can I download Amazon movies to my iPhone and Android phones with third-party software? If you are troubled by this question, an Amazon Prime Video downloader that can solve the problems is worth mentioning.
PlayOn Cloud is an easy-to-use Amazon Prime Video ripper that can help you download full HD videos from a great number of video-sharing sites. It supports downloading videos in high quality as long as the original video's resolution is high enough.
💡How to Rip Videos from Amazon Prime on iPhone/Android:
And we also prepared a guide for users who want to know how to rip movies from Amazon Prime easily. Read on to get more details.
Step 1. Download and install the PlayOn Cloud app on your iPhone or Android. You can create an account and start the free trial.
Step 2.Tap on the Prime Video channel from the Channels tab and select the Amazon Prime Video you want to rip. Don't forget to sign in to your Prime Video account.
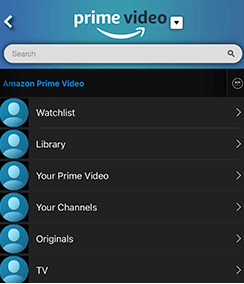
Step 3. Tap on the Record button after you selected the video you want to rip. If you need to download the entire season, you can tap on the "Record All" button.
Step 4. Wait for a moment. When the recording is complete, you will find the videos in the Recordings tab, and you can watch them whenever you like.
Download:www.playon.tv
Don't forget to share this post with others if you find it helpful!
Wrap Up
You can now see it's possible to enjoy your favorite Amazon movie or TV show on the computer as well, thanks to tools like EaseUS RecExperts. With this software, you can capture Amazon Prime Video and enjoy watching offline on Windows PC and Mac.
If you want to apply the best way of recording Amazon Prime Video with no time limit, you can't miss this tool!
FAQs About Record Amazon Prime Video
If you still have problems with how to rip movies from Amazon Prime or how to record Prime Video on Windows and Mac, those FAQs may help you.
1. How do I record my screen on Amazon Video?
You can use EaseUS RecExperts to help you record Amazon Video. After downloading and installing it, you can open the recording tool and Amazon Prime Video, then choose the recording region to capture the video. Play the video and record it.
Click on the Start and Stop buttons to start and stop the recording process. Finally, you can find the recorded video on your computer.
2. Can I record streaming video?
The following steps can be useful if you want to learn how to record Amazon streaming video.
1. Launch EaseUS RecExperts and select the appropriate recording region.
2. Open the web page containing the video you want to record.
3. Click on the Rec button to start the recording, then click on the Stop button to save the recorded video. You can find the recorded video in the Video List.
3. Does Amazon Prime allow recording?
No. Amazon Prime doesn't allow any screen recording or screenshotting activity, and it uses DRM protection to protect videos from recording.
4. How to Convert Amazon Video to MP4 HandBrake?
Before converting, you have to make sure that the Amazon Video you want to convert is already saved to your computer, and then you can follow the steps to do that conversion.
- Open up HandBrake, and you will see the "Source Selection" interface. Click on the "File" option to open a single video file.
- When the video you want to convert is loaded, you can see a "Format" option under the "Summary" tab, and you need to set it as "MP4".
- Under the "Video" tab, there are many options you can customize, such as framerate, video resolution, etc.
- Click on the "Start Encode" button to start the conversion. A few moments later, you will get an MP4 file from Amazon Prime Video.
Don't forget to share this post with others if you find it helpful!
EaseUS RecExperts

One-click to capture anything on screen!
No Time Limit, No watermark
Start Recording