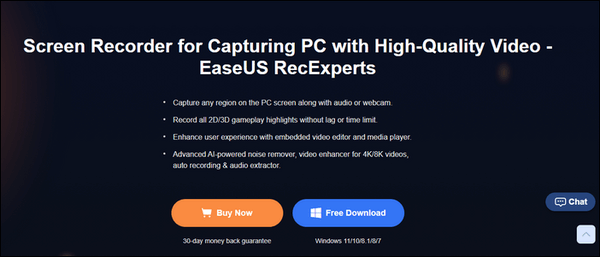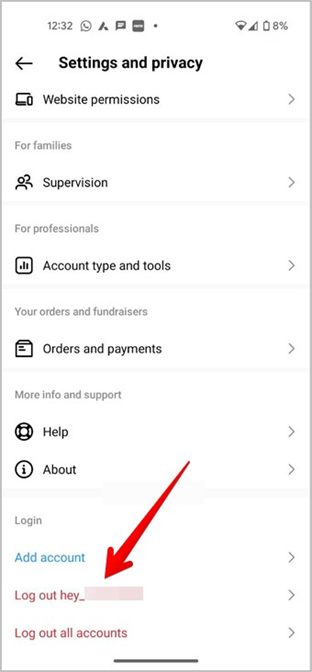-
![]()
Jacinta
"Obrigada por ler meus artigos. Espero que meus artigos possam ajudá-lo a resolver seus problemas de forma fácil e eficaz."…Leia mais -
![]()
Rita
"Espero que minha experiência com tecnologia possa ajudá-lo a resolver a maioria dos problemas do seu Windows, Mac e smartphone."…Leia mais -
![]()
Leonardo
"Obrigado por ler meus artigos, queridos leitores. Sempre me dá uma grande sensação de realização quando meus escritos realmente ajudam. Espero que gostem de sua estadia no EaseUS e tenham um bom dia."…Leia mais
Índice da Página
0 Visualizações
CONTEÚDO DA PÁGINA:
Todos nós sabemos que o Mac tem seu jeito de fazer capturas de tela. No entanto, muitos usuários reclamaram que encontraram um problema de “captura de tela no Mac que não funciona” ou que a função integrada não é satisfatória. Se você tiver o mesmo problema, você veio ao lugar certo.
Nesta postagem, apresentamos várias ferramentas que podem fazer capturas de tela no seu computador Mac. Antes de mergulhar nos detalhes, vamos verificar as informações dos testes e os resultados sobre eles na tabela aqui.
| 🔢Quantos testados | 15, e apenas 7 selecionados |
| 🧑🏻🤝🧑🏻Selecionado para | Usuários de Mac |
| 📂Formato de imagem suportado | PNG, JPG, JPEG e muito mais |
| 📽️Mais funções | Gravação de tela do Mac |
| 🔖Tipos de aplicativos | Integrados e de terceiros |
| 🥇Mais recomendado | EaseUS RecExperts para Mac |
Aplicativos de captura de tela do Mac gratuitos
Agora, vamos passar para a parte de introdução do aplicativo. Verifique todas as informações e escolha a melhor ferramenta de acordo com suas necessidades.
1️⃣ EaseUS RecExperts para Mac [ quente ]
EaseUS RecExperts for Mac é uma ferramenta completa de captura de tela e um gravador de tela para computadores Mac. Como uma das melhores ferramentas de captura de tela de terceiros, pode ajudá-lo a imprimir a tela no Mac no formato PNG.
Você pode fazer uma captura de tela no Mac durante uma gravação de tela ou usar as teclas de atalho ⌘ + P para tirar e salvar as capturas de tela. Ele pode ser usado junto com vários aplicativos como YouTube, Instagram, WhatsApp e até mesmo alguns jogos de desktop. Verifique seus prós e contras abaixo.

Baixe EaseUS RecExperts para Mac para começar a capturar e gravar telas agora mesmo!
✅Prós:
- Faça uma captura de tela da tela inteira
- Os usuários podem personalizar teclas de atalho
- Salvar e editar capturas de tela
❌Contras:
- Não pode ser usado para tirar capturas de tela longas
- Salve apenas capturas de tela no formato PNG
2️⃣ Atalho do aplicativo de captura de tela do Mac
O atalho da captura de tela no Mac varia de acordo com as diferentes demandas. Normalmente, você pode fazer uma captura de tela da tela inteira, de uma parte da tela ou de uma janela específica. Você pode usar o atalho com o teclado.
Na verdade, o atalho do teclado é visto como a maneira mais fácil de fazer capturas de tela livremente. Os usuários podem fazer coisas como capturar imagens do OnlyFans sem baixar, instalar nada ou pagar por esta função. Se você precisa apenas de uma função básica de captura de tela, experimente esta.

✅Prós:
- Faça uma captura de tela com teclas de atalho
- Faça uma captura de tela das diferentes áreas da tela
- Faça capturas de tela da tela de bloqueio
❌Contras:
- Sem funções de edição avançadas
- Ocupar espaço de armazenamento do dispositivo
3️⃣ Skitch
Skitch é um dos melhores aplicativos de terceiros que podem fazer capturas de tela no seu Mac. A captura de tela do Zoom também está concluída. O que é melhor, é gratuito para baixar e usar. Os maiores pontos fortes do Skitch são seus poderosos recursos de edição, incluindo a adição de setas, linhas, formas e até destaques à captura de tela.
Depois de tirar e editar a captura de tela, você pode salvar documentos em oito formatos diferentes. Formatos comuns como JPG e PNG são suportados. Depois, você pode compartilhá-los com seus amigos através do Apple AirDrop, Notes e muito mais.
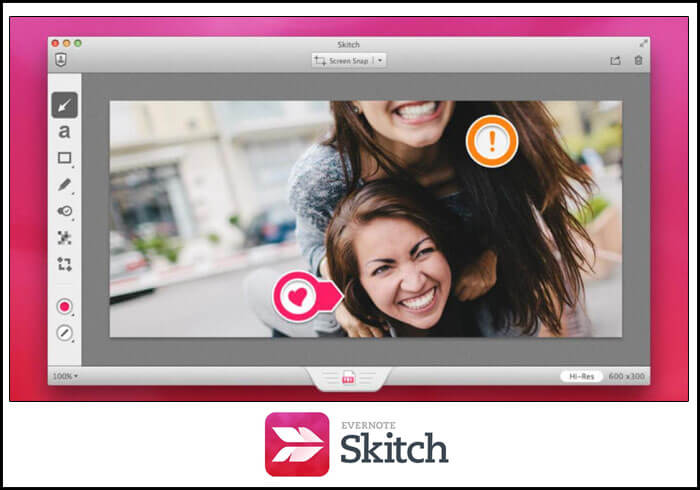
✅Prós:
- Oferece uma variedade de recursos de anotação
- Permitir que os usuários adicionem setas, texto, formas, etc.
- Suporte para cortar a captura de tela
❌Contras:
- Não é possível fazer capturas de tela na tela de bloqueio
- Não suporta o formato SVG
4️⃣ Monosnap
Monosnap é outra ferramenta popular de impressão de tela para Mac. Faz capturas de tela com tamanhos diferentes para os usuários. No entanto, seus pontos fortes estão nas ferramentas de edição, incluindo anotação, gravação de vídeo, desfoque e muito mais.
As capturas de tela que o Monosnap tira são claras e precisas. Mas isso não significa que você pode ocultar informações importantes ou privadas na captura de tela. Você pode usar a ferramenta de desfoque para ocultar qualquer coisa na captura de tela ou cortar capturas de tela no Mac .
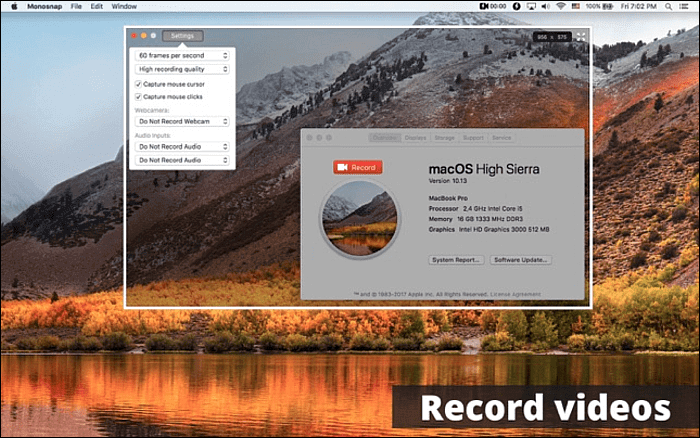
✅Prós:
- Possui uma lupa de 8x para tornar a captura de tela precisa
- Destaque detalhes durante a gravação de vídeos
- Faça upload diretamente para o YouTube ou Monosnap
❌Contras:
- Ofereça apenas 2 GB de armazenamento em nuvem gratuito na versão gratuita
- As integrações de terceiros estão apenas nas versões pagas
5️⃣ Lightshot Screenshot
Depois de apresentar algumas ferramentas poderosas para captura de tela, oferecemos aqui uma ferramenta leve e qualificada. Como o próprio nome indica, Lightshot Screenshot é o que queremos. É mínimo e útil ao mesmo tempo. Até mesmo a captura de tela do Firefox é uma tarefa fácil.
Depois de fazer a captura de tela, você pode anotar qualquer elemento para enfatizar as informações importantes. Depois, você pode compartilhar essas capturas de tela diretamente no Twitter, Facebook e Pinterest. Você pode até compartilhá-los através de outras plataformas com o link gerado.

✅Prós:
- É totalmente gratuito para usar
- Gere um link para a captura de tela imediatamente
- Permitir que os usuários anotem capturas de tela
❌Contras:
- Funcionalidade limitada oferecida
- Ele fica lento ao arrastar o cursor para capturar capturas de tela
6️⃣ Droplr
Depois vem o Droplr, uma ferramenta de captura de tela capaz para usuários de Mac e Windows. Embora a ferramenta integrada de captura de tela possa atender às suas demandas de captura de tela, ela não pode oferecer recursos de edição avançados.
Nesse caso, você precisará de uma ferramenta de terceiros como o Droplr. Também pode ser usado para fazer capturas de tela de jogos. Por exemplo, você pode capturar imagens do Genshin Impact facilmente. Após a edição, você pode salvar as capturas de tela na nuvem ou em pastas locais.
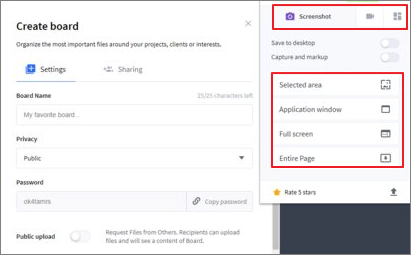
✅Prós:
- Funciona como uma ferramenta de recorte de alta resolução
- Ofereça armazenamento em nuvem aos usuários
- Suporta gravação de tela em resolução 4K
❌Contras:
- Compartilhe a captura de tela com um link gerado
- Não é tão amigável para novatos
7️⃣ Shottr
A última ferramenta que queremos compartilhar com vocês é o Shottr. A empresa afirma que é um aplicativo de captura de tela pequeno, rápido e de tamanho humano, desenvolvido para quem se preocupa com pixels. Além disso, foi criado com Swift e pode fazer capturas de tela do macOS Ventura.
Para ser mais específico, Shottr é um aplicativo nativo minúsculo (1,6 MB dmg, 3,6 MB descompactado) otimizado para M1. E leva apenas 17 ms para fazer uma captura de tela. Ele também oferece funções avançadas, como fazer uma captura de tela de uma longa página da web ou capturar uma conversa em um bate-papo.

✅Prós:
- Rolagem de capturas de tela no Mac
- Suporta pixelização ou remoção de objetos
- Suporta reconhecimento de texto (OCR)
❌Contras:
- Recursos avançados não são gratuitos
- Não é atualizado com tanta frequência
Dicas: o aplicativo Mac ScreenShot não está respondendo?
Se o aplicativo de captura de tela do seu Mac não funcionar, verifique algumas dicas de solução de problemas nesta parte.
🎈Correção 1. Verifique as configurações de atalho do teclado
Por padrão, os atalhos de teclado para captura de tela no seu Mac estão ativados. Caso contrário, o aplicativo ScreenShot pode não funcionar. Verifique se o atalho da captura de tela está ativo no seu Mac:
- 1. Vá para o menu Apple e navegue até Preferências do Sistema .
- 2. Toque em Teclado e depois em Atalhos .
- 3. Toque em Capturas de tela e certifique-se de que todas as opções aqui estejam ativas.
🎈Correção 2. Reinicie o Mac
Os aplicativos não funcionarão perfeitamente se você não reiniciar o sistema por um longo período. Confira três maneiras de tentar reiniciar o Mac:
- Caminho 1. Pressione e mantenha pressionado o botão Liga / Desliga e escolha a opção Reiniciar . Alternativamente, você pode pressionar Control + Ejetar e escolher Reiniciar .
- Caminho 2. Vá ao menu Apple e escolha Reiniciar .
- Caminho 3. Use Control + Command + Eject ou Control + Command + Power e escolha Restart .
🎈Correção 3. Redefinir a NVRAM
A NVRAM armazena informações básicas sobre as configurações do sistema, como fuso horário, volume, resolução da tela, etc. A redefinição da NVRAM pode resolver o problema de não funcionamento do aplicativo ScreenShot. Faça o seguinte:
- 1. Desligue o seu Mac e reinicie o sistema novamente usando o botão liga/desliga.
- 2. Ao ouvir o som de inicialização, pressione Command + Option + P + R de uma só vez.
- 3. Aguarde cerca de vinte segundos e tente o ScreenShot mais tarde.
🎈Correção 4. Carregar em modo de segurança
Esse problema pode ocorrer porque o malware não permite que seu sistema faça capturas de tela. Você pode iniciar o sistema no modo de segurança para descobrir se o seu Mac pode fazer capturas de tela:
- 1. Primeiro, desligue o seu Mac e aguarde cerca de vinte segundos.
- 2. Em seguida, reinicie o sistema e pressione Shift .
- 3. Continue segurando a tecla até ver a janela de login.
- 4. Em seguida, você poderá ver a inicialização segura ao fazer login.
Perguntas frequentes sobre o aplicativo Mac ScreenShot
Aqui estão algumas perguntas frequentes e suas respostas oferecendo informações relacionadas. Confira agora!
1. Onde está o aplicativo ScreenShot no Mac?
No seu Mac, pressione Shift + Command + 3/4 para abrir a captura de tela e começar a fazer uma captura de tela.
2. Como é chamado o aplicativo de captura de tela no Mac?
O aplicativo de captura de tela integrado ou o atalho de captura de tela no Mac é chamado ScreenShot. Pode fazer uma captura de tela da tela inteira, de uma área e de uma janela específica.
3. Existe uma ferramenta gratuita de captura de tela no Mac?
Sim, e são as combinações de teclas de atalho do teclado. Observe que ele oferece aos usuários apenas funções básicas de captura de tela. Se quiser mais, você precisará de algumas ferramentas de terceiros, como EaseUS RecExperts for Mac , que também pode gravar tudo na tela do seu Mac.
Palavras Finais
Se você achar esta postagem útil, não hesite em compartilhá-la com seus amigos e fãs.
EaseUS RecExperts

um clique para gravar tudo na tela!
sem limite de tempo sem marca d’água
Iniciar a Gravação