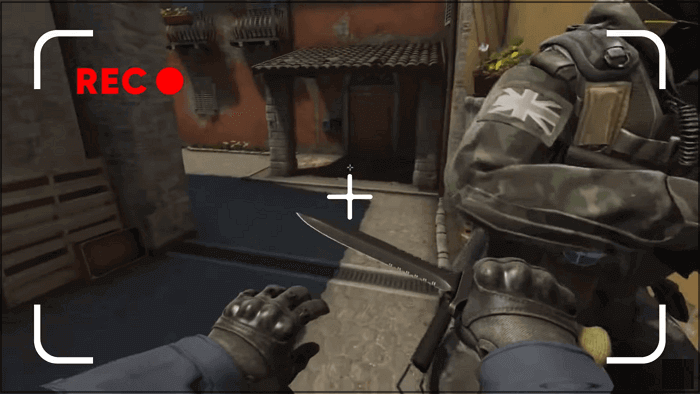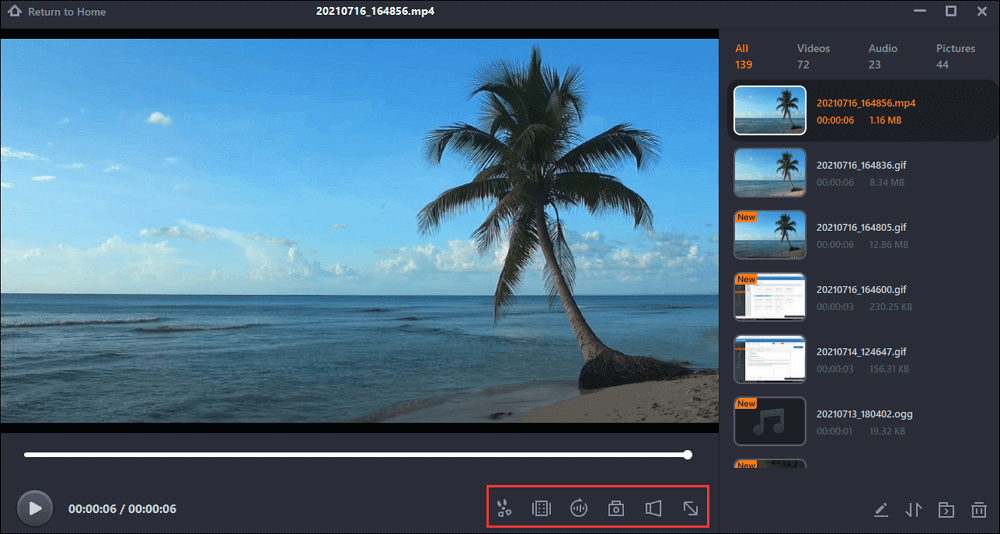-
![]()
Jacinta
"Obrigada por ler meus artigos. Espero que meus artigos possam ajudá-lo a resolver seus problemas de forma fácil e eficaz."…Leia mais -
![]()
Rita
"Espero que minha experiência com tecnologia possa ajudá-lo a resolver a maioria dos problemas do seu Windows, Mac e smartphone."…Leia mais -
![]()
Leonardo
"Obrigado por ler meus artigos, queridos leitores. Sempre me dá uma grande sensação de realização quando meus escritos realmente ajudam. Espero que gostem de sua estadia no EaseUS e tenham um bom dia."…Leia mais
Índice da Página
0 Visualizações
CONTEÚDO DA PÁGINA:
O Windows 10 sempre teve opções desafiadoras para gravação e streaming de jogos. Todos os agradecimentos e créditos são acumulados pela barra de jogos do Xbox, que vem integrada ao seu Windows. Quer você tenha que fazer uma gravação das atividades relacionadas ao jogo ou optar por compartilhar imagens de suas conquistas, este componente permite que você faça tudo isso. Você pode usar seu microfone e webcam para essa finalidade.
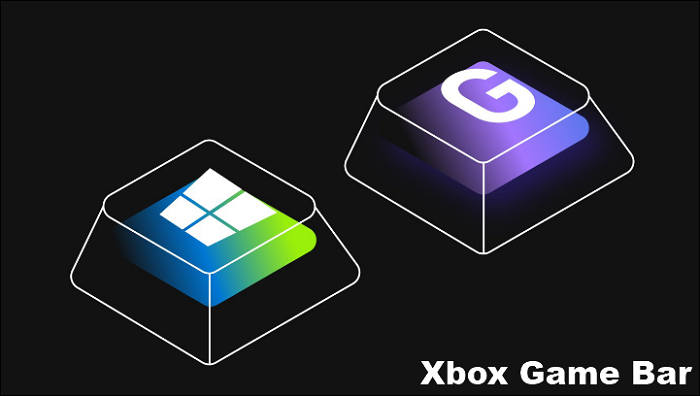
No entanto, e se ele parar de funcionar repentinamente ou não funcionar corretamente? Infelizmente, ocasionalmente você pode encontrar atrasos na barra de jogos do Xbox devido à sua natureza problemática. Portanto, estamos produzindo alguns métodos fantásticos a serem seguidos se você precisar de ajuda com a barra de jogos do Windows, nada para gravar . Experimente estas correções sugeridas para resolver o problema instantaneamente. Além disso, experimente nossa alternativa preferida para gravação de tela.
A barra de jogo Xbox não funciona no Windows 10/11
Por que “não há nada para registrar”
Se você deseja tirar instantâneos com um recurso integrado em seu PC com Windows, a barra de jogo do Xbox pode ajudar. No entanto, às vezes pode aparecer uma mensagem dizendo: “Não há nada para gravar”. É quando você deve saber que a barra de jogo do Windows não ocorreu nenhum erro de registro. Você pode encontrar problemas como:
- Não há nada para gravar e jogar mais um pouco - Aqui, você precisa ativar a opção da barra de jogos do Windows.
- Não há nada para gravar o aplicativo Xbox - Ocorre quando ele é usado para gravar o jogo.
- Nada para gravar o DVR do Windows 10 - Este erro ocorre ao trabalhar com o Windows 10.
- O gravador do Windows 10 diz que não há nada para gravar – é um problema comum e pode acontecer a qualquer momento.
Outros problemas típicos de gravação
Aqui está uma lista de problemas típicos de gravação que você pode encontrar ao receber o erro da barra de jogo do Windows, nada para gravar. Confira.
- Gravação da barra de jogos do Xbox esmaecida
Às vezes, quando você está jogando, sua tela pode ficar cinza ou em branco, dificultando a gravação do jogo. Isso acontece por causa da dependência entre os componentes e a barra do Xbox fica corrompida.
- A barra de jogos do Xbox para de gravar ao trocar
A gravação pode parar quando você alterna da barra de jogos do Xbox para outros aplicativos. Também acontece quando você usa a tecla Alt + Tab.
- Barra de jogo Xbox não abre
Muitas vezes a barra do Xbox Game não abre devido às alterações feitas no atalho que auxilia na abertura da ferramenta. O problema também pode surgir devido às configurações do jogo.
- O bate-papo do Xbox Game Bar Party não funciona
Se ocorrer um erro de bate-papo do Xbox Party na tela, crie um novo perfil para sua conta de usuário. Isso o ajudará a obter acesso aos recursos novamente.
Agora vamos prosseguir com cinco maneiras valiosas de resolver o problema instantaneamente.
7 maneiras de corrigir problemas de não gravação da barra do Xbox
Confira as seguintes maneiras de corrigir o problema da barra de jogo do Windows sem nada para gravar ocorrendo no seu PC.
- 1. Habilite a Barra de Jogo Xbox no Windows
- 2. Pressione a tecla Windows + G
- 3. Pressione a tecla Windows + Alt + R
- 4. Altere o atalho
- 5. Reinstale os drivers gráficos
- 6. Redefinir o componente da barra de jogo
- 7. Exclua a pasta temporária
1. Habilite a Barra de Jogo Xbox no Windows 10/11
Se você encontrar algum problema relacionado à “barra de jogo do Windows, nada para gravar”, verifique se você habilitou a barra de jogo no seu Windows 10. Para isso, você pode seguir os seguintes passos.
Etapas para usar:
Passo 1. Comece tocando nas teclas Win + I para abrir a janela “Configurações”. Em seguida, toque na opção Jogos.
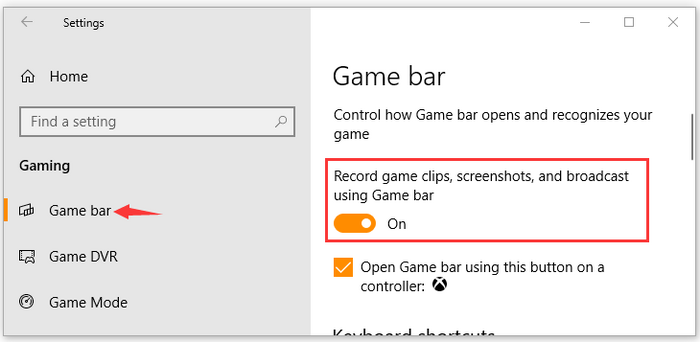
Passo 2. Agora, na seção da barra de jogo, ative a seção para gravar clipes de jogos, capturas de tela e transmissões. Isso permitirá que você grave o jogo sem enfrentar erros.
2. Pressione a tecla Windows + G
Experimente as teclas de atalho do Windows + G para resolver o problema “Nada para gravar na barra de jogos do Windows”. Assim que você pressionar as teclas repetidamente enquanto usa a barra de jogo Xbox, você notará que a gravação da tela é iniciada. Se não funcionar, tente o seguinte método.
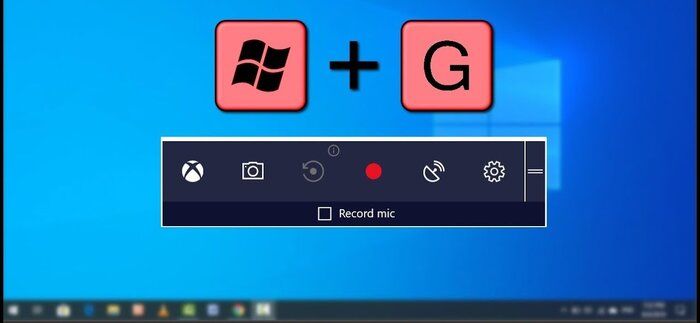
3. Pressione a tecla Windows + Alt + R
Se você não conseguir resolver o problema “barra de jogo do Windows, nada para gravar” usando a tecla Windows + G, tente este atalho.
Você pode pressionar as teclas Windows+Alt+R no teclado. Você deve observar que as teclas Win+Alt+R só ajudam a gravar o jogo por 30 segundos. Depois, para gravar o gameplay por mais alguns minutos, faça as alterações tocando em “Configurações” e depois tocando na opção “Barra de jogo”.
4. Altere o atalho
Você vê a mensagem “barra de jogo do Windows, nada para gravar” na tela? Você pode usar a opção de usar teclas de atalho para gravar seu jogo. Por exemplo, se você receber uma mensagem de erro, toque nas teclas “ Win + G ” para iniciar a gravação. Alternativamente, se você achar que as teclas Win+G não estão funcionando, toque nas teclas Win+Alt+R .
Você deve observar que as teclas Win+Alt+R só ajudam a gravar o jogo por 30 segundos. Em seguida, para gravar o jogo por mais alguns minutos, faça alterações tocando em Configurações e depois na opção Barra de jogo.
5. Reinstale os drivers gráficos
Você está lutando com a barra de jogo do Windows, nada para registrar o problema. Para resolver isso, você deve descobrir se os drivers da sua placa gráfica estão atualizados. Por exemplo, você pode obter os drivers de placa gráfica atualizados e mais recentes atualizando-os automaticamente.
Alternativamente, você pode reinstalar os drivers da placa gráfica.
Etapas para usar:
Passo 1. Comece tocando nas teclas Win+R para abrir a caixa de diálogo "Executar". Em seguida, digite “ devmgmt.msc ” na caixa necessária e pressione Enter.
Passo 2. Expanda a categoria Adaptadores de vídeo na janela "Gerenciador de Dispositivos". Em seguida, clique na guia direita no driver da placa gráfica e toque na opção " Atualizar driver ".
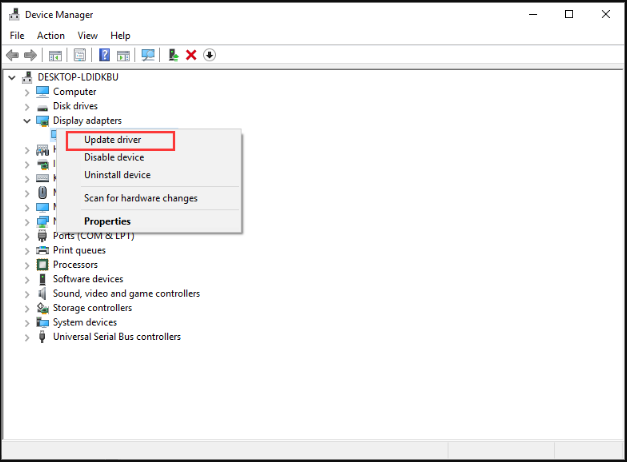
Etapa 3. Selecione "Pesquisar automaticamente software de driver atualizado". Ele atualizará automaticamente o driver. Feito isso, o Windows detectará automaticamente o driver da placa gráfica mais recente e concluirá sua instalação.
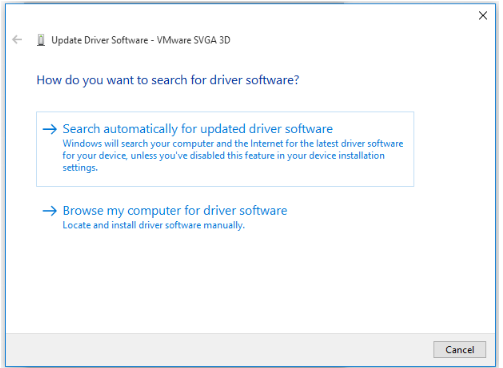
Passo 4. Como medida alternativa na etapa 2, você pode selecionar “Desinstalar dispositivos”. Depois de perceber que a desinstalação da placa gráfica ocorreu, baixe a versão mais recente. Você pode usar o site oficial e fazer a instalação manual. Você pode usar esta opção para drivers de placa gráfica corrompidos ou desatualizados.
6. Redefinir o componente da barra de jogo
Às vezes, você pode encontrar nada na barra de jogos do Windows para registrar problemas no seu dispositivo. Se você achar difícil resolver, pode ser devido a uma falha parcial no sistema. Para isso, redefinir o componente da barra de jogo ajuda e funciona para resolver o problema. Isso ajudará a excluir totalmente os dados relacionados ao aplicativo.
Etapas para usar:
Passo 1. Comece tocando nas teclas " Win+I " para abrir a janela Configurações.
Passo 2. Em seguida, no painel esquerdo, selecione Aplicativos e, a seguir, no lado direito, toque em " Aplicativos e recursos ".
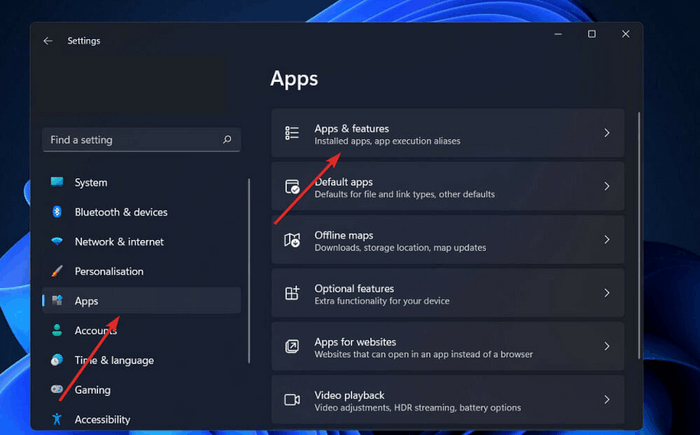
Etapa 3. Uma vez dentro do menu, localize o “aplicativo da barra de pesquisa do Xbox”.
Passo 4 .: toque no ícone com três pontos e escolha “ Opções Avançadas ”.
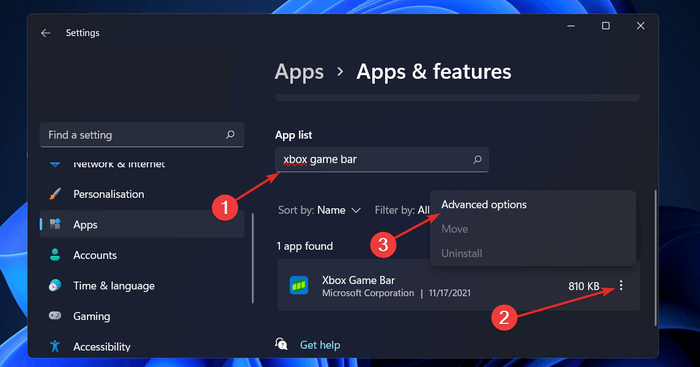
Passo 5. No “menu Avançado”, localize a aba “Redefinir” e toque na opção “ Reparar ”.
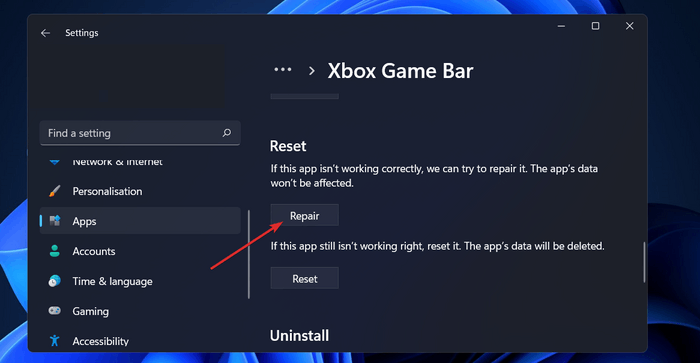
Etapa 6. Se o problema ainda não for resolvido, toque no botão " Redefinir " do Windows 11.
7. Exclua a pasta temporária
Se você enfrentar o erro “barra de jogo do Windows, nada para gravar” em seu dispositivo Windows, esta solução é para você. Então vá em frente e opte pela exclusão de arquivos temporários.
Etapas para usar:
Passo 1. Comece tocando nas teclas “ Win + R ” para abrir a caixa de diálogo “Executar”. Depois disso, digite “ temp ” na caixa e toque em “Enter”.
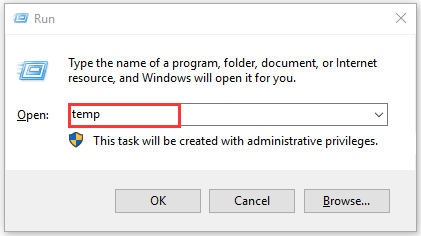
Passo 2. Depois de abrir a pasta “Temp”, toque em “ Ctrl + A ” para selecionar todos os arquivos temporários. Em seguida, para excluir arquivos temporários permanentemente, toque nas teclas “ Shift + Del ”.
Passo 3. Em seguida, opte por abrir a caixa de diálogo “Executar”, e na caixa digite “ % temp% ” e toque em “Enter”.
Passo 4. Agora toque em " Ctrl + A " para selecionar todos os arquivos temporários. Em seguida, toque nas teclas “ Shift + Del ” para excluir os arquivos permanentemente.
Etapa 5. Escreva " pré-busca " na caixa de diálogo "Executar" e toque em Enter.
Passo 6. Por fim, selecione todos os arquivos e toque nas teclas “ Shift + Del ”.
Dica profissional: a melhor alternativa para gravar tela no Windows 10/11
A barra de jogo do Xbox é uma opção atraente com uma opção integrada prática, mas essencial para gravação de tela. No entanto, juntamente com as vantagens, também apresenta algumas deficiências. Por exemplo, ele não pode gravar múltiplas janelas ao mesmo tempo, não permitindo alternar livremente de uma janela para outra.
Além disso, as gravações feitas pela barra de jogos do Xbox consomem espaço generoso no disco do seu PC. No entanto, opções mais interessantes e valiosas para edição de vídeos devem estar disponíveis. Por isso, desenvolvemos o gravador EaseUS como a melhor solução alternativa para as deficiências.
EaseUS RecExpects é um gravador de tela abrangente que auxilia você com o recurso sem adicionar nenhuma marca d’água às gravações. Ele permite gravar toda ou parte da tela . Você ficará impressionado com seu vídeo preciso e qualidade de áudio cristalina. Você pode gravar seu jogo, programas de TV ou filmes.
Vamos verificar alguns recursos importantes do EaseUS RecExpects abaixo:
- Ele fornece um recurso flexível de captura de tela .
- Registra espaço no Twitter , jogabilidade, reunião com zoom, etc., sem esforço
- Auxilia na gravação de tela com áudio ao mesmo tempo.
- Suporta vários formatos.
Agora, aqui estão os passos simples, siga-os e grave o jogo facilmente.
Passo 1. Inicie o jogo que deseja gravar e inicie o gravador de jogos EaseUS. Em seguida, selecione o modo Jogo.

Passo 2. Clique no ícone de noz para abrir a janela Configurações e, a seguir, clique em "Vídeo" para ajustar a taxa de quadros (de 1 a 144), qualidade do vídeo, formato, etc.
Além disso, você pode clicar no botão “Jogo” para alterar algumas opções de sobreposição do jogo. Uma vez feito isso, clique em "OK".

Passo 3. Volte para a interface do modo Jogo e clique em “Selecionar Jogo” para escolher a jogabilidade que deseja capturar. Em seguida, clique em REC para iniciar a gravação do jogo.

Passo 4. Você verá uma pequena barra mostrando o horário do seu registro. Se necessário, você pode fazer capturas de tela durante a gravação ou definir um horário específico para interromper a gravação clicando no ícone “Relógio” na barra de ferramentas.

Passo 5. Uma vez feito isso, você pode assistir e editar as imagens gravadas com o editor de vídeo integrado. No vídeo gravado, você pode cortar as gravações como desejar.

Conclusão
Nós o ajudamos com soluções valiosas para resolver o problema “ nada para gravar na barra de jogos do Windows ”. No entanto, apesar de muitas qualidades, a barra de jogo Xbox não pode ser a melhor opção de gravação de tela para usuários do Windows. Portanto, sugerimos uma alternativa útil. Com o poderoso EaseUS RecExpects , você pode facilmente tornar possível a gravação de tela de maneira contínua. A opção de captura de tela múltipla e a interface de usuário intuitiva aumentam as especialidades do software.
Perguntas frequentes
1. Por que o botão de gravação na barra de jogo do Xbox não funciona?
Talvez você não consiga usar o botão de gravação na barra de jogo do Xbox, pois ele pode não funcionar devido aos seguintes problemas.
O hardware do PC não atende aos requisitos de gravação.
A barra de jogo do Xbox não suporta o jogo ou a gravação de tela da janela atual.
O aplicativo da barra de jogo Xbox não está funcionando corretamente.
2. Por que meus recursos de jogos não estão disponíveis para desktops?
Às vezes, os recursos de jogo podem estar indisponíveis para desktops devido aos recursos desativados. Por exemplo, você pode baixar o pacote do Windows Media usando o Windows N ou KN. Você também pode fazer alterações nos recursos do jogo para ativá-los por meio do aplicativo de configurações.
Etapas para usar:
Passo 1. Toque em Win + I e abra Configurações.
Passo 2. Selecione a opção Atualização e Segurança.
Etapa 3. Toque na opção Verificar atualizações.
Passo 4. Toque em Baixar e instalar agora.
EaseUS RecExperts

um clique para gravar tudo na tela!
sem limite de tempo sem marca d’água
Iniciar a Gravação