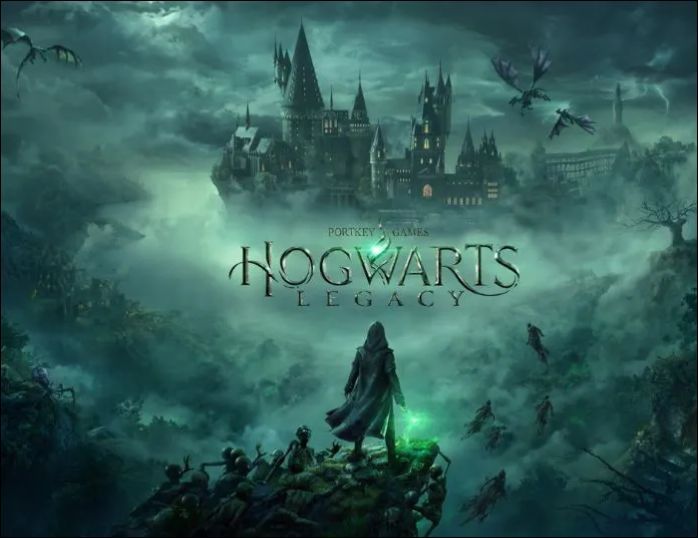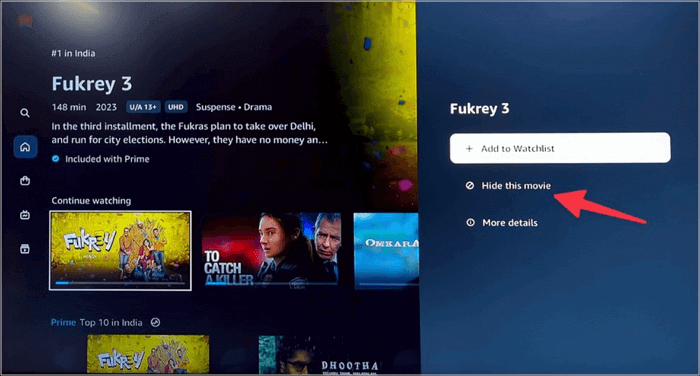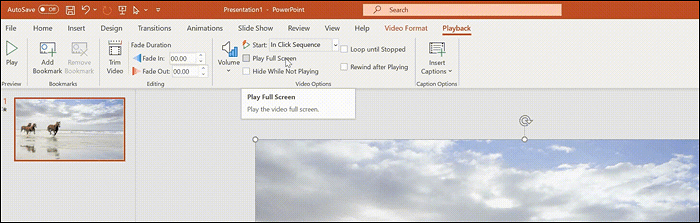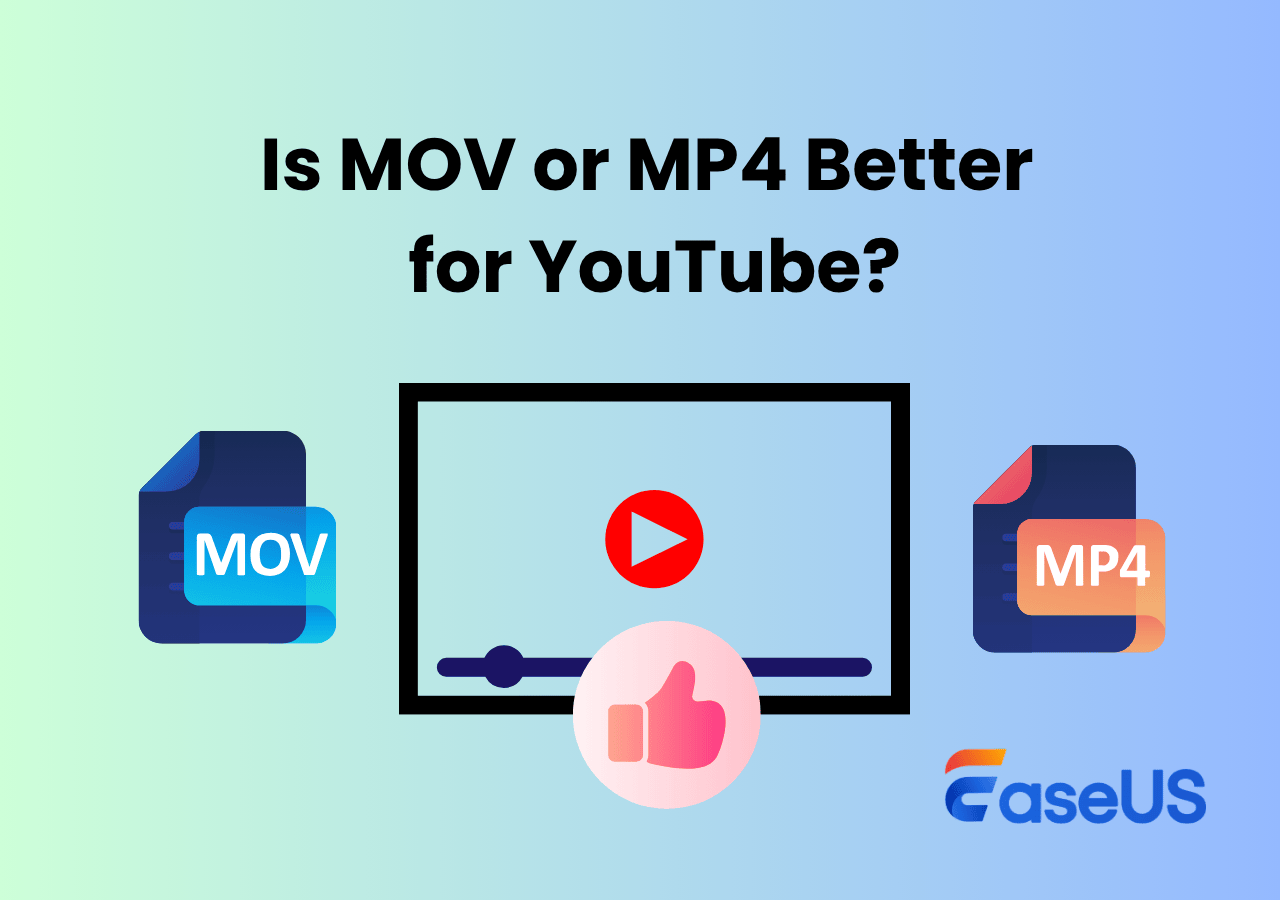-
![]()
Jacinta
"Obrigada por ler meus artigos. Espero que meus artigos possam ajudá-lo a resolver seus problemas de forma fácil e eficaz."…Leia mais -
![]()
Rita
"Espero que minha experiência com tecnologia possa ajudá-lo a resolver a maioria dos problemas do seu Windows, Mac e smartphone."…Leia mais -
![]()
Leonardo
"Obrigado por ler meus artigos, queridos leitores. Sempre me dá uma grande sensação de realização quando meus escritos realmente ajudam. Espero que gostem de sua estadia no EaseUS e tenham um bom dia."…Leia mais
Índice da Página
0 Visualizações
CONTEÚDO DA PÁGINA:
Enquanto a maioria dos jogos de computador foca em dar aos usuários uma experiência visual emocionante, alguns jogos têm partes de áudio melhores. Por isso, você pode querer gravar o áudio desses jogos no seu computador. Felizmente, você tem vários softwares de gravação de áudio para gravar o áudio do jogo.
OBS é uma das ferramentas completamente gratuitas e de código aberto para capturar áudio de jogos no seu computador. Além dela, outras ferramentas permitem que você grave e salve o áudio do seu jogo também. Aqui, damos uma olhada em como capturar áudio de jogos no OBS e algumas de suas alternativas competitivas.
| Métodos | Eficácia | Dificuldade |
| OBS | Médio - Não é amigável para iniciantes | ⭐⭐⭐ |
| EaseUS RecExperts | Alto - Grave vídeo/áudio com alguns cliques | ⭐ |
| Icecream Screen Recorder | Médio - A versão gratuita suporta apenas 5 minutos de gravação | ⭐ |
| Bandicam | Alto - Capture áudio do jogo e grave muitos outros itens | ⭐⭐ |
| TinyTake | Médio - Ferramenta útil, mas não amigável | ⭐⭐ |
Leia também:
Como capturar áudio de jogo no OBS
OBS Studio significa Open Broadcaster Software, e é um gravador de tela de código aberto e gratuito para ajudar você a capturar sua tela, gravar áudio e transmitir mídia. Ele está disponível para várias plataformas, o que significa que o OBS captura áudio de jogos em seus computadores Windows, Mac e até Linux para captura de áudio.
Quando se trata de gravar áudio de jogo, você precisa selecionar a fonte de áudio correta para seus jogos, e esta ferramenta começará a capturar o áudio do jogo para você. Uma vez feito isso, você pode então brincar com seu arquivo gravado como quiser.

🔥Características:
- Gravar áudio de várias fontes ao mesmo tempo
- Funcionar com qualquer jogo para gravar áudio
- Gravar webcam de tela verde
- Capturar também o vídeo do seu jogo
- Gravar streaming de áudio no site
Como o OBS captura áudio de jogo? Aqui está um tutorial detalhado sobre como gravar áudio de jogo com o OBS Studio. Você pode segui-lo para tentar.
Etapa 1. Adicione uma fonte de áudio da área de trabalho ao OBS
Para capturar o áudio do seu jogo, clique no sinal "+" (mais) em "Fontes" e selecione "Captura de Saída de Áudio". Depois, selecione "Adicionar Existente", escolha "Áudio da Área de Trabalho" e clique em "OK".
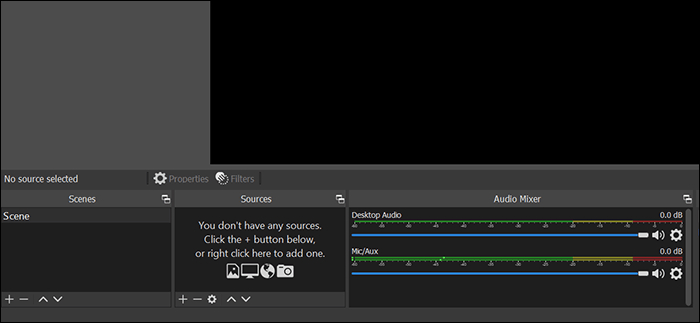
Etapa 2. Configurar as configurações de áudio no OBS
Talvez você queira personalizar ainda mais suas opções de gravação de áudio para garantir que o áudio seja gravado exatamente da maneira que você deseja. Para acessar e modificar as configurações do OBS, clique na opção "Configurações" na extrema direita da tela. Em seguida, selecione "Áudio" na barra lateral esquerda para visualizar e modificar suas configurações de áudio.
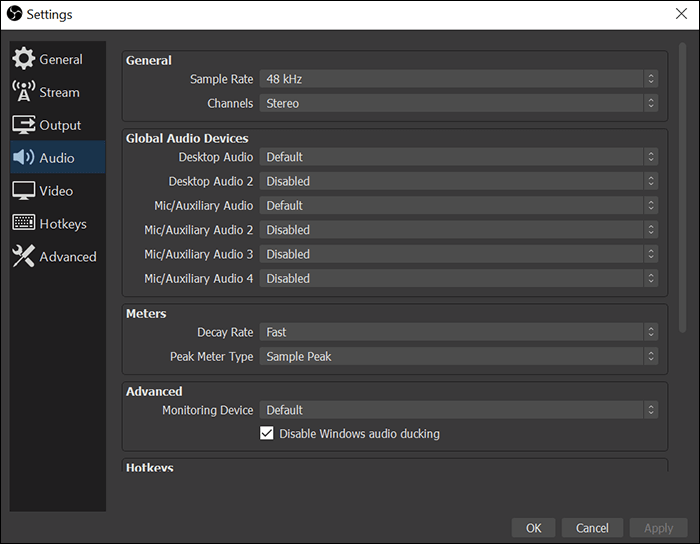
Etapa 3. Capture o áudio do jogo no OBS
Clique na opção "Iniciar gravação" à direita e aceite quaisquer prompts para entrar na sua tela. Certifique-se de que o áudio do seu jogo esteja sendo reproduzido em segundo plano, e isso será gravado no OBS.
Quando terminar de gravar, clique no botão "Parar gravação" para interromper a gravação de áudio do jogo.

Etapa 4. Acesse o áudio do jogo capturado no OBS
Se você quiser verificar as gravações, clique no menu "Arquivo" no topo e selecione "Mostrar Gravações". Isso abrirá uma janela do Explorador de Arquivos que permite que você visualize todas as gravações que você já criou com este software.
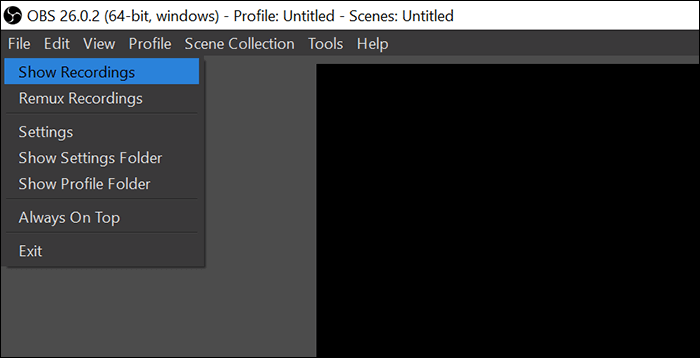
O OBS é uma ótima maneira de gravar áudio de jogos em seus computadores, mas se capturar áudio de jogos não for a única tarefa que você precisa fazer, é melhor usar uma ferramenta menos trabalhosa.
Grave apenas o áudio do jogo com a melhor alternativa ao OBS
Com o EaseUS RecExperts , este excelente gravador de tela, você pode gravar sem esforço tanto a tela do PC Windows quanto seu áudio. Se houver um microfone embutido ou um microfone externo conectado ao computador, você também pode capturar sua voz com este ótimo gravador de voz. Este programa é útil quando você não tem ideia de como gravar uma reunião do Zoom sem permissão.
Como um poderoso gravador de áudio de streaming no Windows, ele permite que você escolha as fontes de áudio livremente. Você pode capturar o som do sistema e o áudio do microfone separadamente ou sincronizadamente. É por isso que você pode facilmente gravar uma narração quando estiver capturando o áudio do jogo.
Se você quiser cortar as gravações de áudio, uma ferramenta de edição de áudio e vídeo pré-instalada está disponível. E você pode até mesmo agendar a gravação para que ela inicie uma tarefa de gravação sempre que você quiser.
🔥Principais características:
- Oferece resolução de vídeo de até 4K/8K
- Grave Resident Evil 4 ou outro gameplay com áudio
- Oferece ferramentas de edição de vídeo/áudio
- Suporta todos os formatos populares
- O recurso de divisão automática separa suas gravações automaticamente
Antes de seguir o tutorial abaixo, não se esqueça de baixar e instalar este software no seu computador.
📌Como gravar áudio de jogo com a alternativa do OBS:
Passo 1. Abra o EaseUS RecExperts e escolha o modo Áudio (parece um alto-falante) na interface principal.

Passo 2. Selecione a fonte sonora clicando no símbolo do alto-falante (som do sistema) ou no símbolo do microfone (microfone). Ou você pode gravar os dois ao mesmo tempo.
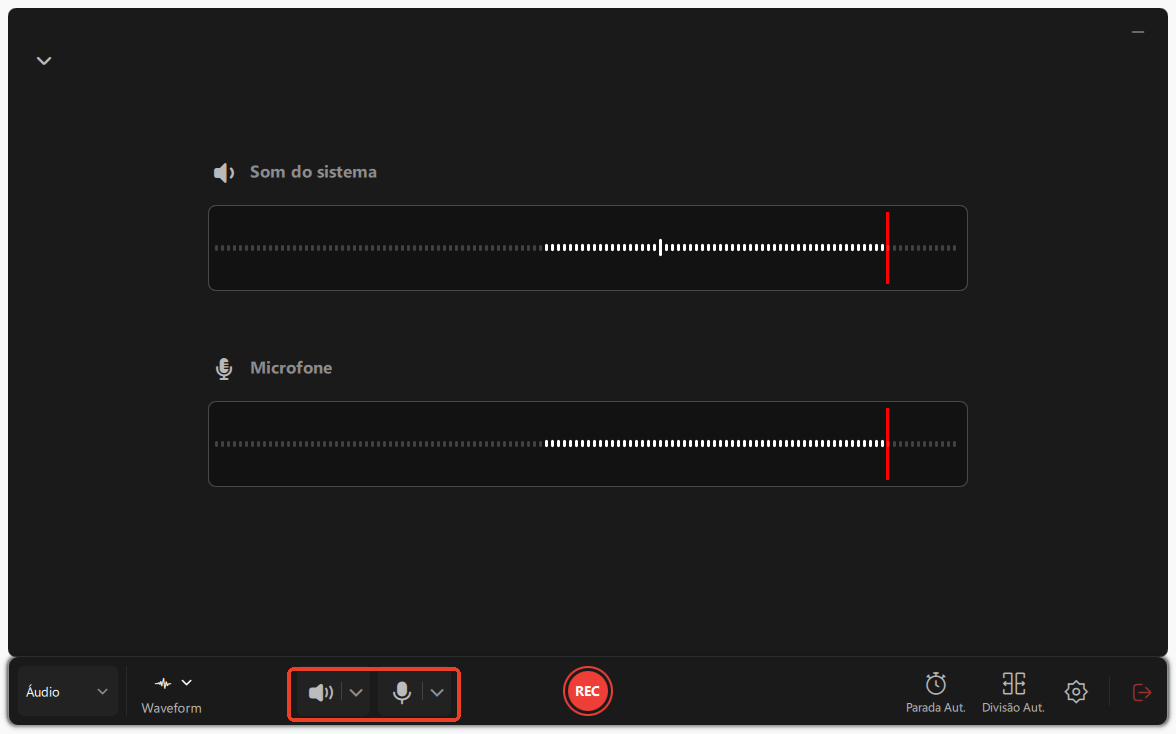
Passo 3. Clique nos botões suspensos ao lado de Alto-falante e Microfone para ajustar as configurações da fonte de áudio.
- Na aba Alto-falante, você pode ajustar o volume, testar o alto-falante e o microfone, gravar silenciosamente ou abrir o mixer de volume.
- Na aba Microfone, você também pode ativar os recursos de Aumento do Microfone e Redução de ruído do Microfone.
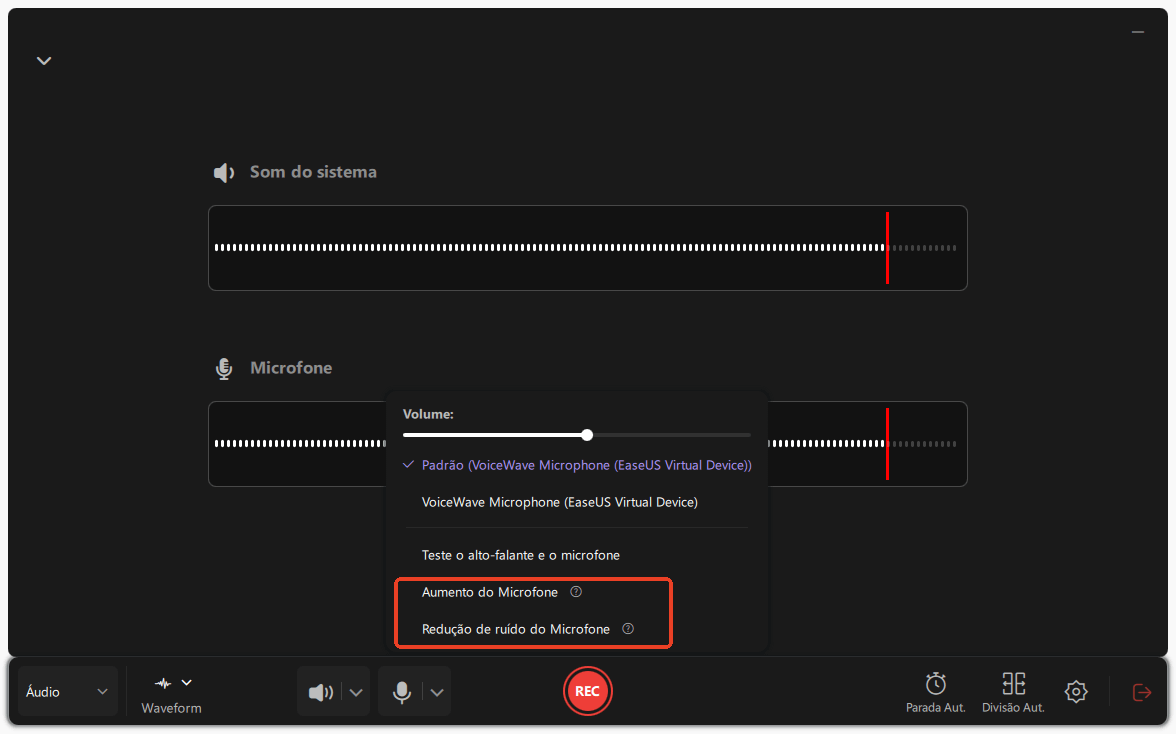
Passo 4. Para alterar o formato de saída, a taxa de bits ou a taxa de amostragem, clique no botão Configurações no canto inferior direito da página. Você também pode definir a interrupção automática da gravação de áudio e a segmentação automática de áudio, conforme necessário.
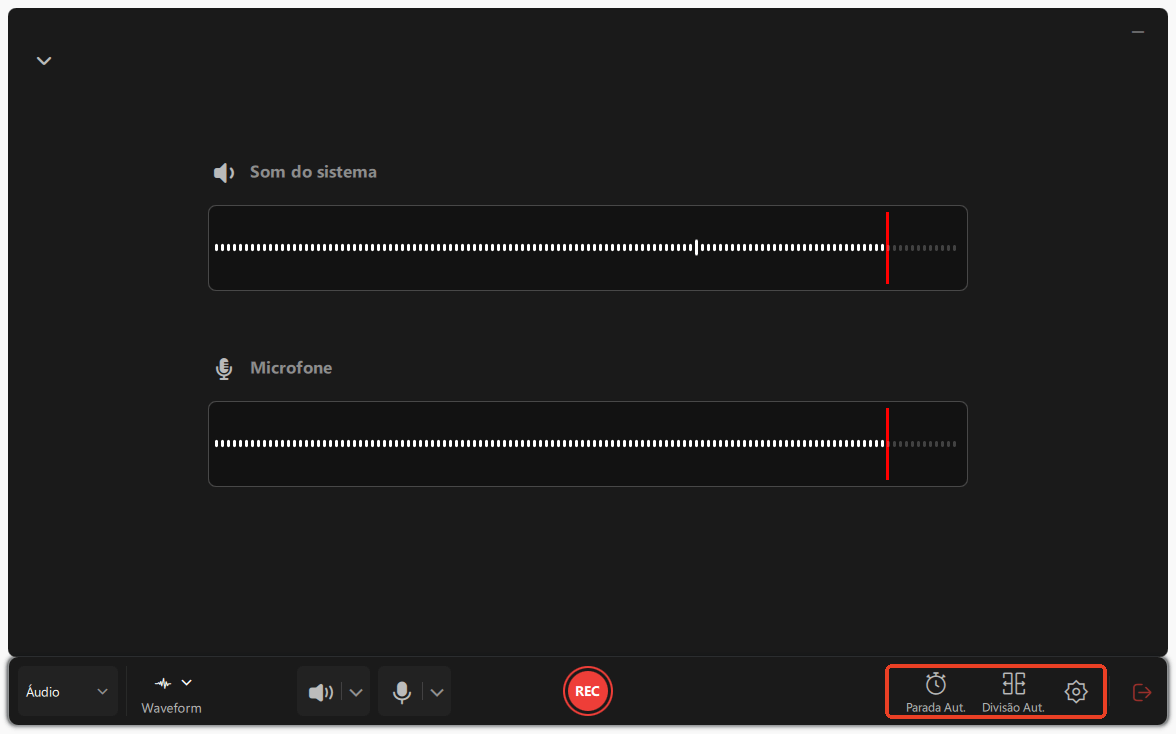
Passo 5. Pressione o botão REC para iniciar a gravação de áudio. Para finalizar, basta clicar no ícone do quadrado vermelho para interromper a gravação.
Passo 6. Após a conclusão, a gravação de áudio será salva automaticamente. Você pode ouvir ou editar a gravação com as ferramentas integradas.
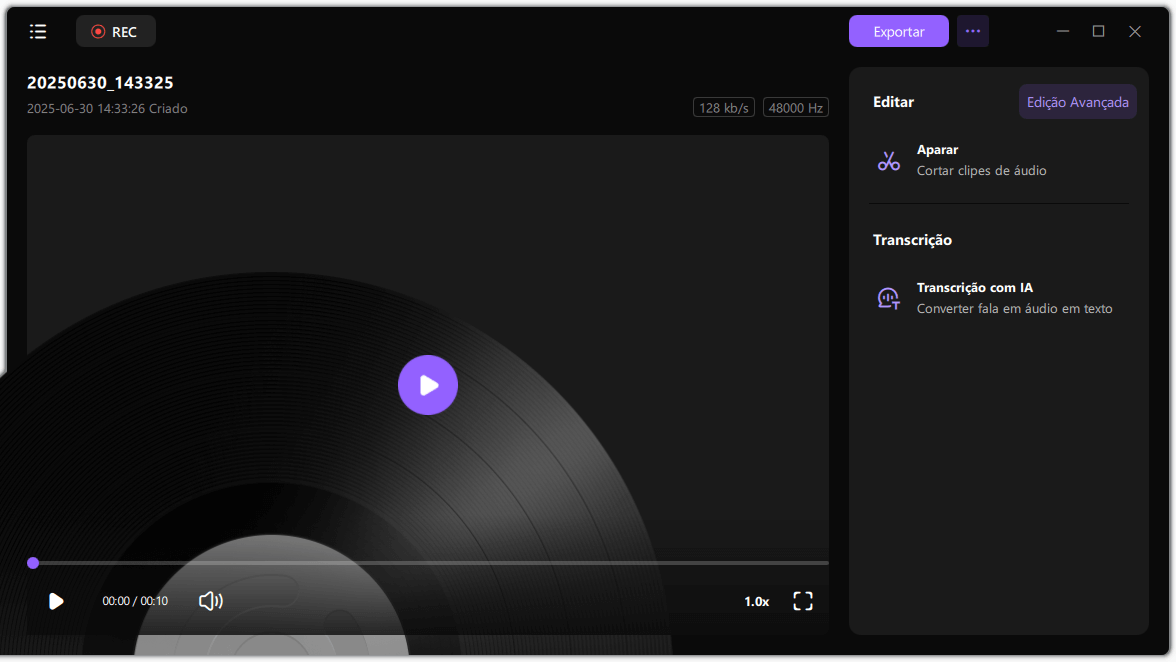
Melhor software de gravação de jogos
Se você deseja capturar o áudio do jogo no Mac ou em outros sistemas operacionais, esses 16 melhores gravadores de jogos podem ajudar você.
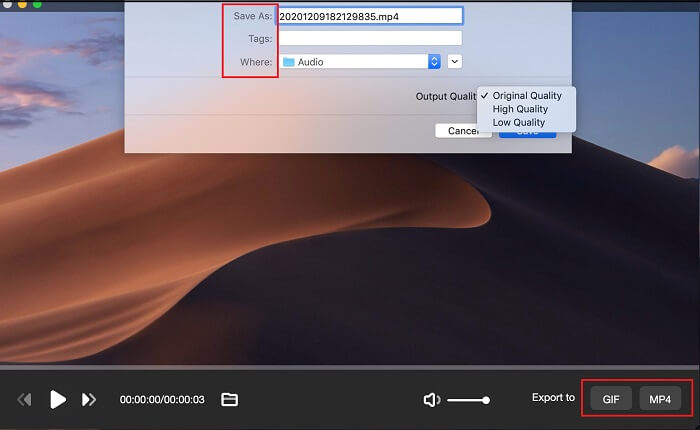
Análise de outras ferramentas de gravação de áudio de jogos
As ferramentas mencionadas acima devem atender quase todas as suas necessidades. No entanto, se você ainda estiver procurando por mais opções, a seguir estão mais algumas ferramentas para você capturar áudio de jogo no seu computador.
1. Icecream Screen Recorder
🔎Compatibilidade: Windows Vista/7/8/8.1/10
Com este software, você captura facilmente o áudio do jogo e terá uma abundância de recursos para brincar. Você tem opções personalizáveis para gravar a tela do seu computador, como escolher a área que deseja capturar.
Então, há a opção de gravação de áudio, e você pode usá-la para gravar o áudio do seu jogo no seu computador. Você pode capturar áudio do microfone do seu computador também.

⭕Prós:
- Capture o áudio do jogo e do microfone simultaneamente
- Grave parte da tela escolhendo a área de gravação
- Grave seus jogos 3D em tela cheia
- Carregue rapidamente suas gravações para vários provedores de armazenamento em nuvem
❌Contras:
- A versão gratuita só permite gravar o áudio do jogo por cinco minutos
- Você não pode ter gravações de jogos agendadas
- Você não pode usar a ferramenta em um ambiente comercial na versão gratuita
2. Bandicam
🔎Compatibilidade: Windows Vista/7/8/10
Se você já pesquisou por ferramentas para gravar sua tela ou gravar suas chamadas online, provavelmente viu Bandicam nos resultados da sua pesquisa. Esta ferramenta permite capturar muitos itens, incluindo a tela do computador, áudio e até mesmo o feed dos seus outros dispositivos. Você pode usar a opção de gravação de áudio da ferramenta para capturar o áudio do jogo.
Há opções configuráveis que permitem que você altere como deseja fazer suas gravações de áudio do jogo. Você pode escolher a fonte de áudio para o áudio do seu jogo, adicionar o áudio do seu microfone à sua gravação se quiser e alterar várias outras opções no menu de configurações.

⭕Prós:
- Capture áudio do jogo e grave muitos outros itens
- Adicione a gravação do seu microfone à gravação de áudio do seu jogo
- Grave streaming de vídeo em alta qualidade
- Várias opções de gravação de áudio personalizáveis
❌Contras:
- Não há muitos formatos de áudio para escolher
- Nenhuma opção para editar seus arquivos
- Adiciona uma marca d'água aos seus arquivos na versão gratuita
3. TinyTake
🔎Compatibilidade: Windows 7/8/8.1/10
O TinyTake pode não ser tão popular quanto outros gravadores de áudio de jogos, mas certamente é uma das melhores ferramentas para capturar áudio de jogos.
Esta ferramenta vem carregada com vários recursos, como a opção de tirar uma captura de tela e gravar sua tela, bem como a capacidade de gravar áudio do seu sistema. Esta última opção pode ser utilizada para gravar áudio de todos os jogos que você joga na sua máquina.
Você pode fazer gravações realmente longas com esta ferramenta. Além disso, você pode gravar da webcam se quiser adicionar uma pequena sobreposição às suas gravações de tela. Você pode adicionar atalhos personalizados para tornar suas tarefas um pouco mais fáceis. Depois que suas gravações forem feitas, você pode enviá-las para um serviço de nuvem que seja seguro e protegido.
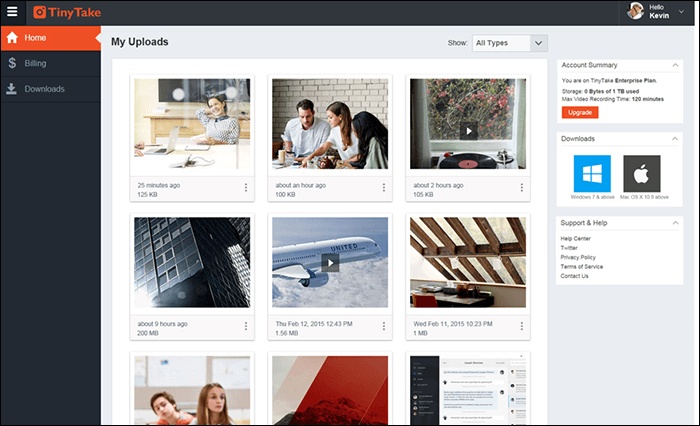
⭕Prós:
- Capture áudio e vídeo do jogo
- Gravador de tela com facecam
- Suporte para atalhos de teclado personalizados
- Opções de edição
❌Contras:
- Um pouco complicado se você só quer capturar áudio do jogo
- Não é o software mais fácil de usar
- O foco está apenas na gravação na tela e nas capturas de tela
Perguntas frequentes sobre como gravar somente audio no OBS
Confira abaixo as perguntas frequentes relacionadas a este tópico.
1. Por que o OBS não captura o áudio do meu jogo?
Para resolver esse problema, tente definir o OBS como seu gravador padrão.
- Basta clicar no menu suspenso na entrada "Dispositivo de áudio da área de trabalho" e defini-lo como Padrão;
- Se já estiver definido como padrão, certifique-se de defini-lo para o outro dispositivo, que aparecerá no menu.
2. O Game Capture inclui áudio?
Não, o Game Capture não captura áudio. Ele captura apenas vídeo.
Conclusão
Se você preferir o OBS para suas gravações, o guia acima deve lhe ensinar como gravar somente audio no OBS em sua máquina.
Na verdade, existem algumas ferramentas melhores disponíveis para fazer a tarefa, como o EaseUS RecExperts, tornando todo o trabalho muito mais fácil e conveniente para você. Você é livre para tomar sua própria decisão, mas vale a pena considerar esta ferramenta.
EaseUS RecExperts

um clique para gravar tudo na tela!
sem limite de tempo sem marca d’água
Iniciar a Gravação