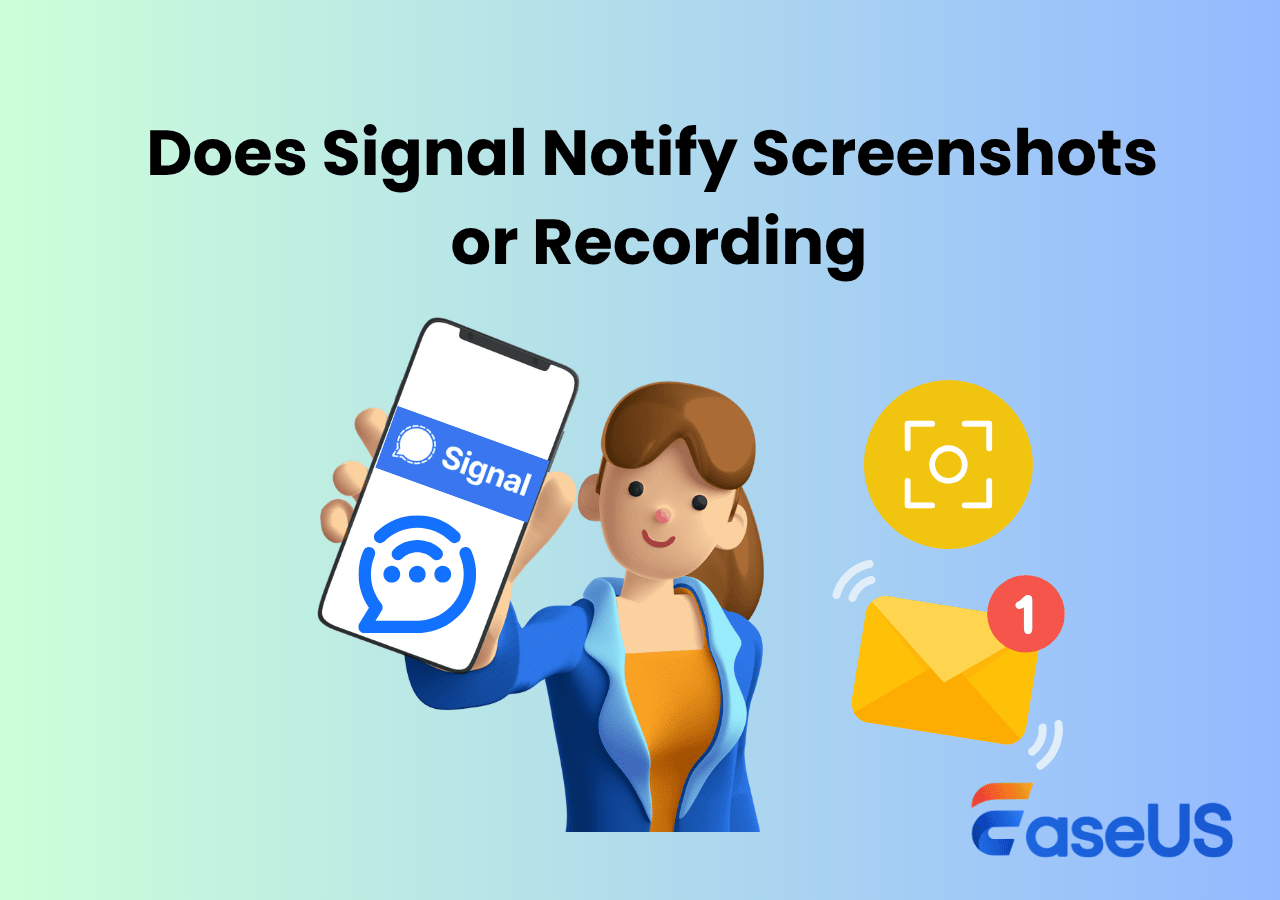-
![]()
Jacinta
"Obrigada por ler meus artigos. Espero que meus artigos possam ajudá-lo a resolver seus problemas de forma fácil e eficaz."…Leia mais -
![]()
Rita
"Espero que minha experiência com tecnologia possa ajudá-lo a resolver a maioria dos problemas do seu Windows, Mac e smartphone."…Leia mais -
![]()
Leonardo
"Obrigado por ler meus artigos, queridos leitores. Sempre me dá uma grande sensação de realização quando meus escritos realmente ajudam. Espero que gostem de sua estadia no EaseUS e tenham um bom dia."…Leia mais
Índice da Página
0 Visualizações
O que você aprenderá nesta postagem
O YouTube Shorts, como novo formato de vídeo, permite que seus usuários gravem e carreguem um pequeno vídeo vertical de até 60 segundos. É uma resposta ao TikTok, que visa atrair público com seu conteúdo curto e conciso. Está provado que o YouTube fez isso com sucesso, esses vídeos de Shorts foram vistos surpreendentes 5 trilhões de vezes desde o lançamento e estão consumindo o tempo livre de todos.
Gravar um vídeo do YouTube Shorts em um dispositivo móvel é tão simples quanto apertar o botão + e usar a câmera embutida do celular. Mas e se você quiser transmitir um pequeno videoclipe na tela do seu computador, mas o YouTube Studio no PC não tiver esse recurso?
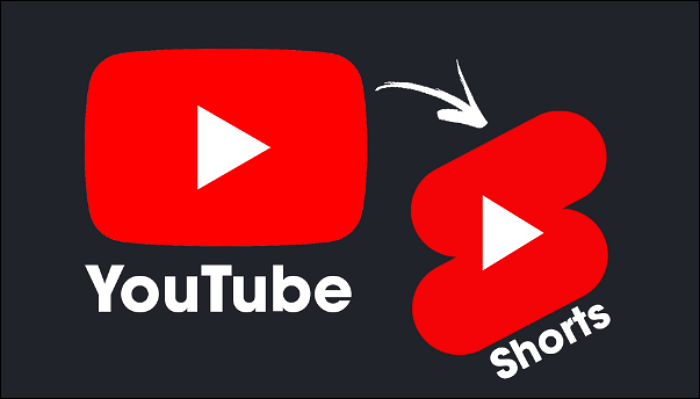
Não se preocupe, este guia o guiará por três métodos para gravar Shorts do YouTube no PC e enviá-los para o YouTube Shorts a partir do seu PC.
🍟Antes de começarmos
Se você pesquisar no Google "Como gravar Shorts do YouTube no PC", deverá encontrar uma infinidade de ferramentas e aplicativos para gravar a tela de um computador. Com tantas alternativas disponíveis, como você pode escolher a certa para você?
Se você tiver esse problema, não se preocupe; comparamos nossas três estratégias em termos de eficácia, dificuldade e aplicabilidade para diferentes usuários. Antes de tomar uma decisão final, consulte o gráfico abaixo.
| Ferramentas | Eficácia | Dificuldade | Adequado para |
|---|---|---|---|
| EaseUS RecExperts | Alto - Grave telas de computador Windows e macOS com sucesso com cliques simples 👍 | ⭐ |
Qualquer pessoa, desde iniciantes até especialistas |
| OBS Studio | Médio - Grave telas de computador Windows, macOS e Linux com recursos de gravação profissionais, mas sua interface de usuário pode ser complexa para iniciantes | ⭐⭐⭐⭐ | Profissionais e especialistas |
| Barra de jogos Xbox | Médio - Gravador de tela integrado do Windows 10/11 para capturar a tela do computador sem baixar aplicativos | ⭐⭐⭐ | Iniciantes com menos requisitos avançados de gravação |
🎬Como gravar Shorts no YouTube no PC - 3 maneiras
Escolhemos três ferramentas excelentes para gravar vídeos do YouTube Shorts em um PC, incluindo um gravador de tela profissional para Windows e macOS (EaseUS RecExperts), um gravador de tela gratuito e de código aberto (OBS Studio) e um gravador de tela integrado do Windows (Barra de jogos Xbox).
- Importante: antes de gravar, você precisa se atentar aos requisitos do YouTube Shorts para poder criar vídeos que atendam aos padrões.
- 🥟O vídeo do YouTube Shorts deve ser vertical e na proporção adequada, de preferência na proporção de 9:16.
- 🥟A duração dos vídeos é de até 60 segundos. É melhor você usar 15, 30, 45 ou 60 anos.
1️⃣ Grave Shorts do Youtube no PC com EaseUS RecExperts
Se você está procurando a maneira mais fácil e econômica de gravar Shorts do YouTube, o EaseUS RecExperts é sua melhor escolha.
O EaseUS RecExperts é um gravador profissional de Shorts do YouTube que pode ajudá-lo a capturar um vídeo do YouTube Shorts em um determinado clipe, como 15 segundos, 30 segundos ou 60 segundos. É compatível com sistemas Windows e macOS e suporta a gravação de parte da tela, garantindo a captura de uma tela com a proporção certa.
Além disso, permite gravar áudio do som do sistema ou microfone. Após a gravação, você pode adicionar música aos seus Shorts do YouTube no PC com seus vários recursos de edição de vídeo para tornar seus shorts mais atraentes.
Etapas para gravar Shorts do YouTube por meio do EaseUS RecExperts
Passo 1. Inicie este software de recorte para PC, clique no ícone do monitor no painel esquerdo e escolha a área de gravação.

Passo 2. (Opcional) você pode optar por gravar algo no PC com áudio ou webcam, se necessário.

Passo 3. Quando estiver pronto, clique em REC para iniciar a tarefa. Você pode optar por gravar com duração de 30 segundos, 1 minuto, 5 minutos ou até mais em seu PC de maneira flexível.
Passo 4. Quando terminar, clique em Parar para encerrar sua gravação. E você será levado à interface da lista de gravações, onde poderá visualizar ou editar seus clipes.

2️⃣ Capture vídeos Shorts do YouTube no PC via OBS Studio
OBS é um gravador de tela gratuito e de código aberto e uma plataforma de transmissão ao vivo. Com várias opções avançadas de gravação, ele garante a criação de vídeos profissionais de Shorts do YouTube junto com funções de edição de vídeo.
No entanto, o OBS apresenta desvantagens. Se você nunca o usou antes, pode ficar confuso com sua interface complicada. Levará muito tempo para encontrar uma função específica e se familiarizar com a operação
É inegável que o OBS é uma ótima ferramenta, mas é preciso considerar a dificuldade e o tempo gasto.
📖Leia também: Como gravar os últimos 30 segundos em OBS e alternativas
Etapas para gravar Shorts do YouTube com OBS Studio
Passo 1. Baixe e instale o OBS em seu computador.
Passo 2. Toque no botão + em Fontes, clique em Captura de exibição e toque em OK.
Passo 3. Selecione uma tela de exibição e clique em OK.
Passo 4. Vá para o canto inferior direito da tela do seu computador e clique no botão Iniciar Gravação para iniciar a gravação.
Passo 5. Toque em Parar gravação no OBS quando o vídeo atender aos seus requisitos.

3️⃣ Grave vídeos de Shorts do YouTube na tela com a barra de jogos do Xbox
Se você não deseja instalar uma ferramenta de terceiros em seu PC, a Xbox Game Bar está disponível para ajudá-lo a gravar a tela em notebooks e desktops com Windows 10/11, que é um programa integrado do Windows. Você pode usá-lo para capturar vídeos do YouTube Shorts com cliques simples.
No entanto, a Game Bar tem algumas desvantagens:
- 👎Funciona apenas no Windows 10 e Windows 11
- 👎Não possui recursos de edição de vídeo, então você não pode modificar seu vídeo
Se você não se importa com sua função limitada de gravação e edição, você pode usá-lo sem baixar nenhum software extra.
📖 Leia também: Corrigir a barra de jogo do Xbox que não funciona
Etapas para gravar Shorts do YouTube com a barra de jogos Xbox
Passo 1. Abra a janela ou tela que deseja capturar e compartilhar no YouTube Shorts.
Passo 2. Pressione o logotipo do Windows + teclas G juntas para abrir a Barra de Jogo Xbox.
Passo 3. Clique no menu Widget e clique no botão do círculo vermelho para iniciar a gravação da tela. Ou você pode clicar no logotipo do Windows + Alt + R para iniciar a gravação.

Passo 4. Quando o vídeo atender às suas necessidades, clique no botão quadrado vermelho para parar.
O local padrão das gravações de tela é Este PC > Vídeos > Capturas.
🍬Como fazer upload de vídeos de Shorts no YouTube do PC após a gravação
Após a gravação, você pode enviar e postar vídeos no YouTube Shorts. No entanto, somente quando seus vídeos de Shorts do YouTube atenderem aos critérios a seguir eles serão reconhecidos e exibidos como vídeos de Shorts.
- Requisito
- O vídeo deve ser vertical e, idealmente, retrato na proporção 9:16.
- A duração do vídeo deve ser inferior a 60 segundos.
- Você deve adicionar uma aba #Shorts no título ou na descrição.
Portanto, você precisa ter certeza de que sua gravação atende aos requisitos acima e agora siga as etapas abaixo para enviá-la para o YouTube Sorts:
Passo 1. Inicie e faça login no seu YouTube Studio.
Passo 2. Encontre e clique no ícone Criar no canto superior direito e escolha Carregar vídeo.
Passo 3. Clique em SELECIONAR ARQUIVOS para escolher o vídeo que você gravou agora e certifique-se de que o vídeo atenda aos requisitos de um vídeo de Shorts.
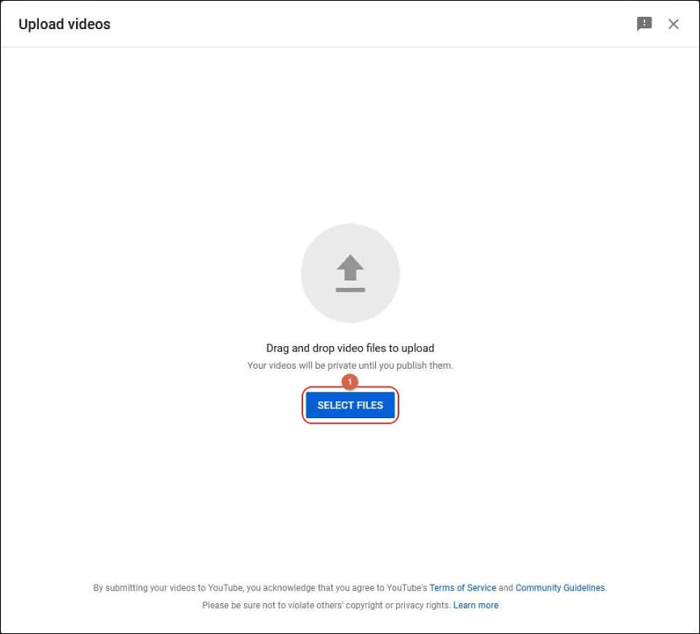
Passo 4. Preencha as informações detalhadas sobre o vídeo, incluindo título, descrição e miniatura, e clique em PRÓXIMO.
- 💡Não se esqueça de adicionar a aba #Shorts na parte Título e Descrição.
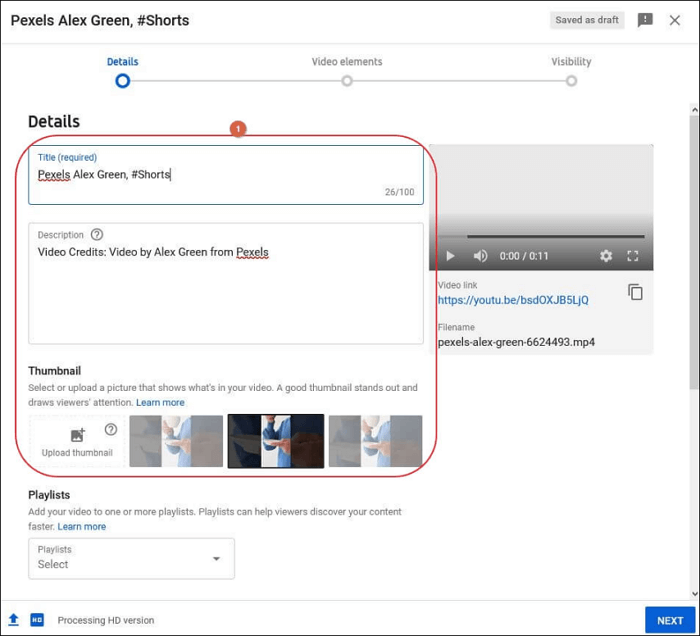
Passo 5. Escolha Elementos de vídeo e Visibilidade como sua preferência e clique em PUBLICAR para postar seu vídeo no YouTube Shorts. Agora, sua gravação será exibida como Shorts no YouTube.
📖 Leia também: Como cortar um vídeo do YouTube que não é seu
🧩Concluindo
Concluindo, gravar Shorts do YouTube em seu PC pode ser um processo simples com as ferramentas certas. Temos três opções. No entanto, recomendamos fortemente o EaseUS RecExperts devido à sua facilidade de uso e amplos recursos. Conforme discutido anteriormente, enviar vídeos do YouTube Shorts do seu PC também é simples. Com essas ferramentas, você pode facilmente criar e postar Shorts do YouTube de alta qualidade a partir do seu PC.
❓Perguntas frequentes sobre gravação de Shorts no YouTube no PC
1. Como gravo um pequeno vídeo no meu computador?
Ferramentas de gravação de tela como EaseUS RecExperts, OBS Studio ou Xbox Game Bar podem ser usadas para capturar um breve filme em seu computador. Basta instalar o software de sua preferência, escolher a região da tela a ser gravada e pressionar o botão de gravação para iniciar a gravação. Depois de terminar a gravação, salve o filme em seu computador e edite-o conforme necessário antes de publicá-lo em canais de mídia social como o YouTube Shorts.
2. Como faço para gravar a tela do YouTube em um PC?
Para gravar a tela do YouTube em um PC, você pode usar um software de gravação de tela como o EaseUS RecExperts. Aqui estão as etapas gerais a seguir:
- Instale e inicie o software de gravação de tela de sua escolha.
- Abra o vídeo do YouTube que deseja gravar no seu PC.
- Selecione a área da tela que deseja gravar (por exemplo, a tela inteira ou uma janela específica).
- Comece a gravar clicando no botão gravar.
- Reproduza o vídeo do YouTube enquanto o software de gravação de tela o captura.
- Pare a gravação quando terminar e salve o arquivo de vídeo em seu computador.
- Edite o vídeo gravado, se necessário.
3. Como faço para salvar Shorts do YouTube sem marca d'água?
Para salvar os vídeos do YouTube Shorts sem marca d'água, você pode optar por baixá-los com um URL ou gravá-los na tela com um software de gravação de tela. No entanto, você deve observar que baixar vídeos do YouTube pode infringir as leis de direitos autorais. Portanto, é recomendado baixar vídeos somente se você tiver a permissão necessária. Ou grave o vídeo usando EaseUS RecExpert com as etapas que fornecemos na postagem.
EaseUS RecExperts

um clique para gravar tudo na tela!
sem limite de tempo sem marca d’água
Iniciar a Gravação