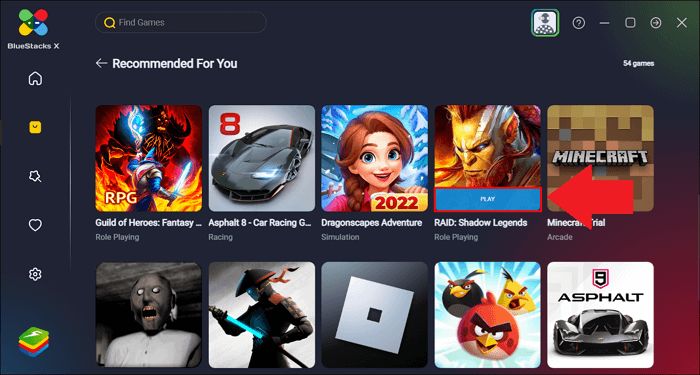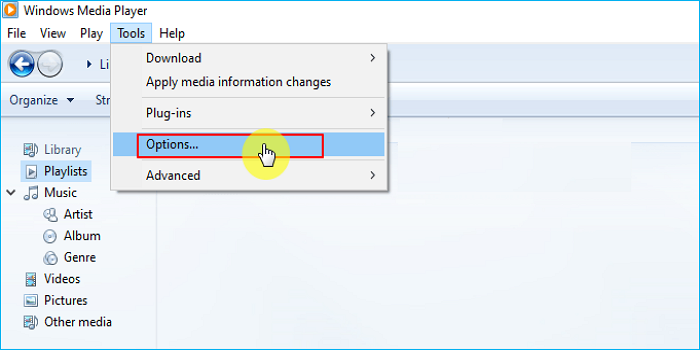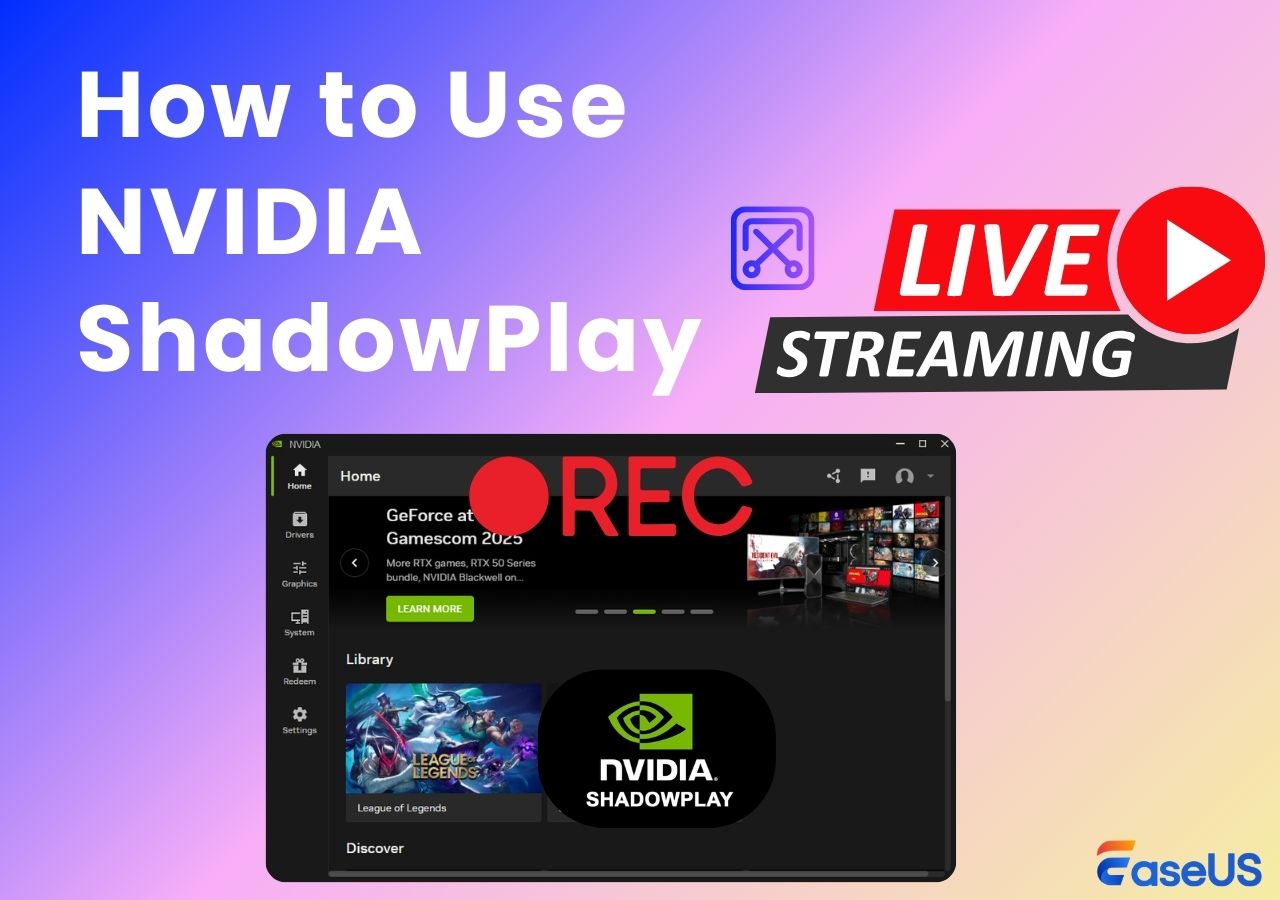-
![]()
Jacinta
"Obrigada por ler meus artigos. Espero que meus artigos possam ajudá-lo a resolver seus problemas de forma fácil e eficaz."…Leia mais -
![]()
Rita
"Espero que minha experiência com tecnologia possa ajudá-lo a resolver a maioria dos problemas do seu Windows, Mac e smartphone."…Leia mais -
![]()
Leonardo
"Obrigado por ler meus artigos, queridos leitores. Sempre me dá uma grande sensação de realização quando meus escritos realmente ajudam. Espero que gostem de sua estadia no EaseUS e tenham um bom dia."…Leia mais
Índice da Página
0 Visualizações
À medida que mais pessoas trabalham em casa, a necessidade de capturar telas de computador torna-se cada vez mais crucial. A gravação de tela pode ser extremamente útil para gerar vídeos educativos, capturar apresentações ou até mesmo documentar problemas para suporte técnico.
Se você possui um Microsoft Surface e deseja saber como gravar a tela nele, você veio ao lugar correto. Esta postagem irá guiá-lo detalhadamente pelo processo de gravação de tela com som no Microsoft Surface . Serão mostradas aqui cinco soluções, todas aplicáveis, quer você esteja usando Surface Go, Pro, Laptop, Book, etc.
📜 Como gravar tela com som no Microsoft Surface - 4 métodos
A maioria dos dispositivos Microsoft Surface são baseados em Intel e executam Windows 10 e Windows 11. Portanto, todos os métodos descritos aqui são compatíveis com o seu dispositivo e podem ser usados para gravar telas com som de forma eficiente.
A maioria de vocês deve estar perplexa sobre qual resposta selecionar. Não se preocupe; nós os comparamos em três dimensões: eficácia, usabilidade e qualidade de gravação. Consulte o gráfico abaixo para encontrar um que lhe agrade.
| Ferramentas | Eficácia | Fácil de usar | Qualidade de gravação |
|---|---|---|---|
| EaseUS RecExeprts | 👍Alto - Grave a tela suavemente com um clique | ⭐⭐⭐⭐⭐ | Alta qualidade |
| Gravador de tela on-line | Médio - Alguns dos recursos de gravação são limitados | ⭐⭐⭐⭐ | Qualidade moderada |
| Barra de jogos Xbox | Médio – Interface e operação simples, opções de gravação limitadas | ⭐⭐⭐ | Qualidade moderada |
| OBS. | Alto – Ferramenta profissional de gravação e edição, mas com uma interface de usuário complexa | ⭐ | Alta qualidade |
1️⃣Gravação de tela com som no Microsoft Surface via EaseUS RecExperts
EaseUS RecExperts é um gravador de tela profissional e completo que combina gravação e edição de vídeo . Compatível com Windows 11/10/8/7 e vem com uma interface intuitiva, você pode utilizá-lo para gravar tela no Microsoft Surface com simples cliques.
EaseUS RecExperts oferece múltiplas opções para gravar a tela inteira ou gravar apenas parte da tela . Você tem permissão para definir um plano de gravação agendado , que iniciará a gravação automaticamente.
Além disso, suporta gravação em múltiplas telas , o que significa que você pode abrir várias janelas e a ferramenta irá gravá-las separadamente e simultaneamente. E você pode desenhar enquanto grava, tornando seu vídeo mais envolvente.
Após a gravação, use os recursos de edição para modificar seu vídeo e torná-lo mais atraente.
Não hesite em baixá-lo e siga os passos simples para gravar a tela com som no seu Surface.
Passo 1. Inicie o jogo que deseja gravar. Em seguida, abra o EaseUS RecExperts e clique no botão “Jogo” à esquerda.

Passo 2. Clique na opção "Selecionar Jogo" para escolher uma Janela de Jogo ou Processo de Jogo. Em seguida, você pode ativar a gravação de áudio e webcam, se necessário. Quando tudo estiver pronto, clique no grande botão REC para iniciar a gravação do jogo.

Passo 3. Uma barra de ferramentas flutuante aparecerá e você poderá pausar ou parar a gravação. Além disso, o ícone da câmera permite fazer uma captura de tela e o ícone do cronômetro permite interromper a gravação automaticamente.

Passo 4. Depois de salvar o vídeo do jogo gravado, um reprodutor de mídia aparecerá. Oferece uma ferramenta integrada para cortar a gravação, extrair o áudio do vídeo e adicionar uma parte de abertura e final. Você pode encontrar a ferramenta na parte inferior do player.

2️⃣Gravação de tela com som no Microsoft Surface via Oline Screen Recorder
Devido à memória limitada do computador, você pode usar gravadores de tela online gratuitos que não requerem instalação de software. EaseUS também oferece um gravador de tela online. Ele oferece flexibilidade para gravar tela, webcam, som do sistema e microfone e é conhecido por sua interface e operação simples. No entanto, você só pode usar alguns dos recursos limitados do software.
Etapas para gravar a tela do Microsoft Surface com o gravador de tela online EaseUS:
Passo 1. Abra gravador de tela online EaseUS.
Passo 2. Verifique a tela que deseja capturar. (Você pode optar por gravar uma guia do Chrome, uma única janela ou a tela inteira.)

Etapa 3. Selecione a fonte de áudio do som ou microfone do sistema e verifique.
Passo 4. Clique em Iniciar Gravação para iniciar o processo.
3️⃣Gravação de tela com som no Microsoft Surface via Xbox Game Bar
Além de soluções de terceiros, o sistema operacional Windows inclui um programa integrado para gravar a tela no Microsoft Surface. Xbox Game Bar é uma ferramenta útil que pode gravar jogos , apresentações, aulas, webinars de maneira fácil e conveniente em seu dispositivo. É uma boa opção com inúmeras opções de configuração.
“No entanto, quando comparado a softwares de terceiros, este aplicativo possui menos recursos, como a capacidade de ajustar resoluções durante a gravação e edição de vídeo após a gravação. No entanto, é uma ferramenta competente de gravação de tela gratuita.
Etapas para gravar a tela do Microsoft Surface com a barra de jogos Xbox:
Passo 1. Pressione as teclas Windows + G para abrir a Barra de Jogo Xbox. Ou digite Xbox Game Bar na caixa de pesquisa e abra-a.

Passo 2. Muitos widgets serão mostrados na tela. Clique no botão Gravar no módulo Capturar. Em seguida, uma barra de cronômetro aparecerá no canto superior direito da tela do Microsoft Surface.
Etapa 3. Clique no botão do ícone Parar para finalizar a gravação.
4️⃣Gravação de tela com som no Microsoft Surface via OBS Studio
Em relação ao gravador de tela, o OBS não pode ser ignorado, que é uma plataforma gratuita e de código aberto para gravação de tela e transmissão ao vivo. É famoso por suas opções de gravação profissional e compatibilidade entre plataformas. OBS Studio ganhou grande popularidade entre os jogadores e é usado para gravar várias telas em computadores Windows, macOS e Linux.
“No entanto, devido à sua interface complexa, o OBS ainda não consegue ocupar o principal mercado de gravação de tela. Além disso, se você não estiver familiarizado com este aplicativo, ficará confuso sobre seu funcionamento.
Etapas para gravar a tela do Microsoft Surface com OBS Studio:
Passo 1. Inicie o OBS, clique em Arquivo e selecione Configurações para escolher a fonte de áudio e ajustar as especificações de saída.

Passo 2. Clique no ícone + na guia Cenas para adicionar uma tela específica como cena gravada.
Passo 3. Clique em Iniciar Gravação no menu à direita e agora o OBS está gravando sua tela com áudio e rosto. Quando pescado, clique em Parar Gravação .

📚 Resumindo
Finalmente, com os vários métodos disponíveis, gravar sua tela em um Microsoft Surface nunca foi tão fácil. Quer você opte por usar a barra de jogos integrada do Windows 10, software de terceiros, como OBS Studio ou EaseUS RecExperts, ou até mesmo um gravador de tela online, existe uma solução para você.
No entanto, se você deseja um programa simples de usar, eficiente e repleto de funcionalidades extensas, propomos EaseUS RecExperts . Com este software você pode facilmente gravar e editar filmes, bem como agendar gravações para mais tarde. Portanto, se você deseja gravar screencasts de qualidade profissional em seu Microsoft Surface, considere o EaseUS RecExperts.
❓ Perguntas frequentes sobre gravação de tela no Microsoft Surface
1. Você consegue gravar a tela no Surface Pro?
Sim, gravar tela no Surface Pro é uma tarefa relativamente fácil quando você escolhe uma ferramenta fácil de usar como o EaseUS RecExperts. Ele permite capturar uma tela da Microsoft com som do sistema ou microfone e até gravar uma webcam com simples cliques.
2. Como gravo minha tela com som em meu laptop Microsoft?
Para gravar uma tela com som, você deve ativar o som do sistema ou o microfone pode ser detectado pela ferramenta que você usa. Em seguida, siga as instruções para finalizar o procedimento de gravação.
3. Por que não consigo gravar a tela em meu laptop Microsoft Surface?
Muitos motivos podem causar o problema. Por exemplo, você pode não conseguir gravar a tela em seu laptop Microsoft Surface porque precisa do software ou aplicativo essencial instalado, as configurações corretas não estão habilitadas ou o computador não atende aos critérios mínimos para gravação de tela. Portanto, é aconselhável solucionar o problema procurando o software e as configurações relevantes em seu laptop Surface ou ligando para o suporte técnico.
EaseUS RecExperts

um clique para gravar tudo na tela!
sem limite de tempo sem marca d’água
Iniciar a Gravação