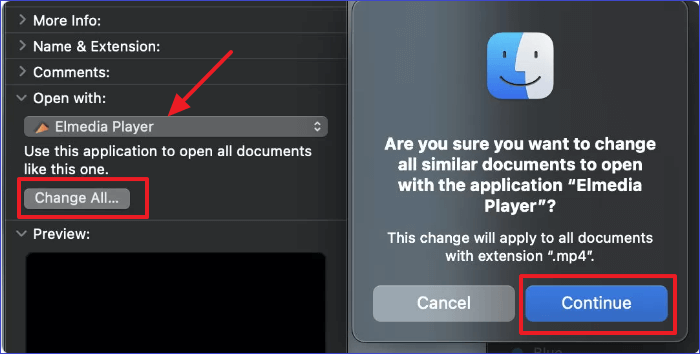-
![]()
Jacinta
"Obrigada por ler meus artigos. Espero que meus artigos possam ajudá-lo a resolver seus problemas de forma fácil e eficaz."…Leia mais -
![]()
Rita
"Espero que minha experiência com tecnologia possa ajudá-lo a resolver a maioria dos problemas do seu Windows, Mac e smartphone."…Leia mais -
![]()
Leonardo
"Obrigado por ler meus artigos, queridos leitores. Sempre me dá uma grande sensação de realização quando meus escritos realmente ajudam. Espero que gostem de sua estadia no EaseUS e tenham um bom dia."…Leia mais
Índice da Página
0 Visualizações
CONTEÚDO DA PÁGINA:
Quer gravar chamadas do Discord, conversas de jogos ou podcasts gratuitamente? O Audacity é um poderoso gravador de áudio de código aberto que funciona tanto no Windows quanto no Mac. No entanto, gravar o som do sistema pelo Discord requer alguns passos extras. Neste guia, você aprenderá exatamente como gravar áudio do Discord com o Audacity, solucionará problemas comuns e descobrirá uma alternativa mais fácil se estiver procurando uma solução plug-and-play.
| 🗂️Métodos | ⏱️Eficácia | 😁Dificuldade |
|---|---|---|
| EaseUS RecExperts | Grave áudio do Discord sem limite de tempo. | ⭐ |
| Audacity | O microfone pode não ser detectado no Audacity no Mojave, Catalina e versões posteriores . | ⭐⭐ |
Etapas para gravar áudio do Discord com o Audacity
A maneira mais fácil de gravar áudio do Discord, música ou bate-papos de voz do Discord com o Audacity é ativar a "mixagem de som estéreo" no computador e no aplicativo Audacity. Depois disso, o aplicativo começará a gravar e salvar todos os sons do Discord com facilidade.
No entanto, antes de fornecer uma análise passo a passo da gravação de áudio do Discord com o Audacity, você deve ter estas três coisas:
- 📝 O que preparar
- Um PC com um aplicativo Audacity instalado
- Um microfone eficiente
- O aplicativo Discord
Depois de preparar essas três coisas, você estará pronto para a gravação de áudio do Discord.
🚩Siga as etapas abaixo para gravar áudio Discord com Audacity.
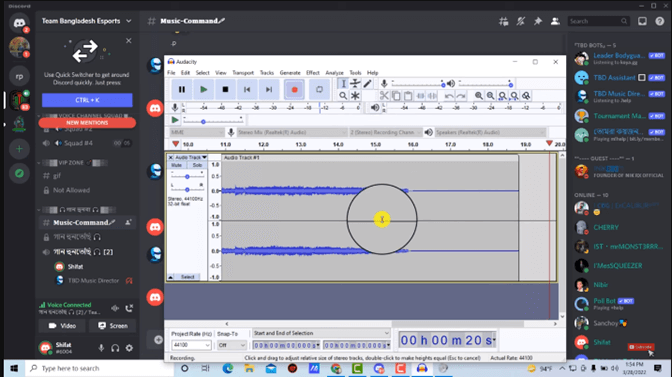
Passo 1. Vá para o aplicativo Discord e abra o Discord Voice Channel. Clique no "Ícone do alto-falante" do seu PC para abrir o "Volume Mixer".
Passo 2. No Mixer de Voz, selecione "Sons do Sistema" e depois escolha "Gravações".
Passo 3. Em Gravações, escolha "Stereo Mix". Se estiver desativado, clique com o botão direito e escolha "Ativado".
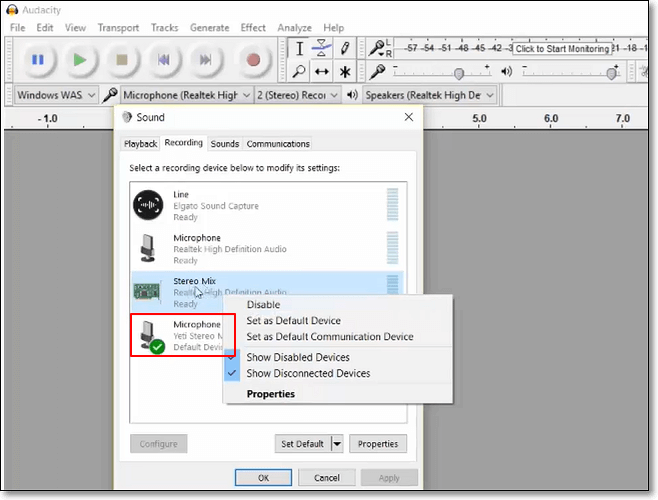
- Aviso:
- Stereo Mix é um dispositivo de entrada de áudio oculto no Windows que permite gravar exatamente o que está tocando nos alto-falantes ou fones de ouvido, incluindo sons do sistema, streaming de áudio ou uma chamada do Discord. Geralmente é chamado de 'O Que Você Ouve'. No Audacity, selecionar Stereo Mix como entrada permite capturar o áudio do sistema por padrão.
Passo 4. Agora visite a interface principal. Ele mostrará o "Áudio do Microfone" como uma seleção integrada para gravação. Clique nele e mude para "Stereo Mix".
- Dicas
-
1. Alguns computadores não suportam Stereo Mix devido a drivers desabilitados ou limitações da placa de som. Não se preocupe, se você estiver usando o Windows 10/11 com um driver de som moderno (por exemplo, Realtek ou Intel Smart Sound), o Audacity agora suporta 'gravação em loopback', mesmo sem Stereo Mix.
2. Para fazer isso, vá em Audacity > Configuração de Áudio > Dispositivo de Gravação > Alto-falante (loopback). Você está dizendo ao Audacity para capturar o que estiver tocando nos meus alto-falantes diretamente e digitalmente. Isso gravará o áudio do sistema, que é limpo e de alta qualidade.
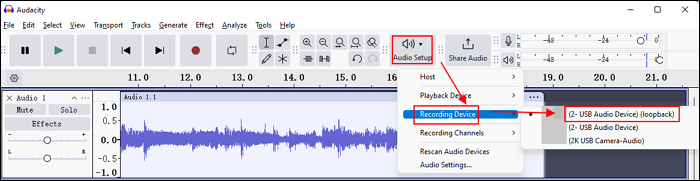
Passo 5. Reproduza qualquer som do Discord. Em seguida, acesse o Audacity e clique na opção "Gravação". A gravação começará e a faixa será exibida no aplicativo Audacity.
Passo 6. Pare onde quiser. O Audacity mostrará a linha reta da pista. Depois disso, clique em "Opções de arquivo" e escolha "Exportar como MP3".
- Dicas
-
O Audacity permite que os usuários gravem áudio de uma parte (sistema ou microfone) por vez. Para gravar o áudio do microfone e do computador ao mesmo tempo usando o Audacity, o processo pode ser bem complicado:
No Windows: você precisa usar ferramentas de terceiros, como o VB-Audio VoiceMeeter e o VB-Audio Cable, para mixar o som do microfone e do sistema em uma entrada virtual. Uma vez configurado, este dispositivo virtual pode ser selecionado no Audacity para capturar as duas fontes simultaneamente.
Para Mac: a versão para Mac do Audacity permite gravar o som do microfone por padrão. Para capturar o som do alto-falante, use o Soundflower ou a gravação de tela BlackHole para criar um dispositivo de áudio agregado que combine o microfone e a saída do sistema. Em seguida, selecione o dispositivo agregado no Audacity para gravar as duas fontes de áudio simultaneamente.
🍏Confira este tutorial em vídeo para gravar áudio do Discord com Audacity.
- 00:10 - Vá para o canal de voz Discord
- 00:58 - Escolha "Gravações" no menu do aplicativo
- 01:13 - Personalize configurações
- 03h30 - Exporte a gravação como arquivo MP3
Compartilhe esta publicação sobre gravar áudio do Discord com o Audacity!
Bônus: alternativas para gravar áudio do Discord com o Audacity
Audacity é um qualificado gravador de áudio para download gratuito, mas o procedimento de gravação é um pouco complicado para iniciantes. Além disso, só permite a gravação de um dispositivo. Neste caso, o Audacity não é o fim do mundo. Recomendamos que você escolha o EaseUS RecExperts, um poderoso gravador de tela, como a alternativa perfeita ao Audacity.
EaseUS RecExperts pode capturar áudio e vídeo com qualidade de estúdio de qualquer região da tela do seu PC. Você pode usá-lo para gravar jogos em um PC, gravar podcasts e outros conteúdos sem atraso. A interface simples fornece resultados rápidos e o editor de mídia avançado fornece controle completo sobre a qualidade de áudio e vídeo. Simplificando, é a solução mais abrangente para gravar áudios Discord.

Principais recursos do EaseUS RecExperts:
- Gravar várias telas com apenas alguns cliques
- Removedor de ruído avançado baseado em IA para um som nítido
- Melhorador de vídeo para vídeos 4K/8K
- Reprodutor de mídia ininterrupto capaz de reproduzir e editar vídeo e áudio em 4K sem travamentos
- Sistema de gerenciamento de arquivos fácil para gerenciar todos os arquivos de áudio e vídeo gravados
Passo 1. Abra o EaseUS RecExperts e escolha o modo Áudio (parece um alto-falante) na interface principal.

Passo 2. Selecione a fonte sonora clicando no símbolo do alto-falante (som do sistema) ou no símbolo do microfone (microfone). Ou você pode gravar os dois ao mesmo tempo.
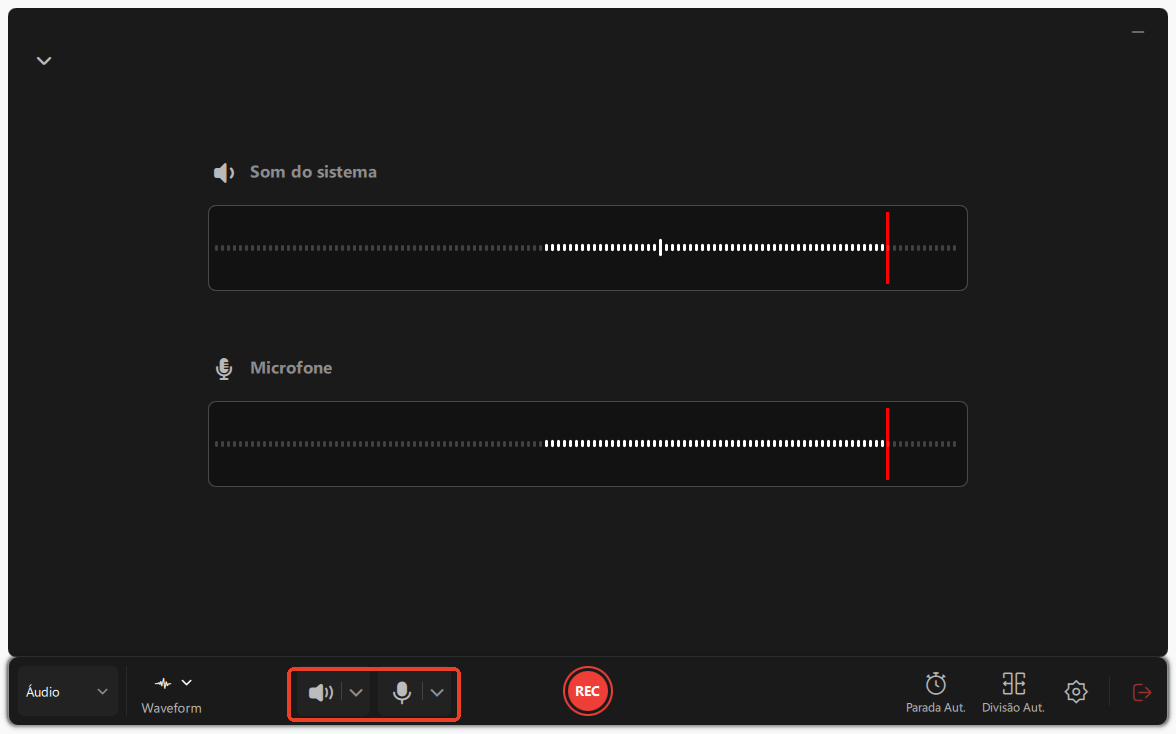
Passo 3. Clique nos botões suspensos ao lado de Alto-falante e Microfone para ajustar as configurações da fonte de áudio.
- Na aba Alto-falante, você pode ajustar o volume, testar o alto-falante e o microfone, gravar silenciosamente ou abrir o mixer de volume.
- Na aba Microfone, você também pode ativar os recursos de Aumento do Microfone e Redução de ruído do Microfone.
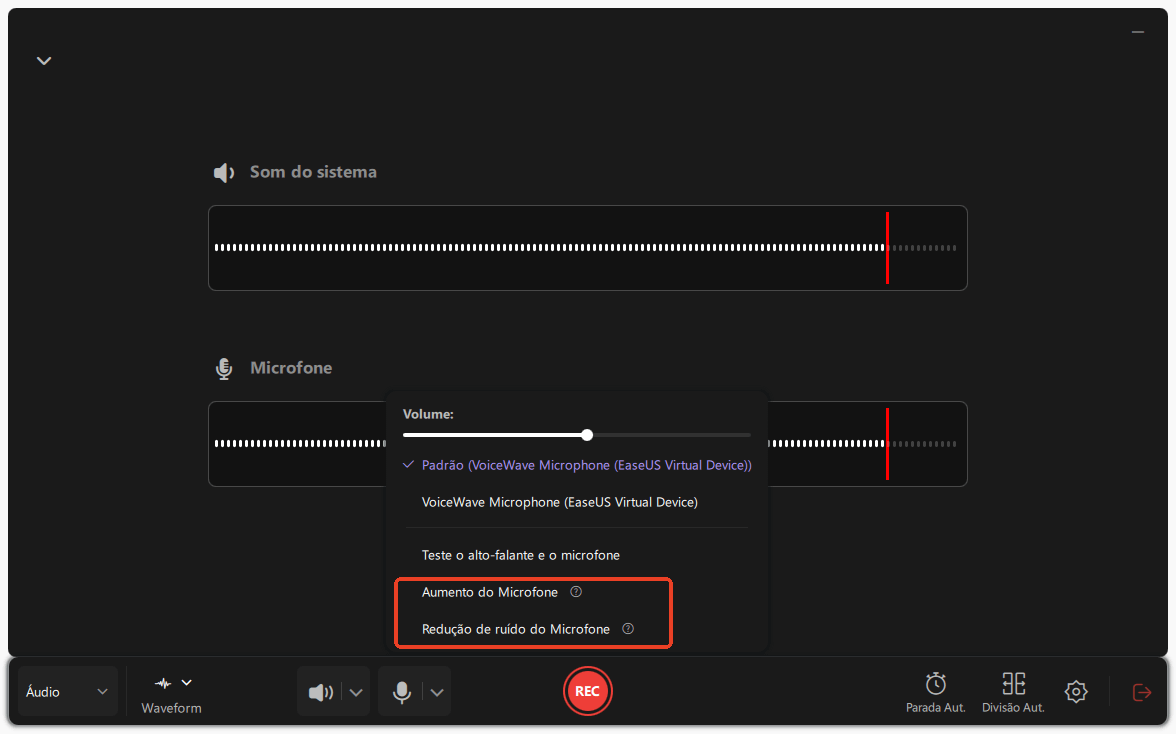
Passo 4. Para alterar o formato de saída, a taxa de bits ou a taxa de amostragem, clique no botão Configurações no canto inferior direito da página. Você também pode definir a interrupção automática da gravação de áudio e a segmentação automática de áudio, conforme necessário.
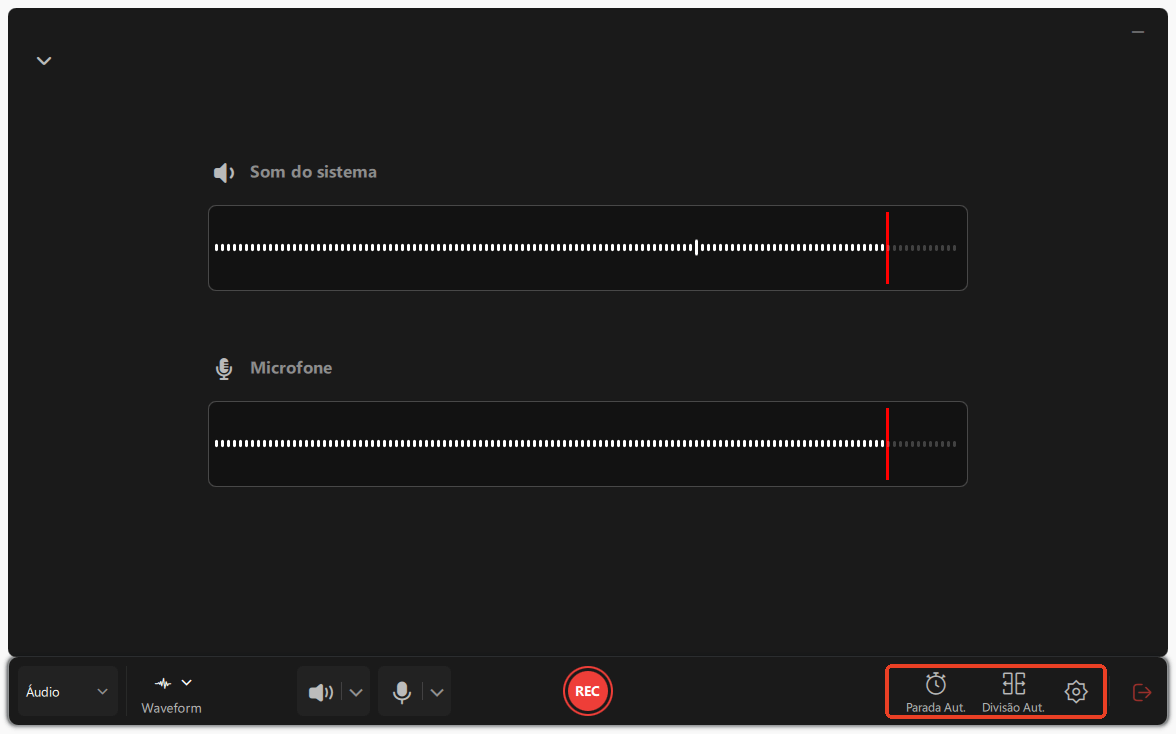
Passo 5. Pressione o botão REC para iniciar a gravação de áudio. Para finalizar, basta clicar no ícone do quadrado vermelho para interromper a gravação.
Passo 6. Após a conclusão, a gravação de áudio será salva automaticamente. Você pode ouvir ou editar a gravação com as ferramentas integradas.
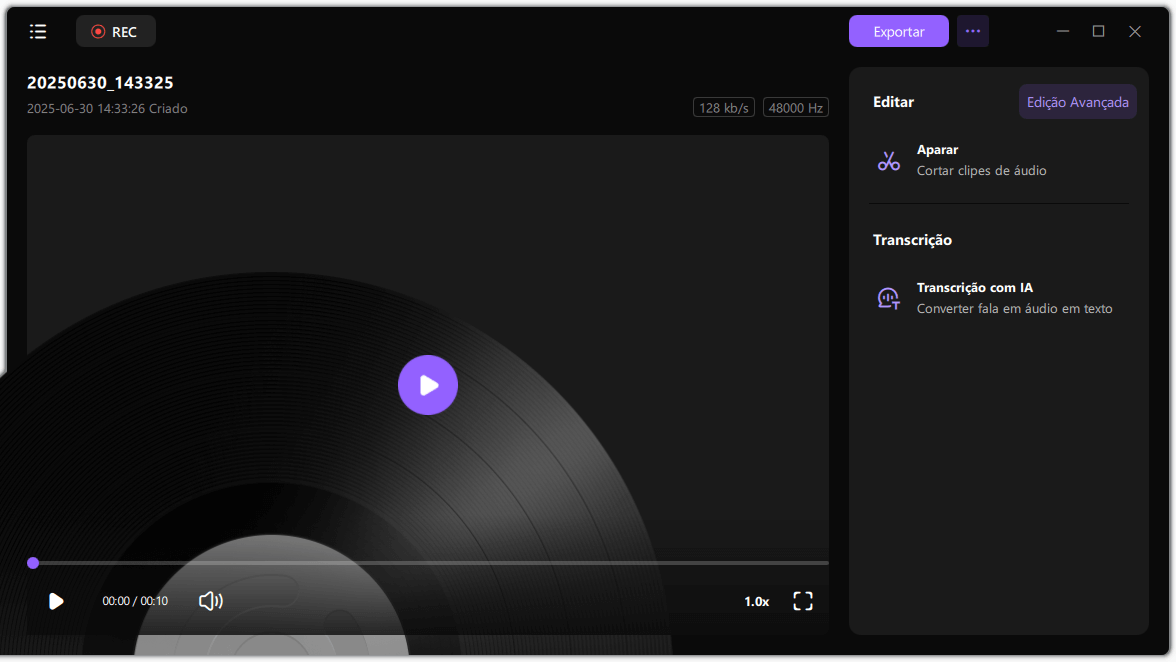
Compartilhe esta publicação sobre gravar áudio do Discord!
Perguntas frequentes sobre gravar áudio do Discord com Audacity
Estas são as perguntas mais frequentes sobre a gravação de áudio discord com o Audacity
1. Como gravo áudio do Discord?
Para gravar áudio do Discord, você precisa usar um gravador de áudio de qualidade compatível com o Discord. Aplicativos como Audacity ou EaseUS RecExperts são altamente recomendados para isso.
2. Como faço para gravar um chat ao voz no Audacity?
Para gravar bate-papos de voz no Audacity, selecione Windows WS API como microfone. Depois disso, conecte o alto-falante e o microfone corretos. O Audacity começará a gravar chats de voz.
3. Qual é o melhor aplicativo para gravar áudio do Discord?
EaseUS RecExperts é o melhor aplicativo para gravar áudios Discord. O aplicativo oferece uma ampla gama de recursos de gravação de áudio e vídeo, oferecendo alta qualidade e facilidade de uso.
4. O Audacity pode gravar áudio do dispositivo?
O Audacity pode gravar sons de todos os dispositivos que usam sistemas operacionais Windows, Mac ou Linux. Ele pode gravar arquivos de música, notificações, jogos e atualizar sons.
5. O Audacity pode gravar áudio do Discord?
Sim, o Audacity grava áudio do Discord, mas somente se você configurar a entrada correta.
No Windows, você pode escolher "Alto-falante (loopback)" ou "Mixagem Estéreo" (se disponível) como dispositivo de gravação para capturar o áudio do sistema, o que inclui o bate-papo por voz do Discord.
No Mac, você precisará de um driver de áudio virtual, como o BlackHole, para rotear o áudio do Discord para o Audacity.
Lembre-se de que o Audacity só grava uma fonte por vez, portanto, se você quiser incluir o áudio do microfone e do Discord, precisará de uma configuração adicional ou de um mixer virtual.
Se precisar de uma maneira mais direta de gravar o áudio do sistema e o som do microfone do Discord, use o EaseUS RecExperts.
6. Como gravar áudio do Discord com o OBS?
Para gravar áudio do Discord com o OBS, certifique-se de que o Discord esteja sendo reproduzido pelos alto-falantes padrão do sistema. Em seguida, no OBS:
Adicione uma nova fonte de Captura de Saída de Áudio para capturar sons do sistema (incluindo o Discord).
Se você também quiser gravar seu microfone, adicione uma fonte de Captura de Entrada de Áudio separada.
O OBS gravará as vozes do seu microfone e do Discord no mesmo arquivo de vídeo ou áudio. É uma boa opção para streamers ou criadores de conteúdo que desejam sincronizar chats de voz e recursos visuais.
7. Como usar o Craig Bot do Discord para gravar áudio?
O Craig Bot é um bot gratuito do Discord desenvolvido para gravar chats de voz diretamente do seu servidor. Para usá-lo:
- Convide o Craig para o seu servidor através do site do Craig Bot.
- Entre em um canal de voz e digite ":craig:, join" para iniciar a gravação.
O Craig grava cada usuário em uma faixa de áudio separada, o que é útil para edição. Ao terminar, digite ":craig:, leave" e você receberá um link para download. Ele é baseado na nuvem e funciona bem para podcasts ou reuniões de equipe.
8. Como gravar áudio do Discord no iPhone?
Você precisará usar um aplicativo de gravação de tela com captura de áudio interna para gravar o áudio do Discord em um iPhone. No entanto, o iOS tem restrições. Devido às limitações da Apple, a maioria dos gravadores de tela não consegue capturar o áudio interno diretamente.
Uma solução alternativa é usar um dispositivo ou software externo como o EaseUS RecExperts para Mac (com o áudio do seu iPhone roteado via AirPlay ou QuickTime). Como alternativa, você pode gravar usando um segundo telefone ou um microfone externo, mas a qualidade pode variar.
Compartilhe esta publicação de gravar áudio do Discord!
Conclusão
Este artigo fornece um guia completo sobre como gravar áudio do Discord com o Audacity, um aplicativo de gravação de alta qualidade.
No entanto, gravar áudio interno e externo do Discord com o Audacity é difícil. Você precisará de um driver de áudio virtual para configurar configurações extras nas versões para Windows e Mac.
Para gravar o áudio do sistema e o som do microfone do Discord simultaneamente, recomendamos fortemente o EaseUS RecExperts como sua alternativa perfeita. Baixe agora mesmo!
EaseUS RecExperts

um clique para gravar tudo na tela!
sem limite de tempo sem marca d’água
Iniciar a Gravação