-
![]()
Jacinta
"Obrigada por ler meus artigos. Espero que meus artigos possam ajudá-lo a resolver seus problemas de forma fácil e eficaz."…Leia mais -
![]()
Rita
"Espero que minha experiência com tecnologia possa ajudá-lo a resolver a maioria dos problemas do seu Windows, Mac e smartphone."…Leia mais -
![]()
Leonardo
"Obrigado por ler meus artigos, queridos leitores. Sempre me dá uma grande sensação de realização quando meus escritos realmente ajudam. Espero que gostem de sua estadia no EaseUS e tenham um bom dia."…Leia mais
Índice da Página
0 Visualizações
CONTEÚDO DA PÁGINA:
Na era digital, à medida que o trabalho remoto e a educação on-line continuam a se desenvolver, o GoToWebinar, o software profissional completo de webinar e eventos virtuais, oferece aos usuários uma solução abrangente para seminários on-line ao vivo.
Quer você seja um educador, empresário ou organizador sem fins lucrativos conduzindo um webinar, gravar uma sessão eficaz do GoToWebinar pode ajudar a revisar e atualizar a sessão, além de compartilhá-la para aqueles que não podem comparecer para acessá-la. Mas como gravar o GoToWebinar como participante ou anfitrião no Windows ou Mac de forma eficaz?
Este artigo irá guiá-lo na gravação de reuniões do GoTo Webinar usando os recursos integrados do GoToWebinar e software de gravação de terceiros, como EaseUS RecExperts.
Grave o webinar GoTo com EaseUS RecExperts
GoTo Webinar oferece uma função de gravação, mas permite apenas que o anfitrião, co-apresentador ou organizador grave os webinars. Portanto, para gravar o GoToWebinar como participante ou aprimorar a experiência de gravação, você pode escolher uma ferramenta de gravação de tela de terceiros, como EaseUS RecExperts .
EaseUS RecExperts é um poderoso software de gravação de tela GoToWebinar que permite aos usuários gravar tela, áudio e webcam simultaneamente durante um webinar online. Seja você um anfitrião ou participante, você pode gravar facilmente o GoToWebinar com este gravador de tela para Windows e Mac. Este aplicativo de gravação de tela tem excelente flexibilidade e pode gravar qualquer atividade na tela, como gravação de reuniões Zoom ou streaming de vídeos.
Seu recurso de gravação agendada ajuda você a gravar o GoToWebinar como participante ou anfitrião automaticamente. Mais importante ainda, ele pode capturar telas de até 4K/8K sem marca d’água ou limite de tempo. Você pode gravar várias telas no Windows 11/10 . Sua função de edição integrada permite aos usuários cortar, extrair áudio e transcrição ou adicionar notas.
A seguir estão as etapas de referência para gravação de tela do GoToWebinar via EaseUS RecExperts:
Passo 1. Inicie o EaseUS RecExperts no seu computador. Antes de gravar, você pode escolher entre dois modos de gravação. Para gravar a tela inteira, escolha o modo “Tela Cheia” ; para gravar uma parte da tela, selecione "Região" .

Passo 2. Você também pode optar por gravar a tela com sua webcam , som do sistema , microfone . Basta clicar para selecioná-los. Você também pode definir divisão automática e gravação automática com várias funções na interface.

Passo 3. Em seguida, clique no botão vermelho "REC" para iniciar a gravação. Para pausar a gravação, clique na barra vertical dupla branca; para encerrar a gravação, clique no sinal do quadrado vermelho. Eles estão localizados na barra de menu que aparece na tela.
Passo 4. Após a gravação, você será direcionado para a lista de gravações. Aqui você pode visualizar, dividir, extrair áudio, fazer capturas de tela, excluir e gerenciar suas gravações, etc. Para iniciar uma nova gravação com configurações anteriores, clique no botão “REC” na parte superior da janela.

Compartilhe este artigo em suas plataformas de mídia social.
Gravar tela por meio da função de gravação GoTowebinar
A função de gravação integrada do GoToWebinar permite que você comece a gravar perfeitamente, sem instalar software adicional. Sua interface intuitiva facilita a configuração e o início da gravação.
Usando seus recursos integrados, você pode salvar, converter e compartilhar automaticamente seus webinars gravados, e o conteúdo gravado pode ser acessado a qualquer momento em sua videoteca. Porém, vale ressaltar que apenas o apresentador ou organizador pode gravar no GoToWebinar. Assim, como participante, é recomendado que você utilize uma ferramenta de gravação de terceiros para gravar reuniões .
Aqui estão as etapas instrucionais para gravar um webinar GoTo:
Passo 1. Instale e inicie o GoToWebinar em seu PC. Faça login em sua conta.
Etapa 2. Clique no botão Webinar na barra de tarefas esquerda e participe ou crie um webinar. Você pode verificar se a gravação automática está LIGADA . Caso contrário, prossiga para a próxima etapa.
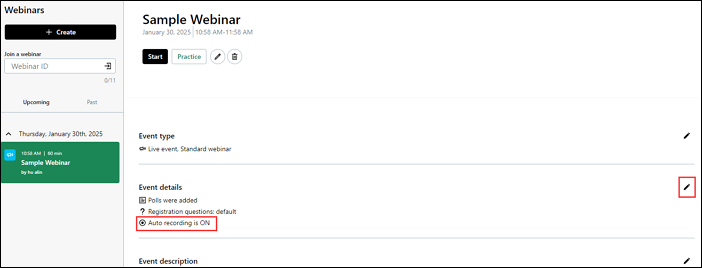
Etapa 3. Clique no ícone de lápis para entrar na interface de configurações ou acessar diretamente o painel do webinar e, a seguir, clique no botão Iniciar gravação automaticamente .
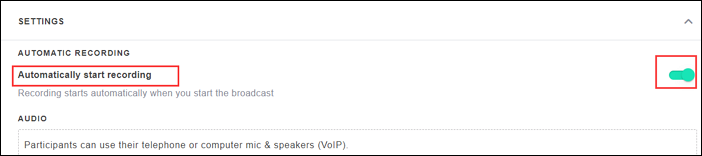
Etapa 4. Clique em Iniciar minha sessão e, em seguida, clique no botão Gravar para gravar o GoToWebinar no Windows ou Mac. Clique no botão Pausar/Retomar Gravação para controlar as gravações.
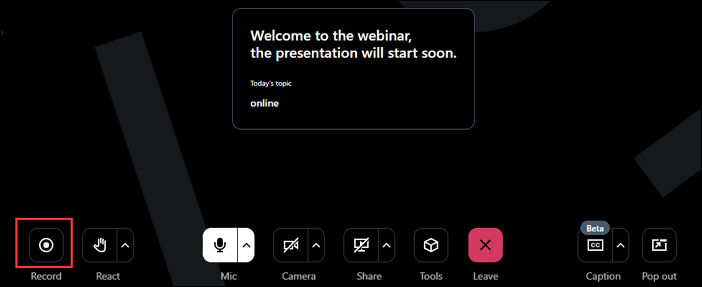
Passo 5. Ao encerrar a sessão, ela irá automaticamente para a Videoteca e a gravação será salva automaticamente. Você pode verificar clicando no pequeno ícone de sino no canto superior direito.
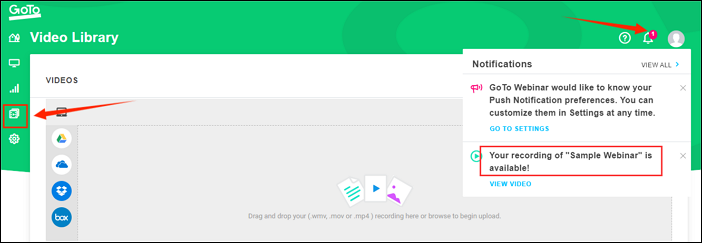
Observação: você pode baixar ou compartilhar as gravações clicando no ícone de três pontos.
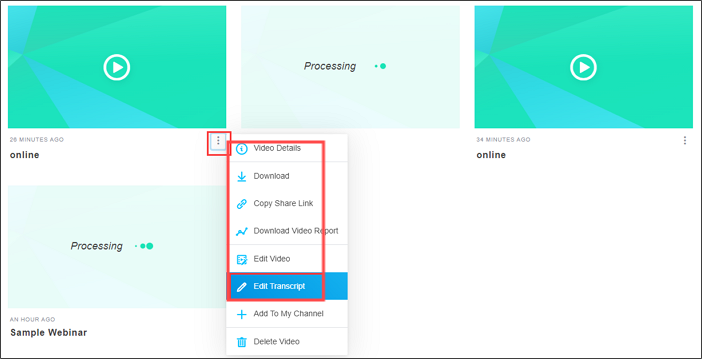
Seja você um anfitrião ou um participante, você também precisa considerar as políticas de direitos autorais e de privacidade ao gravar e compartilhar GoToWebinars. É fundamental garantir que você tenha o direito de compartilhar todo o conteúdo e respeitar a privacidade de todos os participantes.
Se você também quiser aprender como gravar o GoToMeeting como participante, leia o artigo a seguir.
Como gravar o GoToMeeting como participante
Este guia mostrará como gravar o GoToMeeting como participantes. Se você deseja gravar GoToMeetings sem limite de tempo ou marca d'água, baixe EaseUS RecExperts para começar agora!

Dicas bônus: como obter a transcrição do GoToWebinar
Se desejar obter a transcrição do GoToWebinar, você pode usar a função AI Assistant do EaseUS RecExperts ou o recurso Transcrições do GoToWebinar.
1️⃣Assistente de IA do EaseUS RecExperts
O recurso AI Assistant ajuda a transcrever o GoToWebinar em texto. Você pode selecionar o idioma e salvar o caminho, e ele será exportado para um arquivo .txt que pode ser editado diretamente. Além disso, também pode transcrever reuniões de zoom , gravações de reuniões de equipe ou quaisquer outras gravações.
Você pode ir para Gravações > escolher uma gravação > Editar > AI Assistant para obter as transcrições das gravações.
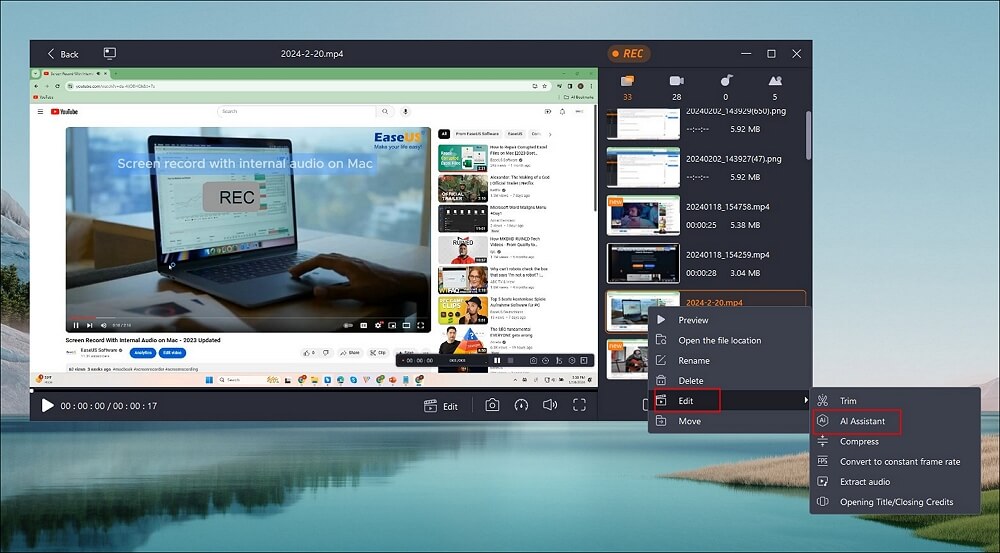
2️⃣Recurso de transcrições do GoToWebinar
GoToWebinar também pode gerar transcrições para gravações de webinars. Você pode habilitá-lo manualmente ou automaticamente. Mesmo sendo o participante, você pode visualizar as transcrições e a gravação do webinar.
Clique no ícone de três pontos e escolha Editar transcrição . Em seguida, clique no botão GERAR TRANSCRIÇÃO para obter o texto. Quando terminar, você também pode pesquisar as palavras-chave nele.
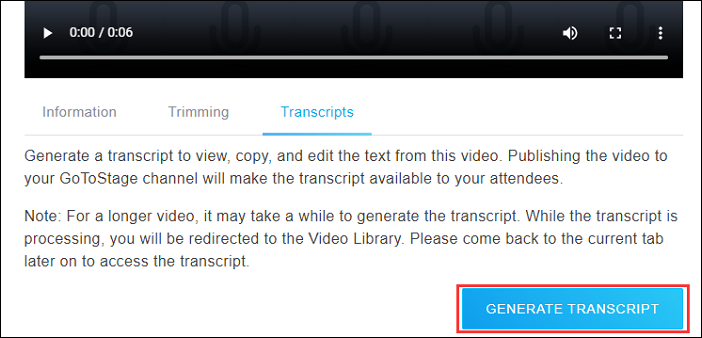
Palavras Finais
Este guia abrangente detalha como gravar GoToWebinar usando gravadores de tela de terceiros, como EaseUS RecExperts e seus recursos integrados. Também mostra como extrair texto do GoToWebinar no final. Comece a praticar e escolha as ferramentas e métodos certos para ajudá-lo a gravar.
Como gravar perguntas frequentes da sessão GoToWebinar
1. Como salvar uma gravação do GoTo Webinar?
Se você ativar o recurso de gravação GoTo Webinar durante uma sessão, sua gravação será salva automaticamente em sua conta. Você pode verificar isso acessando a guia Videoteca. Você também pode ir para Configurações > Gravação > Salvar e compartilhar para alterar o caminho para salvar. Se você usar um gravador de tela de terceiros, poderá definir o caminho para salvar de acordo com suas necessidades.
2. Como posso gravar um GoToWebinar como participante?
Como participante, você não pode gravar o GoToWebinar com sua função de gravação integrada. Portanto, ajudaria se você tivesse uma ferramenta de gravação de alta qualidade como o EaseUS RecExperts para gravar uma sessão do GoToWebinar. Ele pode gravar qualquer atividade na tela sem permissão.
3. Como gravar o GoToWebinar ao vivo para ver mais tarde?
Se você for um anfitrião ou organizador ao vivo do GoToWebinar, poderá gravar diretamente com sua função de gravação. No entanto, caso contrário, você deve usar um utilitário de gravação profissional para gravar o GoToWebinar ao vivo para visualização mais tarde. EaseUS RecExperts é uma boa escolha.
EaseUS RecExperts

um clique para gravar tudo na tela!
sem limite de tempo sem marca d’água
Iniciar a Gravação

