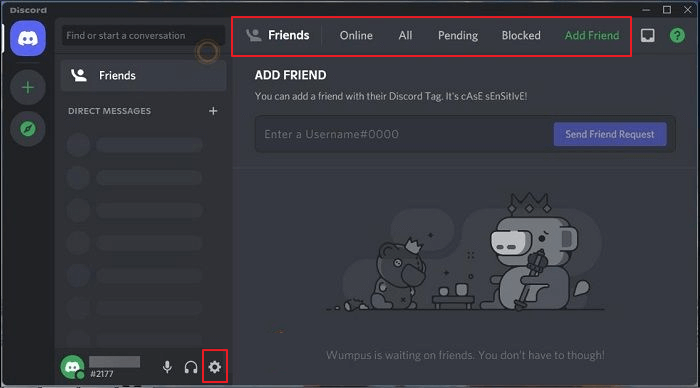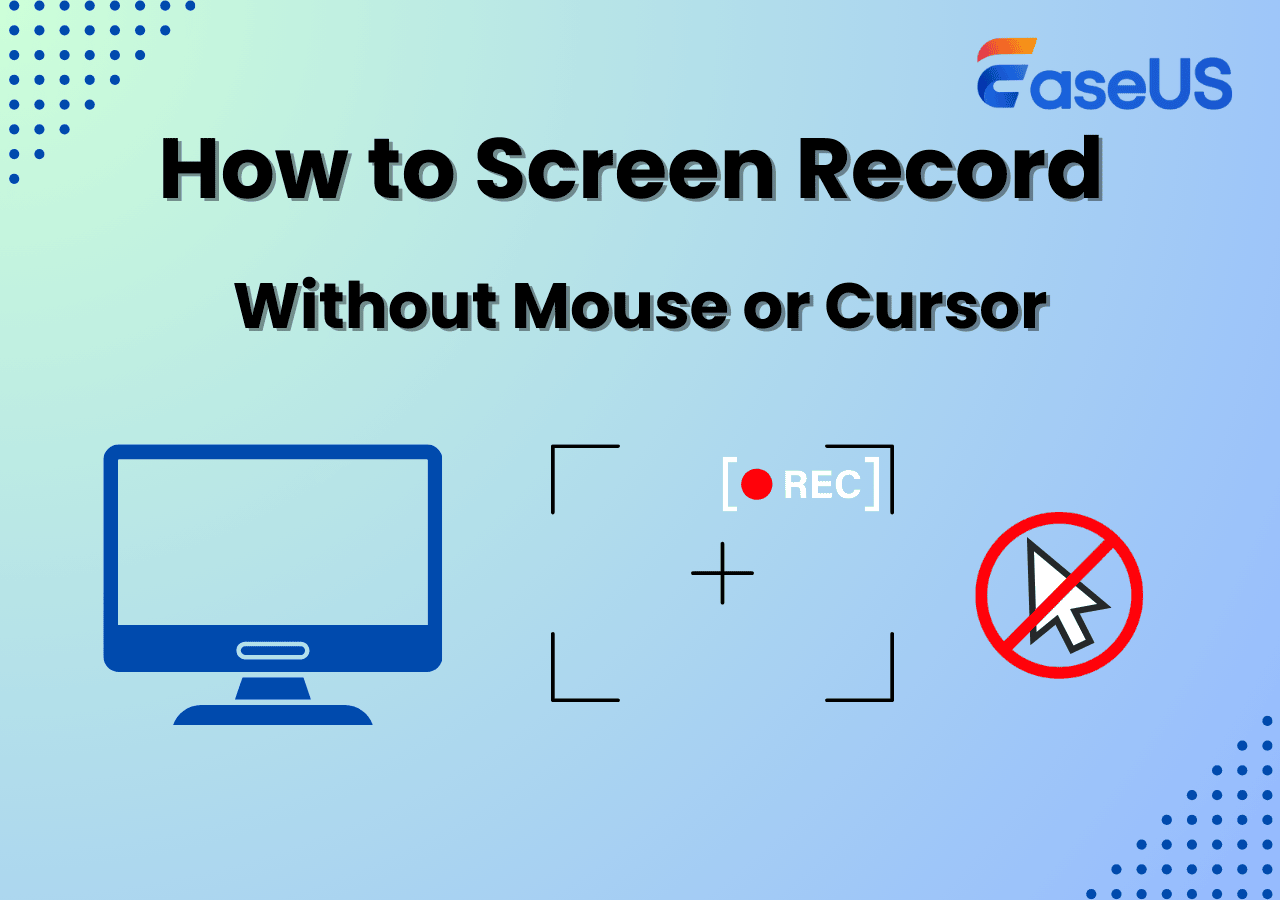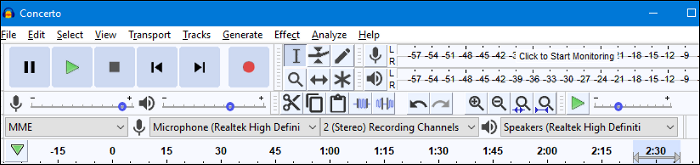-
![]()
Jacinta
"Obrigada por ler meus artigos. Espero que meus artigos possam ajudá-lo a resolver seus problemas de forma fácil e eficaz."…Leia mais -
![]()
Rita
"Espero que minha experiência com tecnologia possa ajudá-lo a resolver a maioria dos problemas do seu Windows, Mac e smartphone."…Leia mais -
![]()
Leonardo
"Obrigado por ler meus artigos, queridos leitores. Sempre me dá uma grande sensação de realização quando meus escritos realmente ajudam. Espero que gostem de sua estadia no EaseUS e tenham um bom dia."…Leia mais
Índice da Página
0 Visualizações
CONTEÚDO DA PÁGINA:
Devido à sua popularidade, os vídeos e os walkthroughs de gameplay do Minecraft explodem assim que vão ao ar. Seja transmitindo ou gravando, você precisa de um software excelente como o OBS para capturar seu gameplay para streaming ao vivo e YouTube. Aprenda a gravar Minecraft com o OBS para transmitir gameplay do Minecraft para o YouTube, Twitch ou qualquer outra plataforma de mídia social e streaming.
Grave Minecraft com OBS - Etapas detalhadas
Agora, vamos aprender como configurar o OBS, um dos gravadores de tela de código aberto , para gravar e transmitir jogos do Minecraft. Como o OBS é uma das escolhas mais populares para streaming e gravação de tela do Minecraft e outros jogos, vamos primeiro mergulhar na configuração básica. Inclui adicionar cenas, fontes, áudio, webcam e a tela do jogo. Começaremos baixando o OBS.
Etapa 1. Acesse o site oficial do OBS e baixe a versão Windows/Linux/macOS para seu PC.
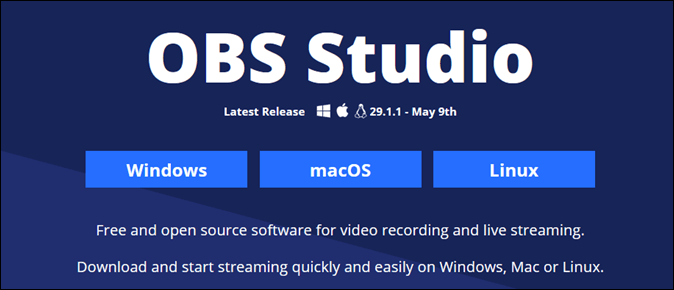
Etapa 2. Abra o software OBS e clique no botão "+" para adicionar uma Cena (canto inferior esquerdo). Você pode clicar na Cena e nomear Minecraft ou Minecraft Gaming .
Nota: Uma Cena contém todas as suas fontes. Considere-a sua tela Desktop, contendo todos os aplicativos, configurações e funções.
Passo 3. Agora, adicionaremos Sources à tela. Clique na aba Sources . Uma lista de todas as Sources disponíveis aparecerá na sua tela.
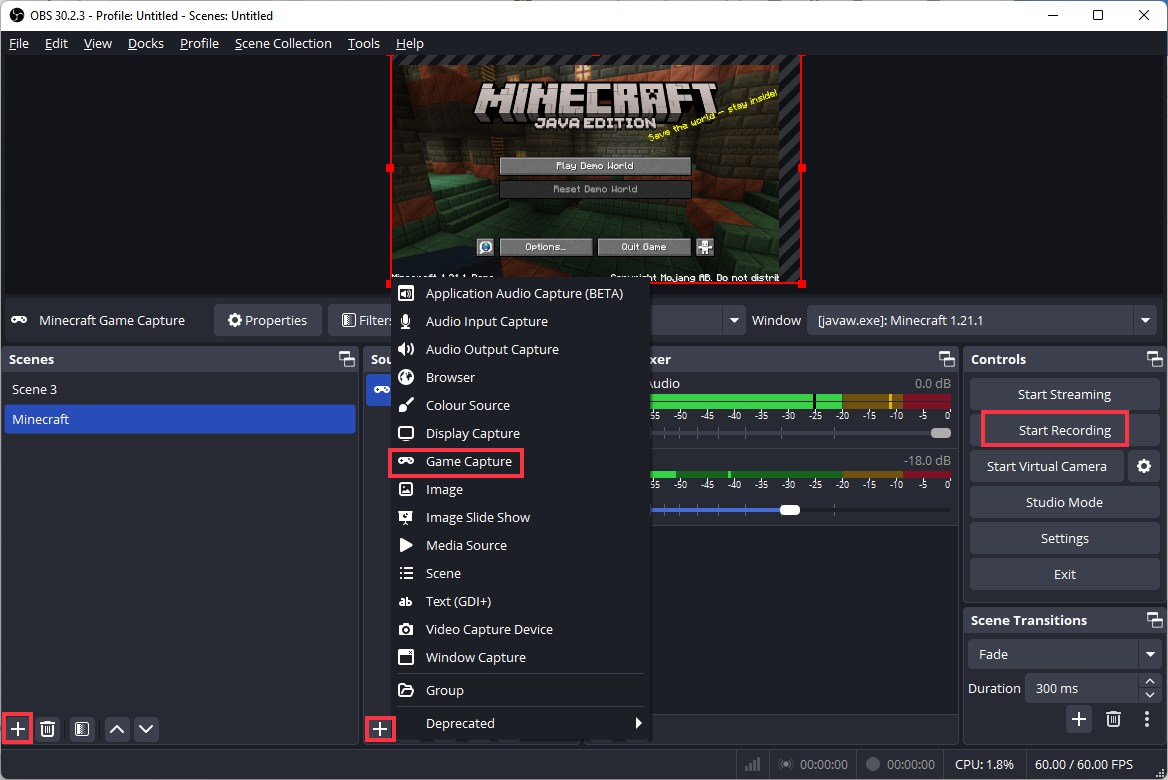
Etapa 4. As opções importantes são:
- Captura de tela: para gravar a tela do seu computador.
- Captura de jogo: para capturar vídeos e orientações de jogo.
- Dispositivo de captura de vídeo: usado para gravar vídeos de webcam .
- Captura de janela: para gravar uma única janela no seu PC.
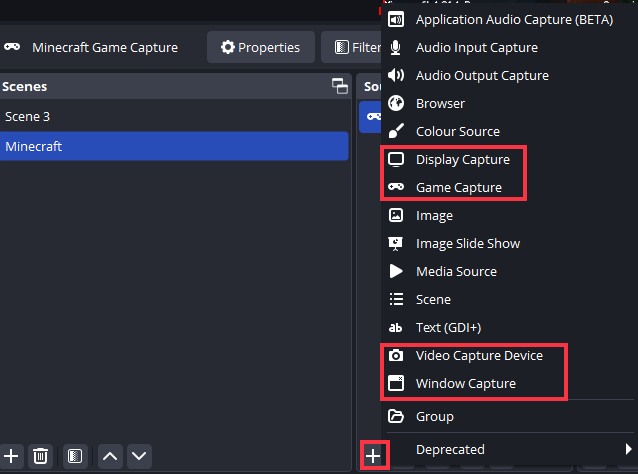
Etapa 5. Para gravar Minecraft com OBS, adicione Game Capture e Video Capture Device como fontes. Certifique-se de que você está jogando Minecraft em segundo plano para poder selecioná-lo.
Etapa 6. Agora adicionaremos o áudio do Desktop e do Microfone à tela do OBS. Clique em Configurações no canto inferior direito e navegue até Áudio .
Em Global Audio Devices, selecione Desktop Audio e Mic/Auxiliary Audio usando o menu suspenso. Clique em Apply e você poderá ver os detalhes no Audio Mixer.
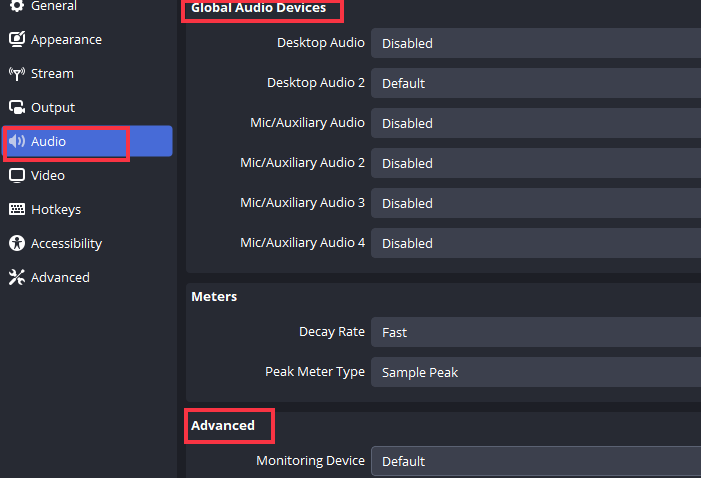
Etapa 7. Quando a configuração básica estiver pronta, clique em Iniciar gravação para capturar a jogabilidade do Minecraft com o OBS.
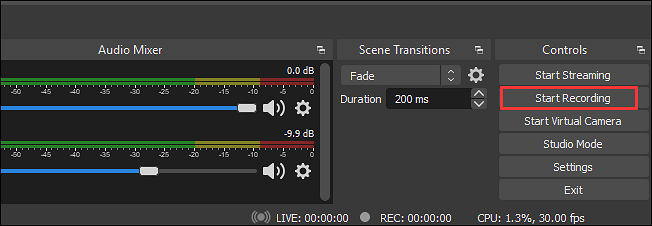
A configuração básica está pronta; e agora? A próxima seção verá as melhores configurações de OBS para gravar Minecraft. Você pode configurar tudo, desde taxa de bits, FPS, codecs e muito mais para gravar vídeos de nível profissional para compartilhar sua jogabilidade online.
Compartilhe a publicação nas suas plataformas de mídia social.
Melhores configurações de OBS para gravar Minecraft
As melhores configurações de OBS são o equilíbrio certo de áudio, vídeo e configurações de saída. Se você estiver usando configurações baixas, isso resultará em vídeos ruins, e configurações altas resultarão em vídeos grandes ocupando um vasto espaço ou sendo difíceis de compartilhar ou carregar. Nesta seção, veremos configurações de qualidade padrão para gerar vídeos de alta qualidade em qualquer computador.
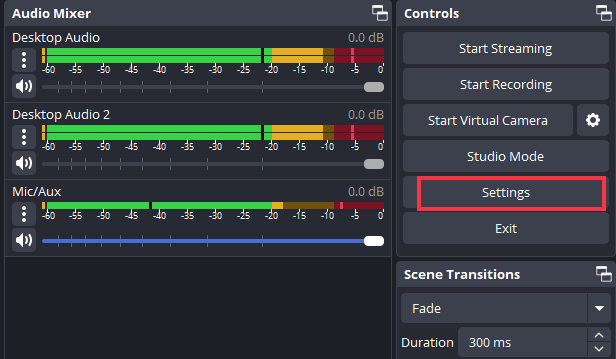
👉Configurações de vídeo:
Vá para Configurações > Vídeo . Aqui, você pode definir:
- Base(Canvas) Resolution: A resolução na qual o OBS capturará a tela do seu computador. Clique no menu suspenso e defina como 1920x1080 .
- Resolução de saída (em escala): Esta é a resolução final da gravação que você deseja ter. Defina-a como 1920x1080 para que não haja perda de qualidade.
- Valores comuns de FPS: Os quadros por segundo que o vídeo irá capturar. A configuração ideal para computadores modernos é 60 FPS . Se você tiver processadores de ponta, pode ir até 90.
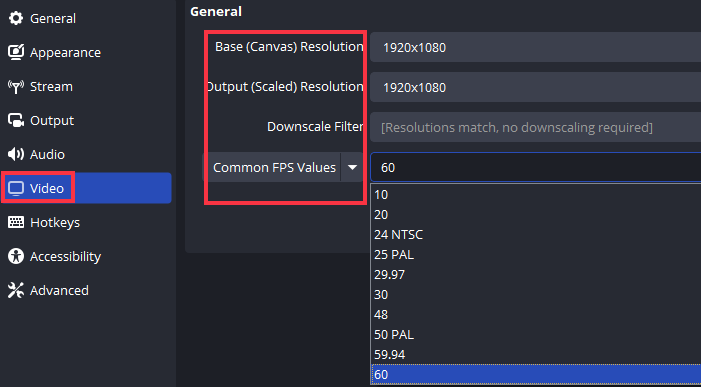
👉Configurações de áudio:
Como já adicionamos nossas fontes de áudio, podemos fazer alterações usando o Audio Mixer . Clique no ícone de engrenagem .
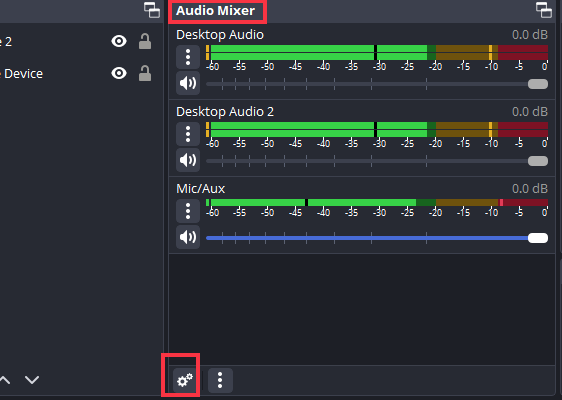
Por favor, verifique a Faixa 1 para áudio de Desktop e a Faixa 2 para áudio de Mic/aux . Estamos separando o áudio para facilitar a edição.
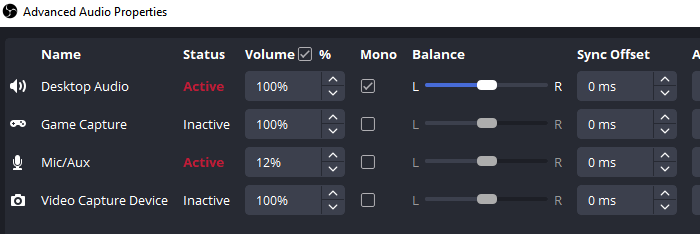
👉Configurações da webcam - Dispositivo de captura de vídeo
Clique com o botão direito do mouse na Webcam (Dispositivo de Captura de Vídeo) e selecione Propriedades . Selecione o dispositivo de Captura (webcam ou câmera de computador). Você também pode configurar Resolução, FPS e formato de vídeo. Agora, você pode gravar a tela e a webcam ao mesmo tempo.
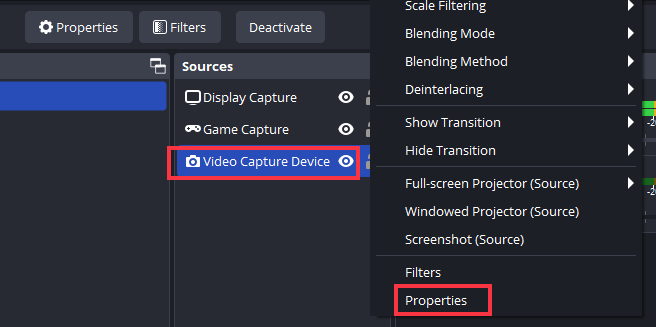
👉Configurações avançadas de gravação
Mude para a seção Output . Inicialmente, o modo Output é definido como Simple .
Em streaming, você pode ver o Bitrate de Áudio e Vídeo . Por padrão, eles são definidos como baixa definição. Para obter qualidade de saída padrão, altere o Bitrate de Vídeo para 800 Kbps e o Bitrate de Áudio para 128 ou mais. Quanto maior o bitrate, mais nítido o som fica. Você pode tentar na faixa de 192 a 320 Kbps.
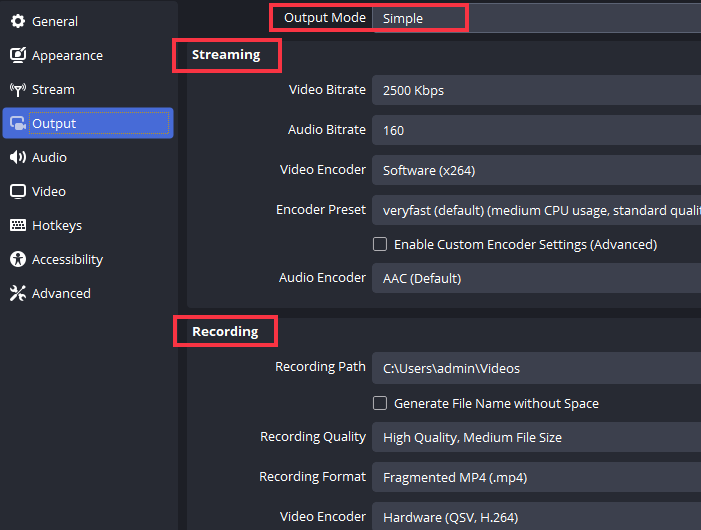
Altere para Avançado e clique em Gravação .
- Formato de gravação: O formato padrão é MP4 , mas você também pode usar MKV e outros formatos. Se o OBS travar, você não perderá o vídeo.
- Trilha de áudio: certifique-se de manter duas trilhas, cada uma para o áudio do Desktop e do microfone. Isso ajuda a editar o áudio separadamente.
- Codificador: Você pode alternar para uma placa de vídeo dedicada com codificadores, mas os codificadores padrão da CPU (x264) também funcionam.
- Redimensionar saída: 1920x1080.

👉Configurações de teclas de atalho
Vá para a aba Hotkeys . O OBS oferece diferentes cenas para configuração de teclas. Clique em "+" e adicione atalhos de teclas de atalho.
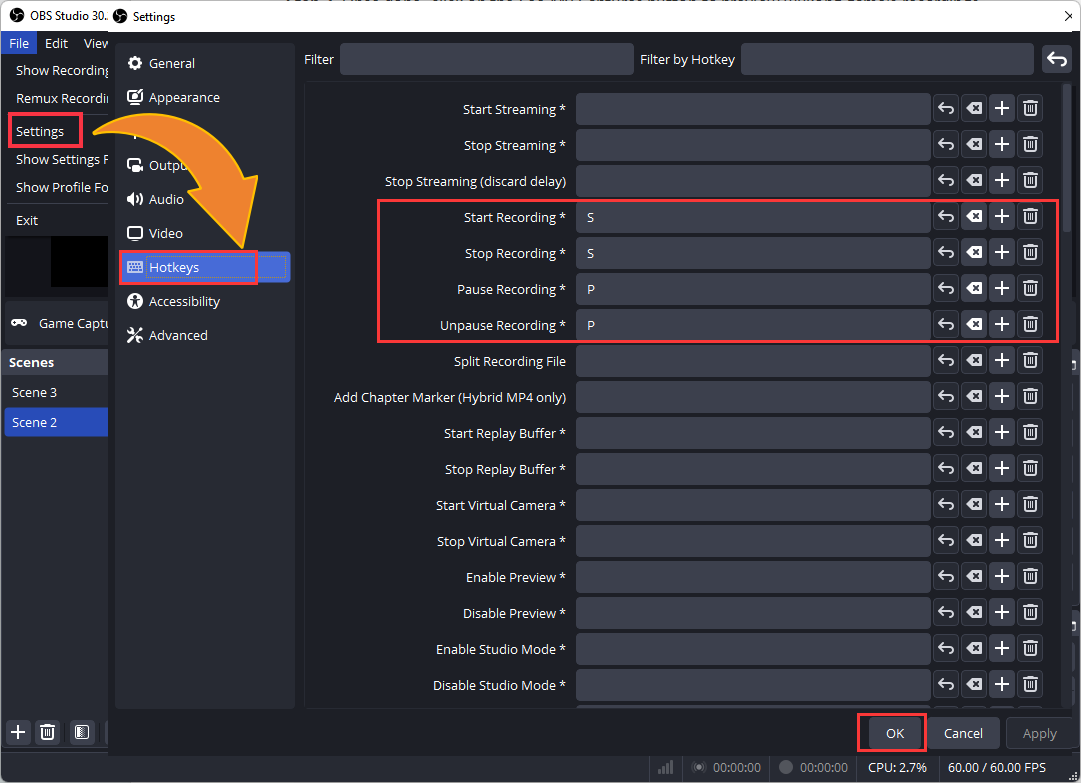
Se você também quiser aprender como configurar a tela verde no OBS, leia o post abaixo:
Como configurar a tela verde no OBS?
Em três tarefas, você pode configurar a tela verde para streaming. Além disso, você pode aprender como gravar uma webcam de tela verde neste post.
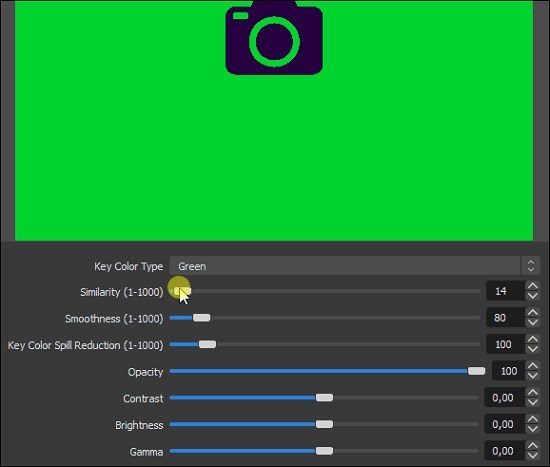
Melhores configurações do Minecraft para gravação
Agora, vamos ajustar as Configurações de Vídeo do Minecraft para corresponder às especificações do seu PC. Abra o Minecraft e clique em Opções > Configurações de Vídeo .
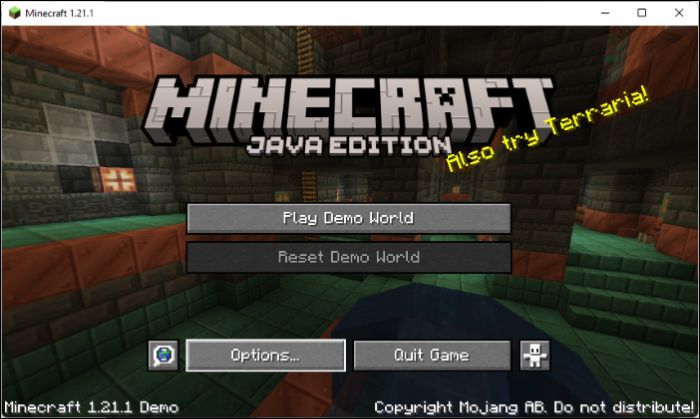
Em Configurações de Vídeo , você pode ajustar muitas configurações com base em suas preferências. As configurações ideais dependem das especificações do seu PC, e você deve ajustá-las de acordo.
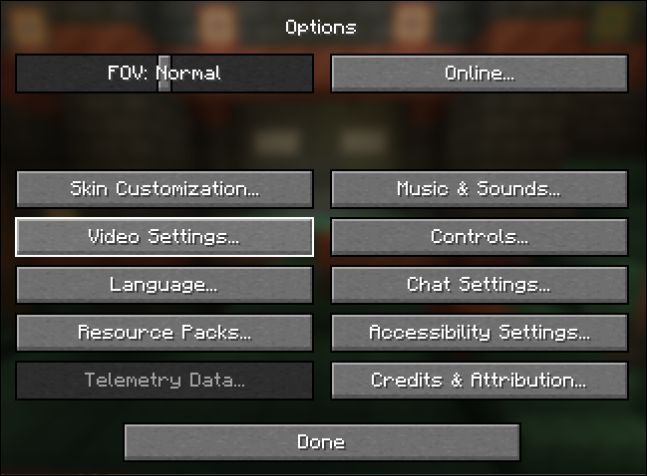
- Gráficos: Você tem Fast, Fancy e Fabulous. Para PCs de baixo custo, você pode escolher Fast; para PCs melhores, Fancy ou Fabulous renderizarão gráficos melhores.
- Distância de renderização: a distância de renderização decide o quão longe você pode ver no jogo.
- Distância de Simulação: Este recurso controla o quão longe o jogo simula ativamente os elementos do jogo. Por exemplo, os movimentos do mob, o crescimento do planeta, o funcionamento do redstone, etc.
- Iluminação suave: a iluminação suave ajusta a qualidade das sombras e as condições de iluminação no jogo.
- Taxa máxima de quadros: decide a rapidez com que o jogo deve renderizar os quadros por segundo.
- VSync: O VSync decide o quão bem a taxa de quadros do jogo sincroniza com a taxa de atualização do monitor.
Aqui estão as melhores configurações do Minecraft com base nos PCs.
PCs de baixo custo:
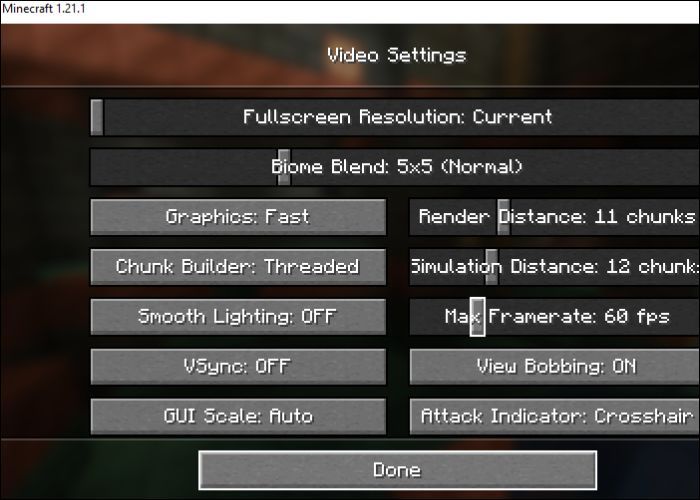
PCs de última geração:
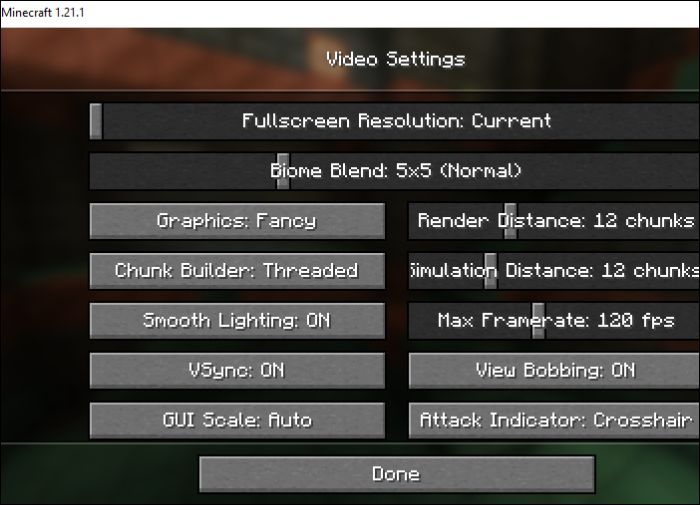
Compartilhe a publicação nas suas plataformas de mídia social.
Alternativa OBS para gravar Minecraft sem lag
O OBS Studio é difícil de configurar e usar para iniciantes e pessoas não familiarizadas com tecnologia. Se você quiser gravar Minecraft Java no seu Windows/Mac, a maneira mais fácil é o EaseUS RecExperts . O RecExperts é um gravador de tela profissional. O modo de gravação de jogo neste gravador de tela foi projetado para capturar vídeos de gameplay de alta qualidade com facilidade.
O modo Game vem com sobreposições de webcam, personalizações de áudio e vídeo como taxa de quadros e FPS para gravar Minecraft com excelente qualidade. Você pode agendar gravações usando horários de início e término e configurar teclas de atalho para iniciar vários recursos. O editor integrado ajuda você a cortar partes desnecessárias e ruído externo.
Além disso, você pode ajustar o tamanho da tela, capturar várias telas , exportar vídeo em vários formatos e extrair áudio. Baixe o RecExperts agora e abra o modo Game para gravar jogos do Minecraft em alta resolução.
Grave a jogabilidade do Minecraft com o EaseUS RecExperts:
Etapa 1. Baixe e abra o EaseUS RecExperts no seu Windows ou Mac.
Etapa 2. Vá para o Modo de Jogo e clique em Configurações (ícone de noz) para personalizar suas preferências.

Etapa 3. Clique em Vídeo e ajuste o formato, FPS, qualidade, etc. Além disso, as seções de áudio oferecem opções para escolher o formato, taxa de bits, etc.

Além disso, você pode configurar teclas de atalho, configurações do jogo, movimentos do mouse e muito mais.

Etapa 4. Inicie o Minecraft em segundo plano e clique em Select Game para adicioná-lo à tela de gravação. Depois de configurar os parâmetros de gravação, clique em REC para começar a gravar.

Etapa 5. O widget Control ajuda você a gerenciar a gravação. Você pode tirar capturas de tela, programar o horário de término ou até mesmo ocultá-lo. Não se preocupe, o widget ficará invisível em suas gravações.

Passo 6. Uma vez feito, finalize a gravação e seus vídeos do Minecraft serão salvos na aba Recordings . Aqui, você pode editar, aparar, visualizar, remover ruído e exportar os vídeos para o YouTube e plataformas de mídia.

Compartilhe a publicação nas suas plataformas de mídia social.
Para finalizar as coisas
A indústria de jogos prospera em vídeos de gameplay imersivos. A maneira como você grava seus vídeos e os apresenta adiciona muito valor ao seu conteúdo de jogo. Então, se você gosta de Minecraft e está se perguntando como gravar Minecraft com OBS, este é o melhor artigo. Discutimos como configurar a configuração básica, as melhores configurações e tudo o que você precisa saber sobre gravar Minecraft com OBS .
Se você é iniciante ou quer uma alternativa mais simples ao OBS, o EaseUS RecExperts é ideal para gravação de gameplay. Com um modo dedicado, você tem vários tamanhos de tela e parâmetros personalizados de vídeo e áudio para capturar vídeos do Minecraft em 4K/8K.
Como gravar Minecraft com OBS sem lag - Perguntas frequentes
Aqui estão algumas perguntas frequentes sobre como gravar Minecraft com OBS sem atrasos.
1. Como consertar a tela preta do OBS no Minecraft?
Para corrigir a tela preta do OBS no Minecraft, faça:
1. Desligue os programas antivírus no computador.
2. Desative o modo de exibição 3D.
3. Execute o jogo no modo de compatibilidade.
4. Atualize o driver da placa gráfica
2. Como gravar a jogabilidade do Minecraft?
Para gravar o Minecraft Gameplay, você precisa de um software de terceiros como OBS e EaseUS RecExperts. A maneira profissional é utilizar o estúdio OBS para capturar o jogo. Mas, se a configuração e a IU do OBS parecerem complexas, o EaseUS RecExperts é a melhor alternativa ao OBS para capturar jogos do Minecraft.
3. Como transmitir Minecraft no OBS?
Primeiro, configure o OBS para adicionar Minecraft, Dispositivo de Captura de Vídeo, Áudio e Captura de Jogo a uma Cena. Navegue até Configurações > Transmitir e copie a chave Transmitir da sua plataforma preferida (YouTube, Twitch, etc.). Agora você pode usar a chave transmitir para transmitir Minecraft no OBS.
EaseUS RecExperts

um clique para gravar tudo na tela!
sem limite de tempo sem marca d’água
Iniciar a Gravação