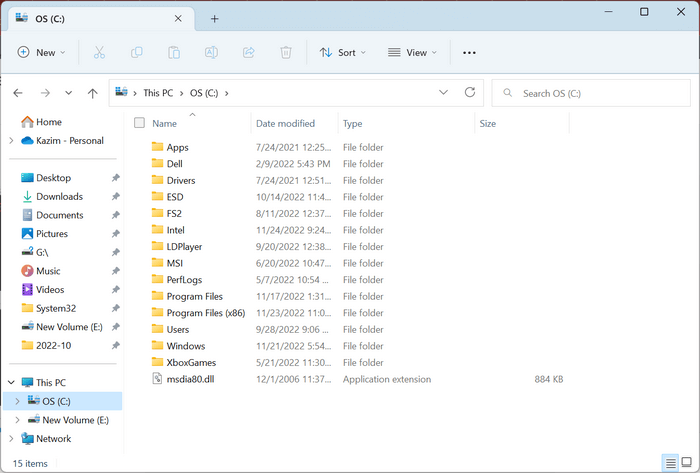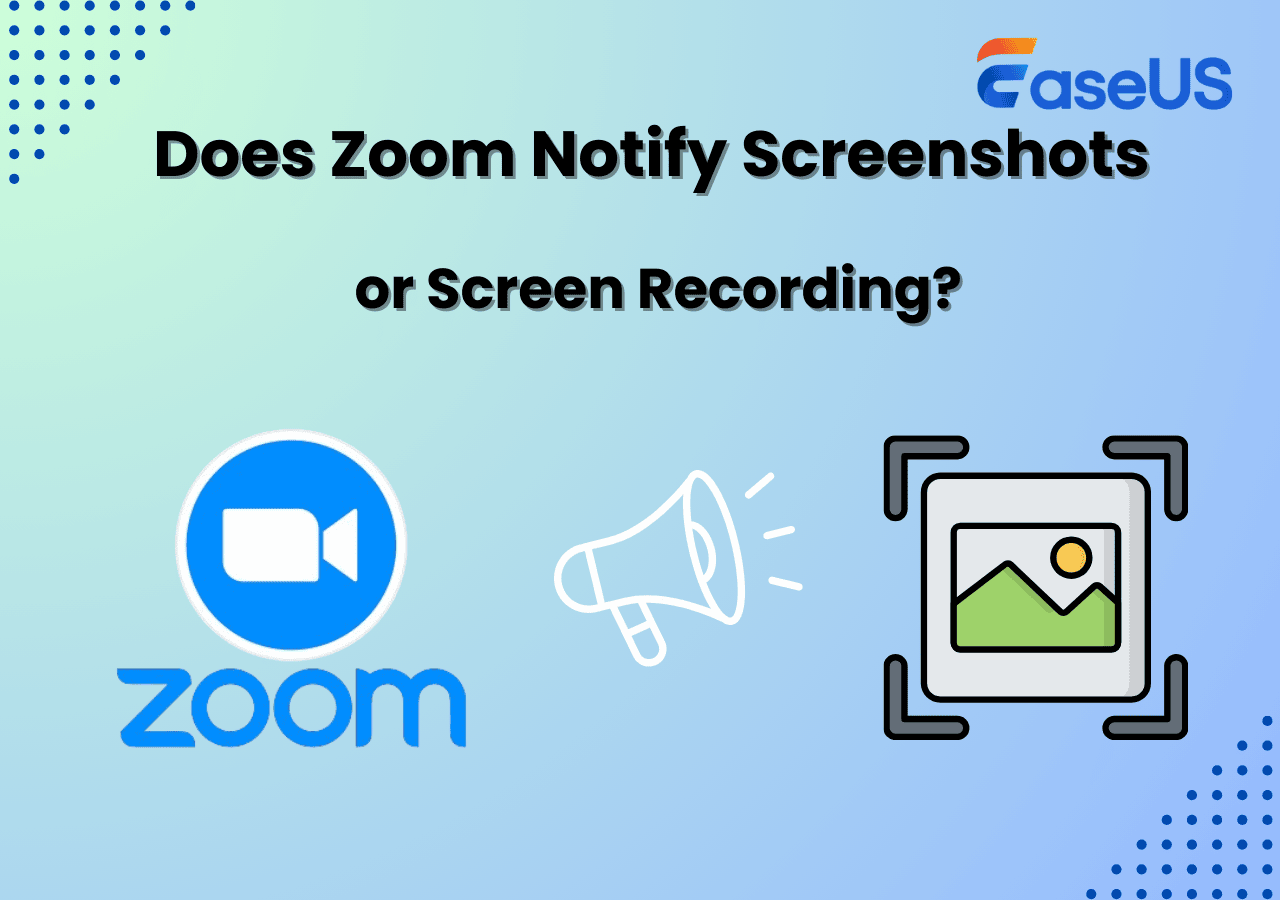-
![]()
Jacinta
"Obrigada por ler meus artigos. Espero que meus artigos possam ajudá-lo a resolver seus problemas de forma fácil e eficaz."…Leia mais -
![]()
Rita
"Espero que minha experiência com tecnologia possa ajudá-lo a resolver a maioria dos problemas do seu Windows, Mac e smartphone."…Leia mais -
![]()
Leonardo
"Obrigado por ler meus artigos, queridos leitores. Sempre me dá uma grande sensação de realização quando meus escritos realmente ajudam. Espero que gostem de sua estadia no EaseUS e tenham um bom dia."…Leia mais
Índice da Página
0 Visualizações
CONTEÚDO DA PÁGINA:
Se é a primeira vez que grava música no iPhone, é provável que você tenha dificuldade em ajustar as configurações para obter os melhores resultados de qualidade. Graças à função de gravação de tela integrada no iOS, gravar música no iPhone nunca foi tão fácil.
Com um pouco de adivinhação, agora você pode gravar músicas facilmente, personalizar as gravações e compartilhá-las com seus amigos com apenas alguns cliques. Quer você seja um criador de conteúdo ou um grande fã de música, este guia resolverá todos os detalhes de como gravar música no iPhone para você.
Além disso, você pode ler estas postagens para obter mais informações de gravação:
Como gravar vídeos enquanto reproduz música no iPhone?
Quando se trata de gravar vídeo enquanto reproduz música em um iPhone, existem vários atalhos e métodos diferentes.
Embora esses atalhos possam ser fáceis e rápidos, eles podem acabar prejudicando o seu iPhone de uma forma ou de outra. Portanto, é melhor gravar vídeo usando os recursos de captura rápida de vídeo compatíveis com modelos de iPhone como o iPhone 10s e outros iPhones mais recentes.
Siga o guia passo a passo para gravar vídeo enquanto reproduz música no iPhone.
- Em primeiro lugar, vá para a página “home” e selecione o aplicativo da câmera
- Em seguida, vá para a seção de fotos da câmera.
- Certifique-se de que a música selecionada esteja sendo reproduzida em segundo plano.
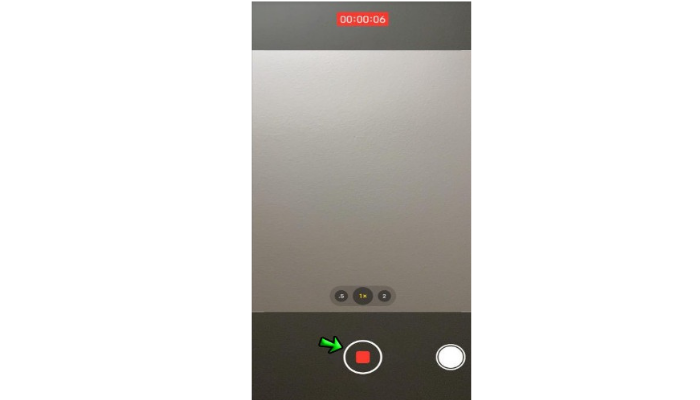
- Em seguida, mantenha pressionado o botão “obturador branco” usado para tirar fotos. Isso permitirá que seu iPhone comece a gravar automaticamente.
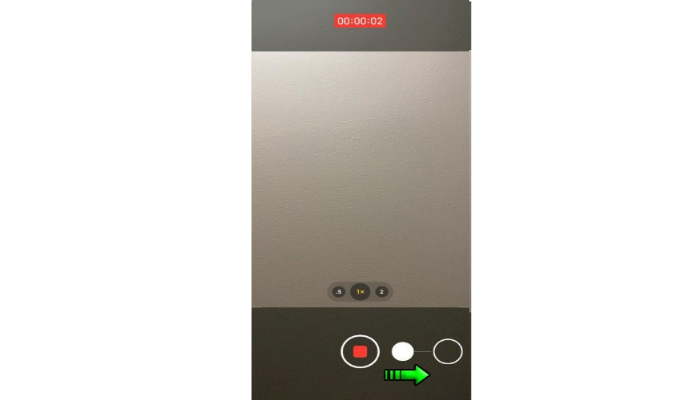
- Depois de gravado, segure ou arraste o botão para o lado direito da tela para bloquear a tela e mover facilmente o dedo. Isso reproduzirá as músicas sem atrasos no fundo.
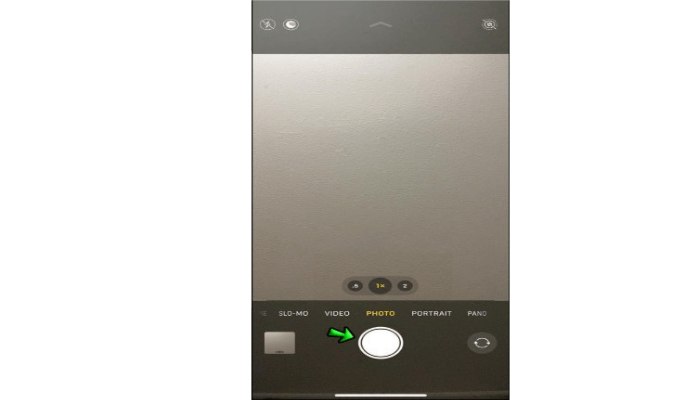
- Para parar, toque no quadrado vermelho visível no centro da tela.
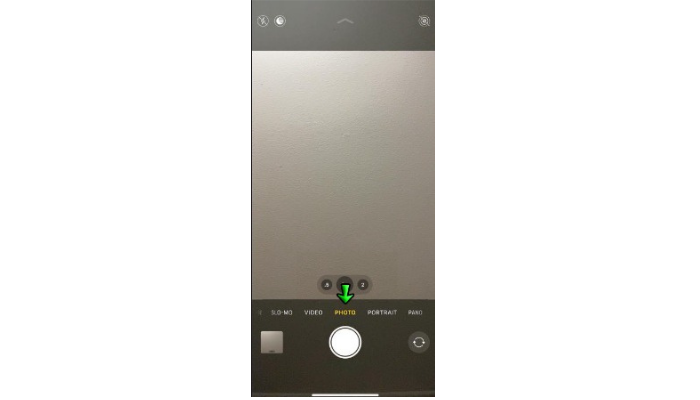
- Nota: Se você deseja gravar música em um iPhone antigo, baixe qualquer aplicativo de gravação de áudio de terceiros na Apple Store.
Como gravar áudio enquanto reproduz música no iPhone
Gravar áudio de um iPhone enquanto reproduz música é a necessidade do momento. Seja você músico ou criador de conteúdo, é possível gravar áudio em um iPhone com música tocando em segundo plano.
Siga as etapas para gravar áudio enquanto reproduz música no seu iPhone.
- Na primeira etapa, vá em “Configurações”.
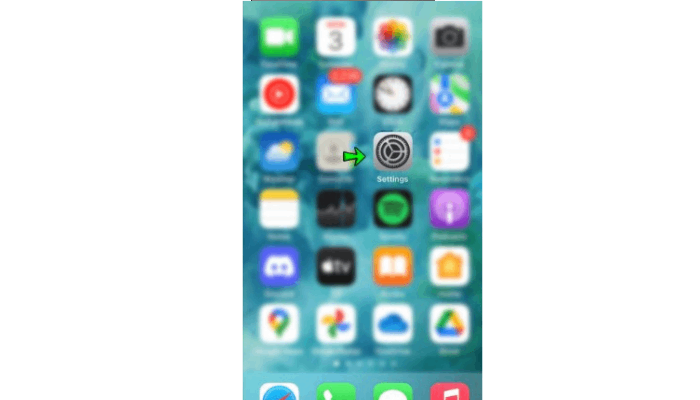
- Em seguida, pesquise o “Centro de Controle” e toque nele.
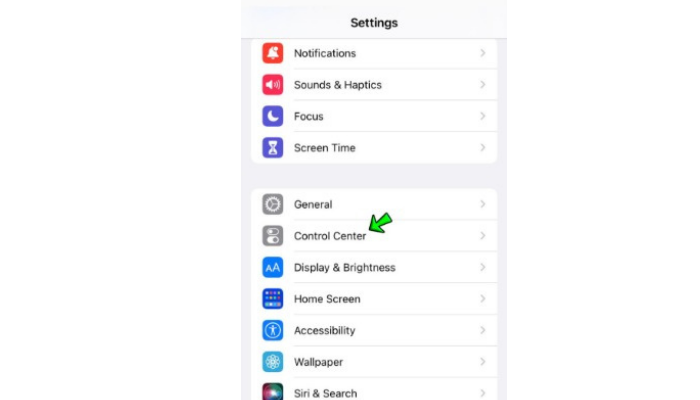
- Isso exibirá as opções para selecionar a opção "Personalizar controles".
- Em seguida, selecione a opção “Gravação de tela” para mudar para o modo de gravação.
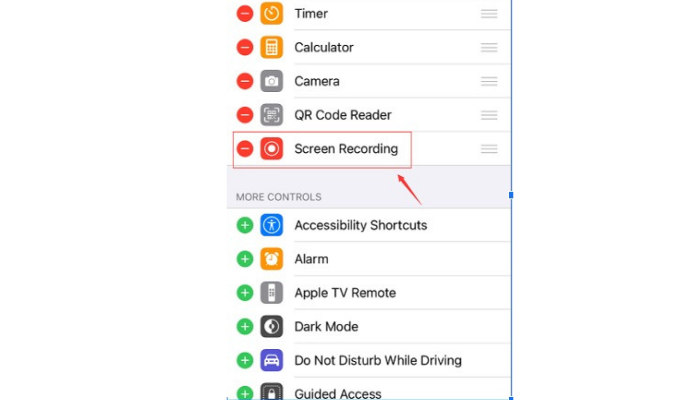
- Certifique-se de que o microfone esteja ligado. Uma vez feito isso, volte para a página “Gravação de tela”.
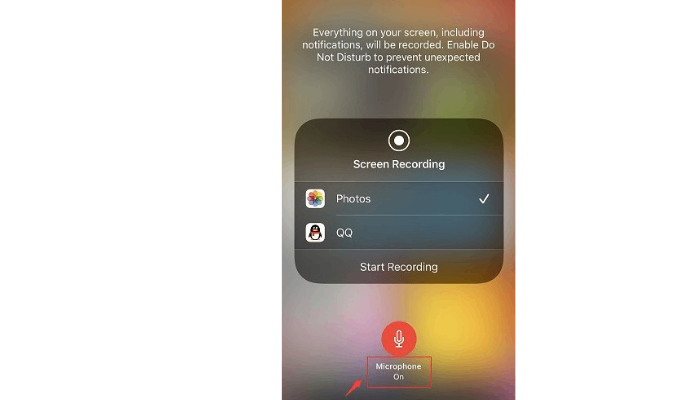
- Em seguida, toque no ícone vermelho de gravação na barra de menu para interromper a gravação.
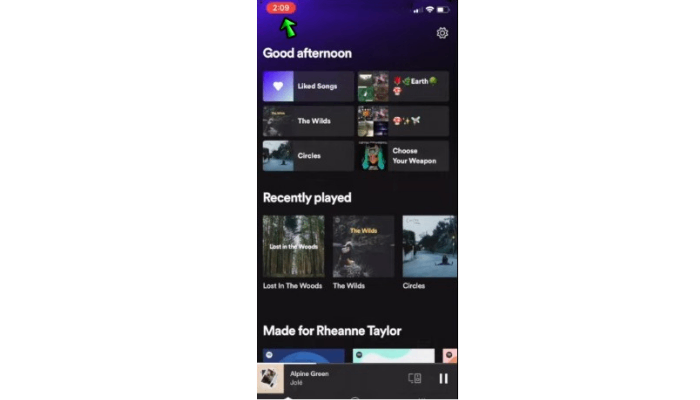
- A gravação será salva automaticamente no aplicativo Photo.
- Depois disso, você pode transmitir seu vídeo para um Mac ou câmera e usar o QuickTime Player para visualizá-lo. Selecione Exportar como > Somente áudio em Arquivo. Abra o arquivo e escolha Exportar como > Somente áudio. Além disso, você pode editar a gravação salva em suas fotos.
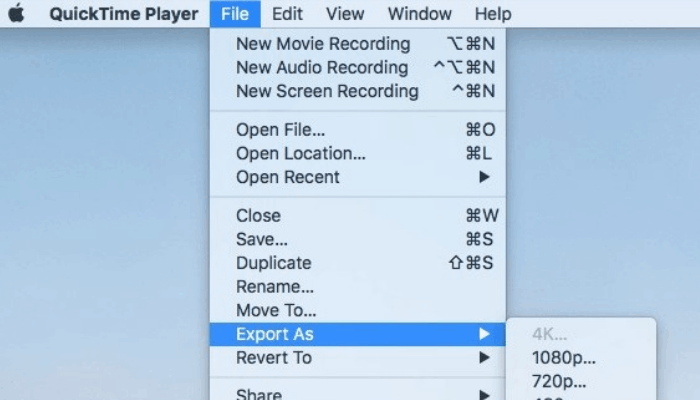
Como gravar música com Spotify no iPhone
Quer gravar músicas do Spotify iPhone sem comprometer a qualidade do áudio gravado? Nós pegamos você.
Siga este guia passo a passo para gravar músicas do Spotify no iPhone
- Primeiro, adicione a opção ''gravação de tela'' ao centro de controle do seu iPhone.
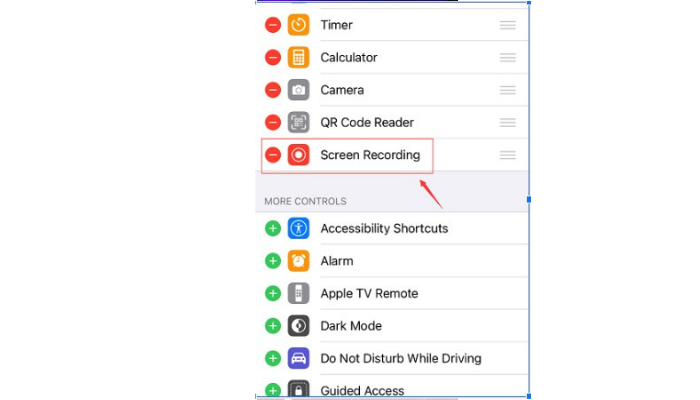
- Navegue pela lista e acesse a opção ''gravar''.
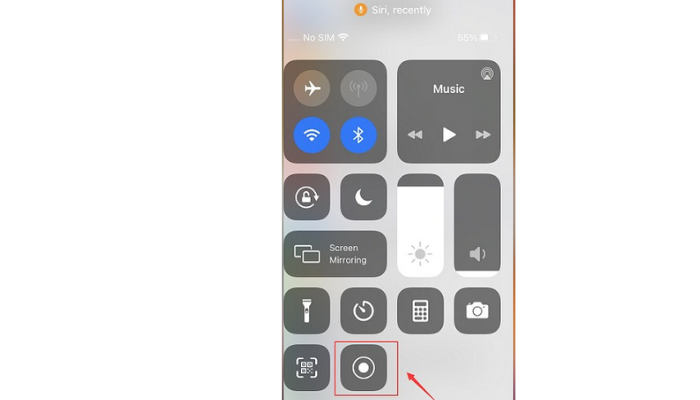
- Toque a música que você gosta no Spotify para gravar e toque no botão vermelho de gravação na barra de menu.
- Uma vez feito isso, toque no botão quadrado vermelho de gravação novamente para interromper a gravação.
- Isso enviará uma notificação de que sua gravação foi salva nas Fotos.
Dica profissional: como gravar música em um Mac
Quer gravar músicas no Mac sem gastar horas ajustando as configurações? Se a resposta for sim, o EaseUS RecExperts for Mac é a parada perfeita para você. Projetado para usuários de Mac, o gravador de tela estabelece o equilíbrio perfeito entre qualidade e funcionalidade para gravar músicas no Mac com apenas alguns cliques.
Como o melhor gravador de áudio interno para Mac, permite gravar Twitter Space , vídeos do YouTube, videochamadas e muito mais. Com os recursos de inicialização e parada automática, a tela de gravação, com ou sem áudio, não deve ser fácil. Do formato de saída à qualidade final, tudo é monitorado pelo gravador de tela para que você possa sentar e relaxar.
Características:
- Pode gravar músicas facilmente apenas no Mac
- Pode gravar webcam com áudio
- Fornece um aparador de áudio/vídeo integrado
- Inicia automaticamente com uma gravação agendada
- Suporta qualquer formato comum de áudio/vídeo
- Sem limite de tempo de gravação e marca d'água
Aqui está um tutorial detalhado para você gravar música no Mac com EaseUS RecExperts.
Passo 1. Inicie o EaseUS RecExperts e escolha “Áudio” (parece um alto-falante) no lado esquerdo da interface. Selecione a fonte de som clicando no sinal do alto-falante (o som do sistema) ou no sinal do microfone (o microfone). Ou você pode gravar os dois ao mesmo tempo.

Passo 2. Clique no botão "REC" para comece a gravar áudio. Para finalizar, basta clicar no ícone do quadrado vermelho para pare a gravação.

Passo 3. Depois disso, a janela da lista de gravações aparecerá automaticamente. Você pode ouvir ou editar a gravação com ferramentas integradas.

Conclusão
Gravar música no seu iPhone pode levar algum tempo, mas escolher o gravador certo torna todo o processo muito fácil. No entanto, se você tiver um iPhone mais antigo, pode ser necessário usar software de terceiros, como o gravador de tela EaseUS, para obter a qualidade de gravação desejada.
Se você deseja gravar a tela no Mac ou gravar reuniões com zoom usando o recurso Facetime, este é o lugar perfeito para você. A melhor parte? O download é gratuito e oferece uma avaliação gratuita para experimentar os incríveis recursos de gravação de tela sem gastar um centavo.
Perguntas frequentes
1. Você pode usar um iPhone para gravar música?
O iPhone pode ser usado para gravar música, manualmente ou usando um aplicativo de gravação de música de terceiros. Para gravar música manualmente, use o microfone embutido e conecte-o a um microfone externo para gravações musicais suaves, de alta qualidade e sem distorção.
2. Como faço para me gravar tocando música no meu iPhone?
A gravação de vídeo durante a reprodução de música é mais fácil do que parece. Tudo o que você precisa fazer é baixar um aplicativo de gravação, tocar a música, configurar a gravação e começar a gravar. Certifique-se de verificar a qualidade da gravação e fazer as edições, se necessário.
EaseUS RecExperts

um clique para gravar tudo na tela!
sem limite de tempo sem marca d’água
Iniciar a Gravação