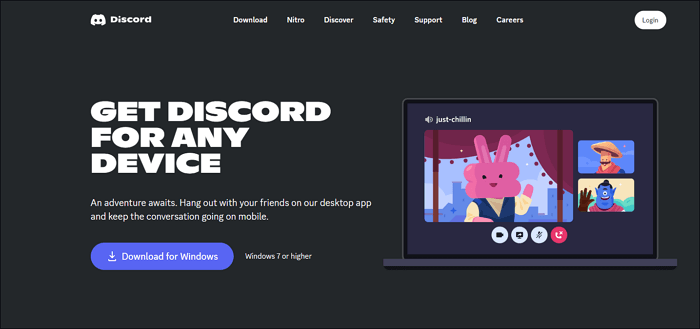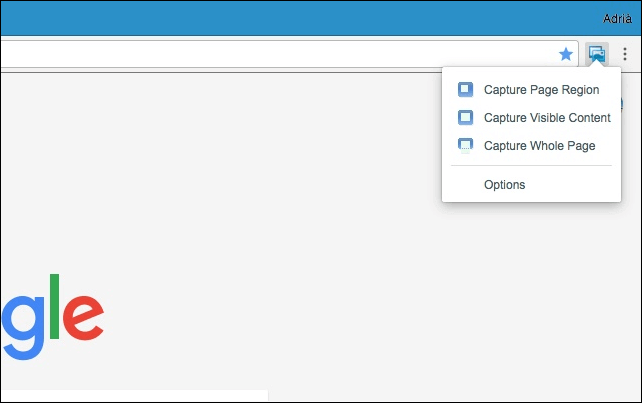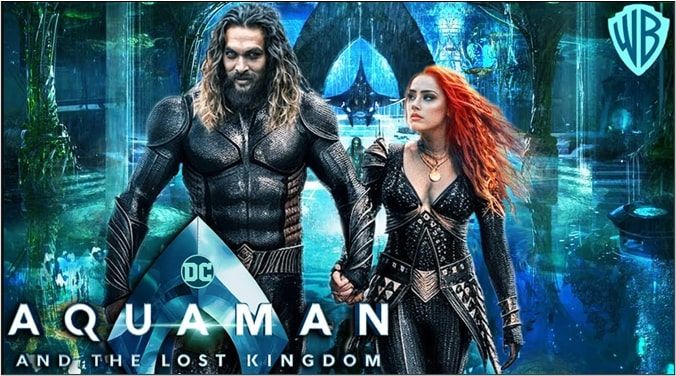-
![]()
Jacinta
"Obrigada por ler meus artigos. Espero que meus artigos possam ajudá-lo a resolver seus problemas de forma fácil e eficaz."…Leia mais -
![]()
Rita
"Espero que minha experiência com tecnologia possa ajudá-lo a resolver a maioria dos problemas do seu Windows, Mac e smartphone."…Leia mais -
![]()
Leonardo
"Obrigado por ler meus artigos, queridos leitores. Sempre me dá uma grande sensação de realização quando meus escritos realmente ajudam. Espero que gostem de sua estadia no EaseUS e tenham um bom dia."…Leia mais
Índice da Página
0 Visualizações
CONTEÚDO DA PÁGINA:
Na onda do entretenimento digital, capturar e compartilhar momentos de jogo se tornou uma das necessidades diárias dos jogadores. Roblox, uma das plataformas de jogos online ao redor do mundo, mergulha os jogadores no mundo do jogo com criatividade ilimitada e mundos de jogo ricos e variados. Com isso, a demanda por gravar jogos Roblox também tem aumentado.
Você sabe como gravar Roblox no Macbook Pro, Macbook Air ou outros dispositivos Mac? Não se preocupe. Este artigo mostrará como gravar Roblox no Mac facilmente com gravadores de jogos poderosos e compartilhará algumas dicas para gravar a jogabilidade do Roblox em HD.
É possível usar a função de gravação integrada do Roblox em um Mac?
A resposta é: Não, você não pode usar o recurso de gravação integrado do Roblox em um Mac. Sua função de gravação de vídeo é adequada apenas para usuários do Windows, não para jogadores de Mac. Portanto, para usuários de Mac, gravar os momentos maravilhosos dos jogos Roblox pode ser um pouco confuso. Vamos nos aprofundar neste excelente guia.
Como gravar a tela do Roblox no Mac via EaseUS RecExperts
Gravar Roblox não é apenas sobre preservar aqueles momentos inesquecíveis, também permite que você crie tutoriais, mostre suas habilidades de jogo ou compartilhe os destaques com seus amigos. Os utilitários de gravação de tela de terceiros são melhores escolhas para gravar no Mac, já que o recurso de gravação integrado do Roblox é limitado ao Mac.
O EaseUS RecExperts pode ajudar você a gravar Roblox em um MacBook Air, MacBook Pro ou outro dispositivo Mac. Este gravador de tela para Mac permite que você capture sem esforço qualquer aventura Roblox e grave som, microfone e webcam ao mesmo tempo. O melhor gravador de tela para Roblox também permite que você grave jogos de longo prazo sem limite de tempo, marca d'água ou atraso.
Com este gravador de tela de FPS alto, você também pode gravar no Roblox com um Mac automaticamente com seu recurso de gravação programada . Além de gravar Roblox, ele também pode gravar jogos no Steam. Este software de captura de tela multifuncional para jogos é adequado para gravar jogos e também pode ser usado para gravar vídeos de streaming , demonstrações ou tutoriais. Você pode editar esses vídeos gravados com seu recurso de corte integrado. Então, você pode compartilhar essas gravações perfeitas em suas plataformas de mídia social.
Aqui está o tutorial para gravar no Roblox no Mac:
Etapa 1. Baixe e inicie o EaseUS RecExperts no seu Mac. Para capturar a tela inteira, clique no botão Tela Cheia na interface principal. Se quiser personalizar a área de gravação, escolha o botão Região .

Etapa 2. Para gravar Roblox com áudio, clique no ícone Sound no canto inferior esquerdo da barra de ferramentas. Os recursos de áudio podem ser seu som externo ou áudio do sistema. Com base em suas necessidades, habilite a opção target.

Etapa 3. Antes de capturar, você pode alterar o formato de saída do vídeo gravado clicando em Configurações na interface principal. Em seguida, role para baixo o menu de Formato de saída para vídeo. Escolha o tipo de saída que desejar.

Etapa 4. Uma vez feito, clique no botão REC para começar a gravar. Ele captura qualquer coisa exibida na tela do seu Mac. Quando terminar, clique no botão Stop. Então, você pode assistir ao vídeo gravado em Recordings .
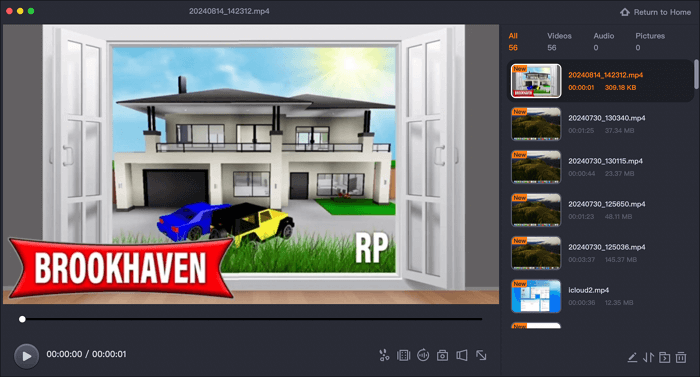
Compartilhe este ótimo guia sobre como gravar no Roblox no Mac nas suas contas de mídia social.
Se você está procurando maneiras gratuitas de gravar Roblox no Mac, você pode usar a função de gravação integrada ou escolher OBS Studio. Abaixo estão tutoriais detalhados.
Como gravar a tela no Roblox via Mac QuickTime Player
Usando o QuickTime Player que vem com seu Mac, você pode gravar telas do Roblox de forma fácil e eficiente sem baixar ou pagar um programa de gravação de terceiros adicional. Sua interface de usuário é intuitiva, então mesmo usuários iniciantes podem começar a gravar rapidamente. Você pode usar o microfone embutido para capturar o jogo Roblox com sons ou seus próprios comentários de jogo.
Os vídeos gravados são salvos automaticamente na sua área de trabalho ou em uma pasta designada para posterior edição e compartilhamento. No entanto, o QuickTime Player é adequado apenas para algumas tarefas básicas de gravação de tela. Aqueles que precisam de recursos mais avançados ou opções de personalização podem precisar considerar o uso de outro software profissional de gravação de tela , como EaseUS RecExperts e OBS Studio.
Etapa 1. Inicie o QuickTime Player no seu Mac.
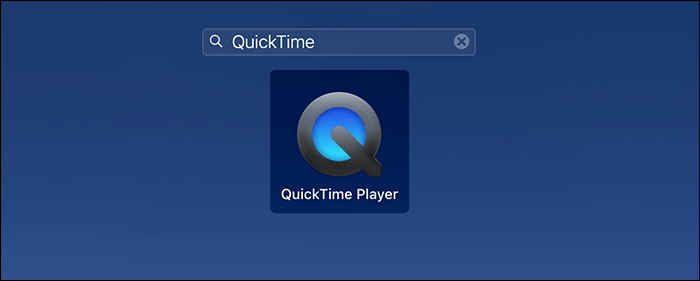
Etapa 2. Clique no menu Arquivo e escolha Nova Gravação de Tela .
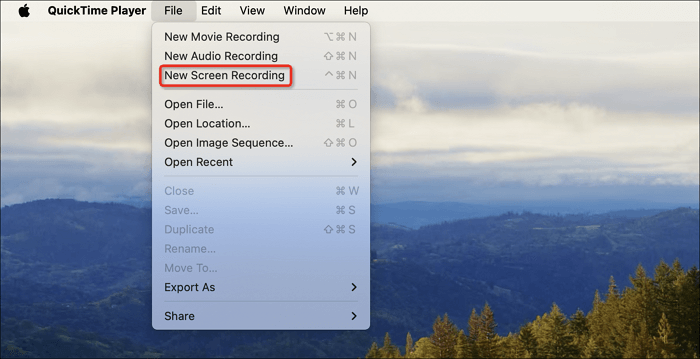
Passo 3. Pressione Shift+Command+5 para visualizar sua barra de ferramentas. Clique no botão Record para começar a gravar o Roblox.
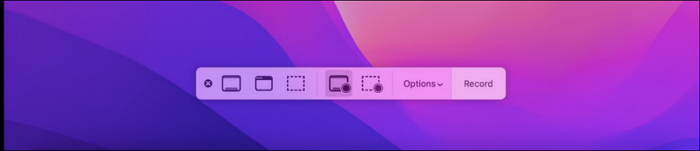
Etapa 4. Clique no botão Parar ou pressione Command+Control+Esc para interromper a gravação.
Compartilhe este ótimo guia sobre como gravar no Roblox no Mac nas suas contas de mídia social.
Como gravar a jogabilidade do Roblox no Mac com o OBS Studio
OBS Studio é um gravador de tela de código aberto compatível com Mac, Windows e Linux. Com ele, você pode capturar gameplay do Roblox em HD e vários formatos como MP4 e MOV. O gravador de tela Roblox para Mac também suporta transmissões ao vivo diretas para várias plataformas, como YouTube, Twitch e TikTok.
Embora seja um dos melhores softwares de gravação de jogos grátis, sua interface e configurações são relativamente complicadas, é preciso levar um certo tempo para aprender a usar o gravador de tela OBS . Aqui estão as etapas para capturar Roblox no Mac com o OBS Studio:
Passo 1. Pressione o ícone + para adicionar uma cena na opção Cenas .
Etapa 2. Na opção Sources , pressione o ícone + e escolha Game Capture . Na interface pop-up, marque as propriedades necessárias. Em seguida, clique no botão OK .
Etapa 3. No Audio Mixer , você pode configurar parâmetros de áudio para capturar áudio de alta qualidade.
Etapa 4. Pressione o botão Iniciar Gravação na opção Controles para iniciar a tarefa de gravação.
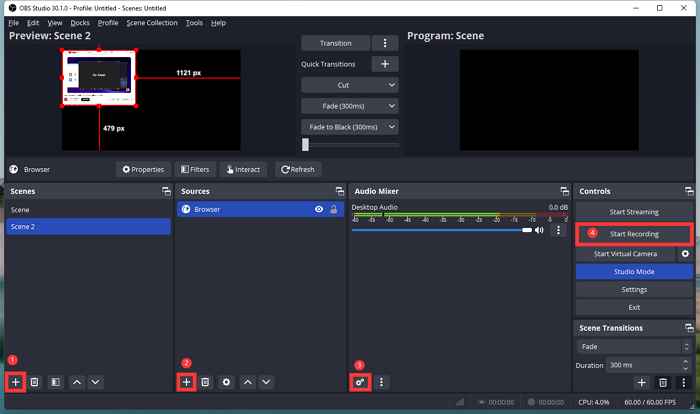
Dicas para gravar Roblox em um Mac
O acima mostra alguns dos melhores gravadores de tela Roblox para capturar telas de jogos de alta qualidade. Se você quiser gravar vídeos de jogos de alta definição sem atrasos ou travamentos, as sugestões a seguir não podem ser ignoradas.
- 1️⃣ Escolha a resolução e a taxa de quadros adequadas: recomendamos usar resolução de 1080p ou 4K para garantir a clareza da imagem e taxa de quadros de 60 fps para capturar a ação suave do jogo.
- 2️⃣ Defina os parâmetros de áudio e câmera: defina os parâmetros de som do sistema, microfone e câmera para garantir que você capture áudio e imagens de personagens de alta qualidade.
- 3️⃣ Mantenha seu dispositivo totalmente carregado: é melhor garantir que o dispositivo tenha energia suficiente ou mantê-lo carregado.
- 4️⃣ Espaço de armazenamento suficiente: você deve garantir que tenha espaço suficiente ao gravar jogos longos, o que requer muito espaço.
- 5️⃣ Desempenho do sistema: o Roblox pode ser instalado em sistemas operacionais 10.13 (High Sierra) e superiores no Mac.
- 6️⃣ Requisitos de rede: Recomenda-se uma conexão de rede mínima de 4 a 8 Mbps.
Compartilhe este ótimo guia sobre como gravar no Roblox no Mac nas suas contas de mídia social.
Conclusão
Com as soluções acima, você pode gravar Roblox de forma fácil e eficiente em um Mac para entretenimento pessoal ou compartilhamento com outras pessoas. Usar um programa de gravação profissional de terceiros como o EaseUS RecExperts pode ajudar você a capturar telas Roblox em alta definição e modo sem perdas. Ele também pode executar configurações e edições personalizadas avançadas, permitindo que você produza conteúdo de gravação perfeito. É altamente recomendado. Experimente essas soluções práticas agora e comece seu plano de gravação.
Perguntas frequentes sobre gravação de Roblox no Mac
1. Como fazer captura de tela no Roblox Mac?
Para tirar capturas de tela em um Mac, você pode usar combinações de teclado. Pressione command-shift-3 para capturar a tela inteira e pressione command-shift-4 para selecionar uma parte da tela.
2. Como faço para gravar minha jogabilidade no Roblox?
Usuários do Windows podem usar o recurso de gravação integrado para gravar gameplay no Roblox. Clique no ícone de menu no canto superior esquerdo da tela do jogo e pressione em Capturas. Clique no botão Gravar Vídeo para começar a gravar. Quando terminar, você pode clicar no link Meus Vídeos para ver suas gravações.
Para usuários de Mac, usar o QuickTime Player ou escolher um aplicativo profissional de gravação de jogos como o EaseUS RecExperts é uma escolha melhor.
3. Como faço para permitir que o Roblox use meu microfone no Mac?
Para usuários de Mac, acesse as configurações de privacidade do sistema, encontre a opção de microfone e certifique-se de que o Roblox tenha permissão para usá-lo.
EaseUS RecExperts

um clique para gravar tudo na tela!
sem limite de tempo sem marca d’água
Iniciar a Gravação