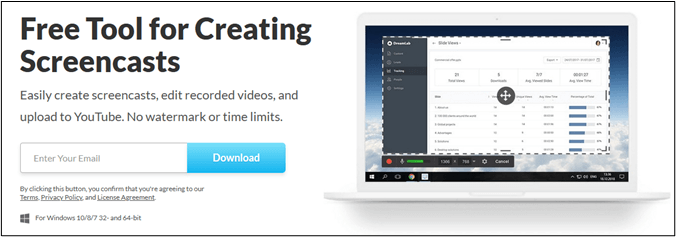-
![]()
Jacinta
"Obrigada por ler meus artigos. Espero que meus artigos possam ajudá-lo a resolver seus problemas de forma fácil e eficaz."…Leia mais -
![]()
Rita
"Espero que minha experiência com tecnologia possa ajudá-lo a resolver a maioria dos problemas do seu Windows, Mac e smartphone."…Leia mais -
![]()
Leonardo
"Obrigado por ler meus artigos, queridos leitores. Sempre me dá uma grande sensação de realização quando meus escritos realmente ajudam. Espero que gostem de sua estadia no EaseUS e tenham um bom dia."…Leia mais
Índice da Página
0 Visualizações
Quando há algumas coisas críticas a serem removidas no seu iPhone 13, gravá-las e salvá-las no seu dispositivo é uma ótima maneira. Talvez você esteja jogando, queira mostrar algo legal que pode fazer com seu novo iPhone ou esteja assistindo algo que não pode ser salvo diretamente em seu telefone. A função de gravação pode lhe fazer um favor.
Caso você não consiga usar esta função por algum motivo, também fornecemos as etapas para gravar a tela no iPhone 13 com aplicativos de terceiros. Basta ler adiante, escolher um gravador e seguir os tutoriais para começar a gravar.
CONTEÚDO DA PÁGINA:
- Como gravar tela no iPhone 13
- Gravação de tela no iPhone 13 com Screen Recorder+
- Gravação de tela com gravador de tela - gravador rápido
- Dica bônus. Como gravar tela no Windows e Mac
- Perguntas frequentes sobre gravação de tela no iPhone 13
Parte 1. Como gravar a tela no iPhone 13
O iPhone 13 possui um recurso de gravador de tela integrado. Você pode gravar facilmente suas atividades em seu telefone com esse recurso. Tudo que você precisa fazer é ativar o recurso no Centro de Controle e certificar-se de que seu telefone esteja atualizado para iOS 15.
O gravador fará uma contagem regressiva a partir de 3 antes de começar a gravar sua tela. Após a gravação, você pode encontrar o arquivo no rolo da câmera e editar uma gravação de voz . As etapas a seguir mostram como gravar a tela do iPhone 13 com apenas alguns cliques.
Passo 1. Primeiro, você precisa adicionar a função “Gravação de Tela” ao “Centro de Controle”. Basta ir em “Configurações” > “Central de Controle” e tocar em “+” ao lado de “Gravação de Tela”.
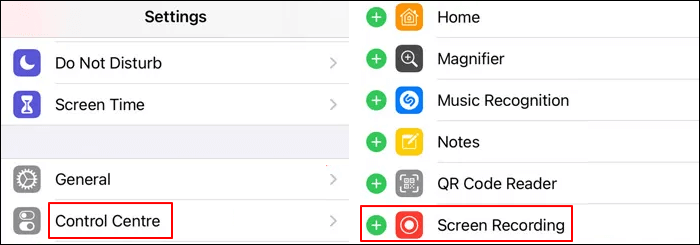
Passo 2. Em seguida, acesse o app ou ação que deseja gravar e deslize para abrir a "Central de Controle". Toque no ícone de gravação de tela para iniciar a gravação. Você também pode clicar no sinal “Microfone” para gravá-lo.
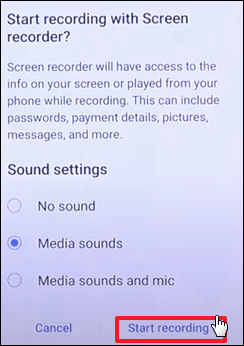
Passo 3. Quando quiser interromper a gravação da tela, abra a "Central de Controle" e toque novamente no ícone de gravação de tela. Por padrão, as gravações serão salvas no álbum “Vídeos” do aplicativo “Fotos”.
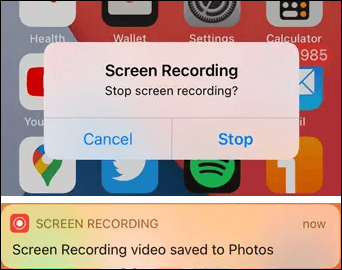
Parte 2. Gravação de tela no iPhone 13 com Screen Recorder+
Além da ferramenta iOS integrada para gravação de tela, existe outro aplicativo viável para gravar tela do iPhone 13 - Screen Recorder+ (também chamado RECGO). Como um dos melhores aplicativos para gravar tela no iPhone , permite gravar vídeos de jogos, aplicativos ou videochamadas em seu dispositivo iOS.
Depois de gravar sua tela, você pode usar os poderosos recursos de edição de vídeo para editar as gravações. Por exemplo, você pode cortar e aparar vídeos facilmente, adicionar centenas de músicas e efeitos sonoros para tornar seu vídeo mais interessante, girar seus vídeos em ângulos de 90 graus, etc. seu iPhone 13.
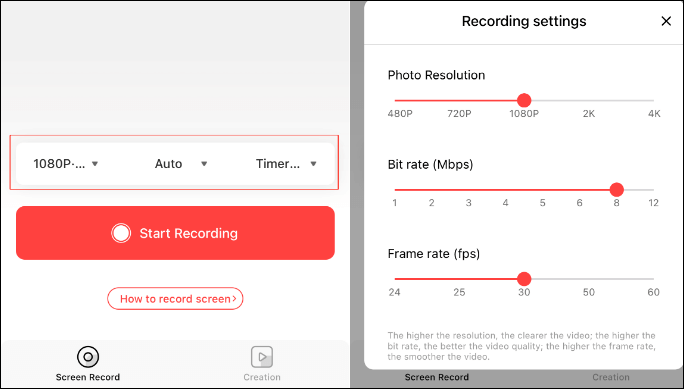
Passo 1. Instale o Screen Recorder + no seu iPhone e inicie-o.
Passo 2. Vá até a janela que deseja gravar, clique em “Iniciar Gravação”, toque em “Continuar” e em “Iniciar Transmissão”. Em seguida, a tela será gravada por 3 segundos.
Etapa 3. Quando quiser interromper a gravação, clique na caixa vermelha. E toque em “Parar transmissão” para interromper a gravação. As gravações salvas podem ser facilmente encontradas na próxima interface.
Parte 3. Gravação de tela com gravador de tela - gravador rápido
Screen Recorder - Fast Recorder é o último aplicativo móvel que queremos apresentar a você. Este aplicativo se destaca na lista dos melhores gravadores de tela iOS . É um gravador de tela confiável e popular para usuários de iPhone. Com este aplicativo, você pode não apenas gravar a tela, mas também editar suas cópias gravadas para cortar, cortar, adicionar música, inserir texto e muito mais.
Além disso, permite extrair arquivos gravados como GIFs, facilitando o compartilhamento em plataformas sociais. Observe que ele é compatível apenas com iOS 11.0 ou posterior. Se o seu iPhone não funcionar com esses sistemas, pode não funcionar. Agora, vamos dar uma olhada em como operá-lo corretamente.
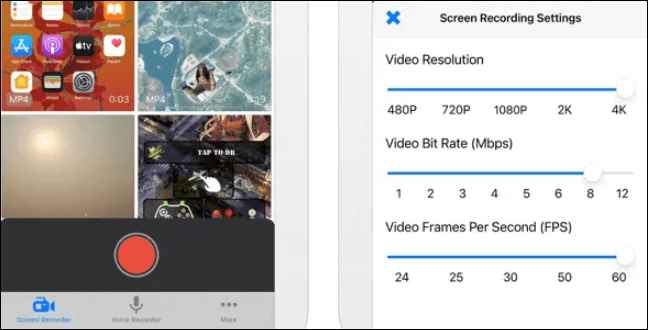
Passo 1. Baixe e instale o aplicativo no seu iPhone.
Passo 2. Abra a janela que deseja gravar e inicie o aplicativo clicando duas vezes.
Passo 3. Escolha "Gravador de Tela" ou "Gravador de Voz" com base em suas necessidades e clique no botão vermelho para iniciar.
Passo 4. Depois de gravar o conteúdo desejado, clique novamente no botão vermelho para interromper a gravação.
Dica bônus. Como gravar tela no Windows e Mac
Se você deseja gravar a tela de seus computadores Windows e Mac, os aplicativos mencionados acima são inúteis. Neste caso, você precisará do EaseUS RecExperts. Como software de gravação de tela , ele pode gravar tela inteira no Windows 10, gravar uma janela específica, gravar a webcam com áudio, gravar o microfone e até gravar a webcam.
Resumindo, ele registra todas as coisas que você deseja. Além disso, pode ser usado para fazer uma captura de tela parcial no Windows a qualquer momento. Por ser projetado para pessoas sem qualificação profissional, você pode lidar com ele mesmo sem experiência em gravação de tela. Agora, vamos ver o que mais ele pode fazer por você.
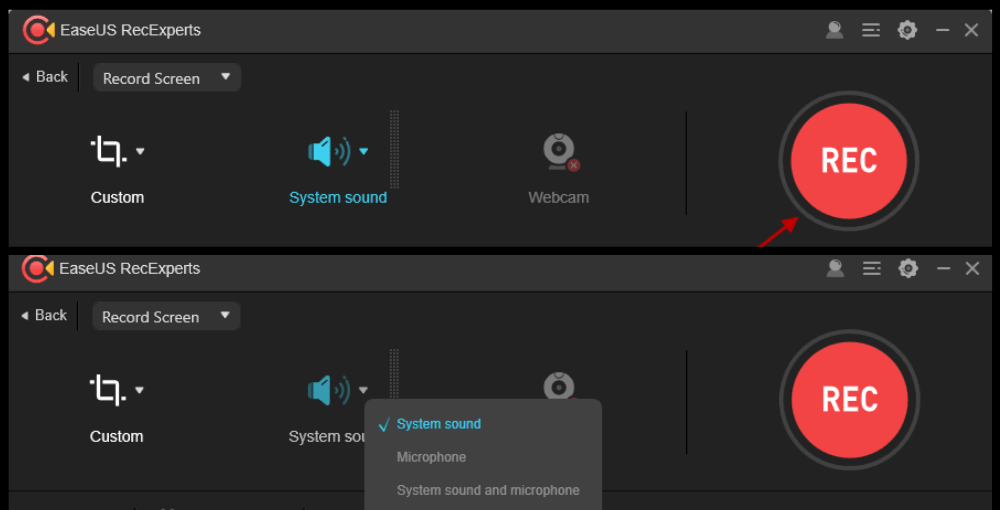
Principais características:
- Grave uma reunião Zoom sem permissão
- Gravação de tela no laptop HP com um clique
- Grave o jogo e a webcam ao mesmo tempo
- Reproduza vídeos e áudio de terceiros sem problemas
- Aparar ou cortar um vídeo após a gravação
Perguntas frequentes sobre gravação de tela no iPhone 13
Reunimos aqui algumas dúvidas relacionadas à gravação de tela no iPhone 13. Confira as respostas.
1. Como faço para gravar a tela?
Isso depende de quais dispositivos você está usando. Se estiver usando um iPhone, você pode tentar o gravador de tela padrão ou os aplicativos que fornecemos neste artigo. No entanto, se estiver usando um computador Windows ou Mac, você pode baixar e usar EaseUS RecExperts .
2. Como faço para gravar secretamente no meu iPhone 13?
Você pode usar o gravador de tela integrado para fazer isso. Apenas siga os passos abaixo:
- 1. Habilite a gravação de tela no "Centro de Controle".
- 2. Abra o "Centro de Controle" deslizando para cima na tela inicial. Clique no botão vermelho para começar.
- 3. Quando quiser interromper a gravação, basta clicar novamente no botão vermelho.
Conclusão
Neste tutorial, mostramos como gravar a tela em computadores iPhone 13, Windows e Mac. Basta escolher uma ferramenta que você gosta de usar. Para usuários de Windows e Mac, sugerimos que você baixe e use o EaseUS RecExperts, pois ele pode gravar sua tela e editar as gravações de forma simples.
EaseUS RecExperts

um clique para gravar tudo na tela!
sem limite de tempo sem marca d’água
Iniciar a Gravação