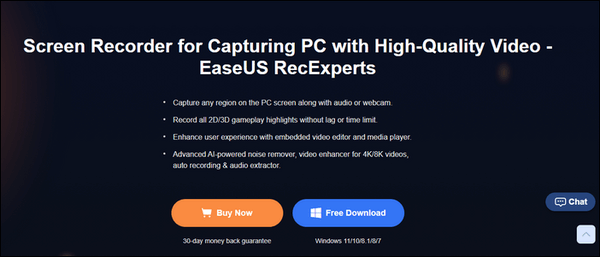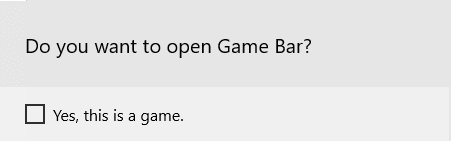-
![]()
Jacinta
"Obrigada por ler meus artigos. Espero que meus artigos possam ajudá-lo a resolver seus problemas de forma fácil e eficaz."…Leia mais -
![]()
Rita
"Espero que minha experiência com tecnologia possa ajudá-lo a resolver a maioria dos problemas do seu Windows, Mac e smartphone."…Leia mais -
![]()
Leonardo
"Obrigado por ler meus artigos, queridos leitores. Sempre me dá uma grande sensação de realização quando meus escritos realmente ajudam. Espero que gostem de sua estadia no EaseUS e tenham um bom dia."…Leia mais
Índice da Página
0 Visualizações
Você pode gravar uma reunião de vídeo do Skype
Claro que você pode. O Skype for Business oferece um recurso integrado para captura de vídeo, áudio, mensagens instantâneas (IM), compartilhamento de tela, gravação de slides do PowerPoint ao vivo , atividades no quadro branco, etc. Além disso, você também pode usar gravadores de tela para gravar reuniões do Skype . Leia mais para saber como gravar uma reunião do Skype em dispositivos Windows 10 ou 11, Mac, iOS e Android.
CONTEÚDO DA PÁGINA:
#1. Como gravar uma reunião do Skype no Windows 10/11
Como gravar uma reunião do Skype no Windows 10 ou posterior? Resumindo, nada é mais eficiente do que usar uma ferramenta de gravação de tela como o EaseUS RecExperts . Esta ferramenta confiável de terceiros permite gravar telas com voz, som ou áudio. Sua gravação em tela inteira e opções de gravação de região selecionada permitem modificar sua área capturada com base na janela de chamada de vídeo do Skype.
Milhões de usuários, incluindo empresas, adotam o Skype para fazer vídeos individuais e em grupo gratuitos, portanto, clientes parcialmente necessitados podem querer transcrever reuniões do Skype. Se você também estiver entre eles, o AI Assistant do EaseUS RecExperts se adapta às suas necessidades. Além do Skype, você também pode transcrever reuniões do Zoom usando-o.
Outros recursos do EaseUS RecExperts:
- Grave reuniões online em diferentes plataformas, como Skype, Zoom, Google Meet, Microsoft Teams, etc.
- Oferece importação de vídeo/áudio, edição de vídeo/áudio, transcrição de vídeo/áudio para texto, extração de áudio de vídeos e recursos de redução de ruído do microfone.
- Fornece as opções de divisão automática e parada automática.
- Exporte o vídeo em formato de arquivo MP4, MOV, FLV, MKV, AVI ou GIF de alta qualidade.
Passo 1. Acesse as reuniões que deseja gravar. Em seguida, inicie o EaseUS RecExperts em seus dispositivos. Escolha o modo de gravação “Tela Cheia” ou selecione a área de gravação no modo “Região” .

Passo 2. Escolha gravar a webcam, o som do sistema, o som do microfone ou nenhum clicando nos botões correspondentes.

Etapa 3. Ele oferece um trocador de fundo de IA e recurso de tela verde aos usuários. Você pode alterar o plano de fundo da videoconferência conforme desejar. Quando tudo estiver pronto, clique no botão vermelho “REC” para começar e clique em “F10” e “F9” para pausar ou parar a gravação.

Passo 4. Após a gravação, você pode visualizar os vídeos da reunião na lista pop-up de gravação. Você pode até clicar em “Editar” > “AI Assistant” > “Iniciar” para obter um arquivo de texto do que foi dito.

#2. Como gravar uma reunião do Skype no Mac
Como um dos melhores gravadores de vídeo gratuitos do Skype para Mac , o EaseUS RecExperts desfruta dos mesmos recursos de gravação mencionados acima para Windows. Consulte as etapas a seguir.
Passo 1. Abra o streaming de vídeo que deseja capturar. Em seguida, inicie o EaseUS RecExperts para se acostumar com sua interface no seu Mac. Se quiser gravar a tela inteira, você pode clicar na opção “Tela Cheia”. Se quiser personalizar a área de gravação, clique em “Região”. Em seguida, selecione a área de gravação com o mouse.
Ao mesmo tempo, para capturar a tela com áudio, basta clicar no ícone Som no canto inferior esquerdo.

Passo 2. Clique em “Configurações” para aplicar mais opções, incluindo alterar o formato de saída do vídeo, a qualidade, etc.

Passo 3. Quando estiver satisfeito com as configurações, volte para a tela principal e clique no ícone Som. Em seguida, habilite o som do sistema ou do microfone se quiser gravar áudio e tela ao mesmo tempo. Clique em “OK” para garantir as opções de áudio. Depois disso, clique em “REC” para iniciar a gravação.

Passo 4. Clique no ícone Parar quando quiser encerrar a tarefa de gravação. Em seguida, assista ao vídeo gravado em “Gravações”. O botão pode ser encontrado na interface principal. Você pode revisar o salvamento da meta nas listas.

#3. Como gravar uma reunião do Skype por meio de seu recurso integrado
O Skype inclui um gravador integrado, tornando simples gravar suas chamadas do Skype e transformá-las em conteúdo online. A gravação de chamadas do Skype é realizada na nuvem. As etapas a seguir descrevem como gravar uma chamada do Skype .
Passo 1 . Abra o Skype ou participe de uma reunião do Skype em seu computador Windows ou Mac > clique nos três pontos > selecione Iniciar Gravação. O Skype alertará seus participantes de que a chamada está sendo gravada.
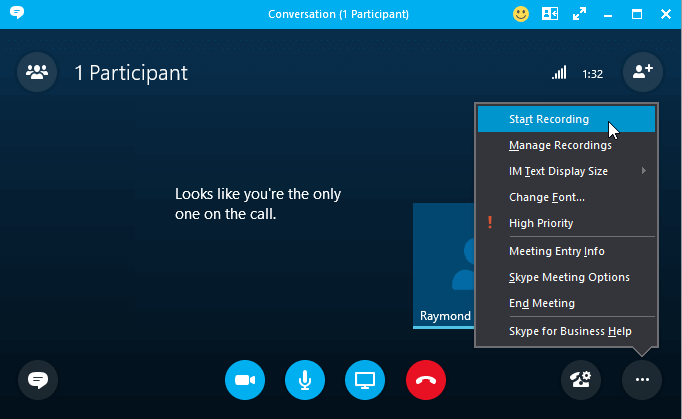
Passo 2 . A gravação da chamada do Skype permanecerá disponível no seu histórico de bate-papo por 30 dias. Você pode baixar e manter a gravação localmente durante esse período de 30 dias.
Etapa 3 . Para salvar sua videoconferência gravada, localize-a nas gravações do Skype > clique em Mais opções > selecione Salvar ou Salvar como para fazer o download.
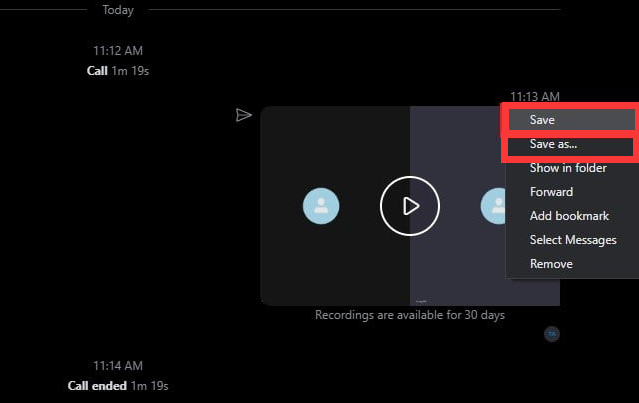
#4. Como gravar uma reunião do Skype no iPhone
Você pode gravar uma conversa do Skype no seu iPhone? Sim você pode. QuickVoice Recorder é bom para gravar áudio no Skype em vez de vídeos.
Este aplicativo gratuito oferece lembretes de voz, adesivos de áudio e um editor de áudio. A versão mais recente permite gravações mais longas, backup do iCloud e importação de novos tipos de arquivos de áudio. De forma mais conveniente, você pode transferir rapidamente as gravações do seu iPhone para o Mac usando e-mail, tornando-o uma ferramenta conveniente para gravar conversas do Skype.
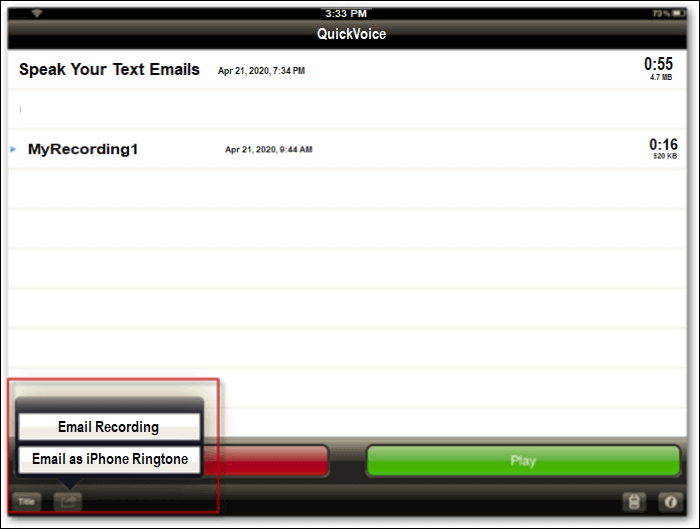
Passo 1 . Inicie o QuickVoice > permita que ele acesse seus Contatos > configure o gravador QuickVoice.
Passo 2 . Clique no botão de gravação no canto inferior esquerdo> clique em pausar ou retomar com base em suas necessidades.
#5. Como gravar uma reunião do Skype no Android
Existe outra maneira de gravar chamadas do Skype no Android? Claro que existe. Você pode usar o Cubo ACR . Cube ACR (Cube Call Recorder ACR) para Android permite gravar chamadas de telefone celular, chamadas de WhatsApp e bate-papos em outros aplicativos VoIP e mensageiros como Skype, LINE, Viber e WeChat. Se necessário, você pode compartilhar sua gravação do Skype com outros usuários.
Passo 1 . Instale o Cube Call Recorder em seu Android> conceda permissões.
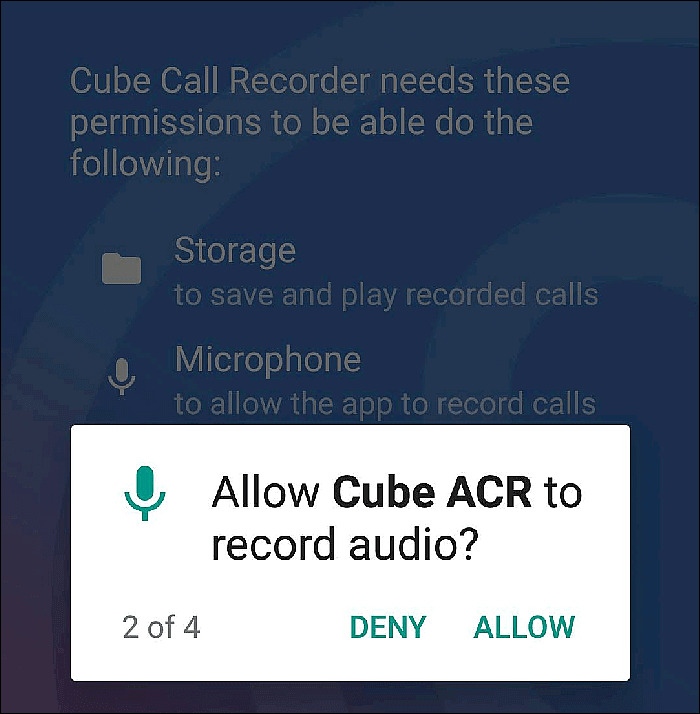
Passo 2 . A opção de gravar automaticamente chamadas recebidas/realizadas está ativada por padrão. Toque no ícone do microfone para ativar ou desativar a gravação.
Etapa 3 . Clique no botão roxo para iniciar sua chamada pelo Skype.
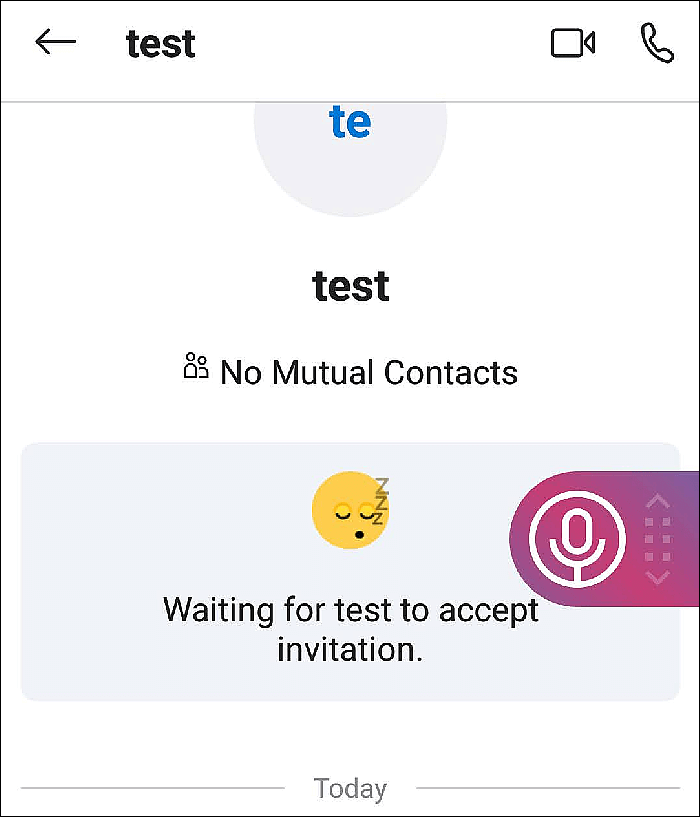
Passo 4 . Após a gravação, você verá um arquivo de gravação do Dictaphone no Cube ACR. Você pode fazer comentários, compartilhar ou excluí-los de acordo com sua situação.
Conclusão
Como gravar uma reunião do Skype no Windows, Mac, iOS ou Android? Este artigo lista a solução correspondente para sua referência. Por favor, encontre o seu alvo. Resumindo, EaseUS RecExperts pode ser a escolha mais abrangente para Windows e Mac.
Perguntas frequentes sobre a gravação de reuniões Sky
Considerando o grande número de usuários do Skype, esta seção lista algumas das perguntas mais frequentes dos usuários do Skype.
1. O Skype permite gravação de tela?
Sim. O Skype alertará todos os participantes se você iniciar uma gravação usando seu recurso integrado de gravação de tela. Além disso, você também pode usar um gravador de tela profissional de terceiros, como o EaseUS RecExperts, para gravar chamadas do Skype.
2. Como ativo a gravação de chamadas do Skype?
Consulte as etapas a seguir para gravar uma reunião do Skype for Business.
Passo 1 . Abra sua reunião do Skype for Business > clique em Mais opções > selecione Iniciar gravação.
Passo 2 . Você pode pausar, retomar ou interromper o processo de gravação do Skype.
Etapa 3 . Após o processo de gravação do Skype, pare a gravação. O Skype for Business salvará automaticamente suas gravações no formato de arquivo MP4.
3. Onde o Skype for Business salva as gravações?
Suas gravações de reuniões do Skype for Business são salvas em seu PC > Vídeos > pasta Gravações do Lync. Para alterar o caminho salvo, clique em Navegar > definir uma nova pasta. No entanto, o Skype for Business não oferece suporte para salvar gravações em unidades mapeadas ou locais de rede.
EaseUS RecExperts

um clique para gravar tudo na tela!
sem limite de tempo sem marca d’água
Iniciar a Gravação