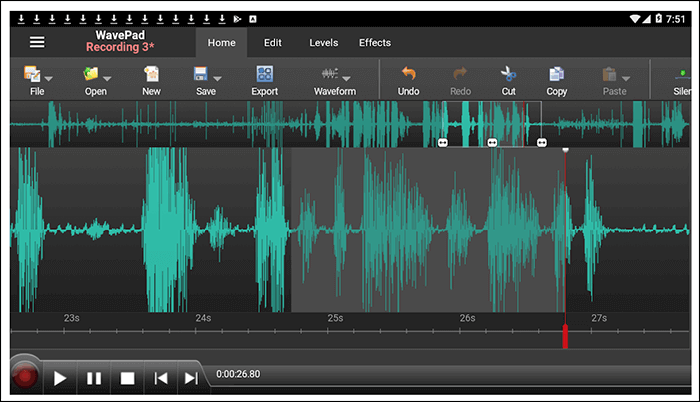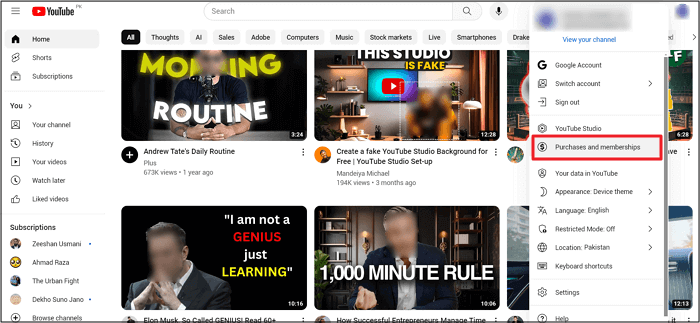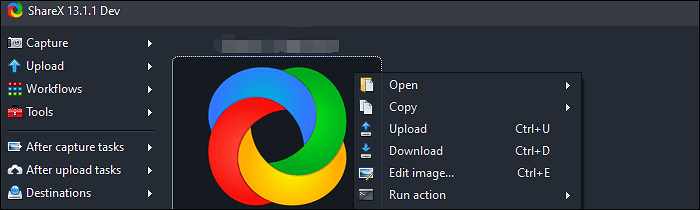-
![]()
Jacinta
"Obrigada por ler meus artigos. Espero que meus artigos possam ajudá-lo a resolver seus problemas de forma fácil e eficaz."…Leia mais -
![]()
Rita
"Espero que minha experiência com tecnologia possa ajudá-lo a resolver a maioria dos problemas do seu Windows, Mac e smartphone."…Leia mais -
![]()
Leonardo
"Obrigado por ler meus artigos, queridos leitores. Sempre me dá uma grande sensação de realização quando meus escritos realmente ajudam. Espero que gostem de sua estadia no EaseUS e tenham um bom dia."…Leia mais
Índice da Página
0 Visualizações
CONTEÚDO DA PÁGINA:
Como você se grava ao apresentar o PowerPoint
A comunicação online está gradualmente se tornando o principal meio de comunicação dos usuários. Hoje em dia, muitos usuários estão mais inclinados a gravar apresentações ao vivo em PowerPoint com narração e tempos do que a apresentação tradicional em PowerPoint.
Neste caso, alguns usuários podem levantar questões semelhantes.
"Como você se grava enquanto apresenta o PowerPoint ? Se possível, você pode gravar uma apresentação do PowerPoint como um vídeo?"
Se você chegou até esta página, é um sinal claro de que está no caminho certo. Este guia passo a passo tem como objetivo ajudá-lo a gravar apresentações ao vivo do PowerPoint usando ferramentas de terceiros ou recursos integrados da Microsoft e, em seguida, exportar a apresentação PPT gravada como um vídeo.
Maneira 1. Gravar apresentação ao vivo em PowerPoint por meio de gravadores de tela 🔥
A primeira maneira recomendada e mais eficiente de gravar apresentações ao vivo em PowerPoint é utilizar um gravador de tela profissional como o EaseUS RecExperts. Este utilitário não apenas permite gravar slides específicos da apresentação do PowerPoint ou toda a apresentação PPT, mas também fornece um recurso de edição de vídeo.
EaseUS RecExperts
- Grave apresentações PPT com seu rosto, som ou áudio usando webcam, câmera, micro
- Oferece gravação em tela cheia, gravação de região selecionada, gravação agendada , opções de parada automática e divisão automática
- Fornece edição de vídeo/áudio, importação de arquivos de vídeo/áudio, redução de ruído do microfone, etc.
- Exporte apresentações PPT gravadas nos formatos de arquivo MP4, MOV, FLV, MKV, AVI ou GIF com alta qualidade
Etapa 1. Inicie o EaseUS RecExperts. Existem dois modos para gravação de tela. Escolha "Tela Cheia" , esta ferramenta irá capturar a tela inteira; escolha "Região" , você precisará selecionar a área de gravação manualmente.

Passo 2. Depois disso, você pode optar por gravar a webcam , o som do sistema ou o microfone conforme desejar. Claro, você pode desligá-los se precisar apenas gravar a tela silenciosa.

Passo 3. Em seguida, você pode clicar no botão vermelho "REC" para iniciar a gravação. Agora você verá uma barra de menu na tela. Caso queira pausar a gravação, clique no botão branco “Pausar” ; para encerrar a gravação, clique no botão vermelho “Parar” .
Passo 4. Após a gravação, você será direcionado para a interface da lista de gravações. Aqui você pode visualizar ou editar suas gravações facilmente.

Maneira 2. Gravar apresentações ao vivo em PowerPoint por meio de recursos integrados do MS
O Microsoft PowerPoint lança um recurso chamado Gravar que pode gravar sua apresentação do PowerPoint ou um único slide, capturando sua voz, vinculando gestos e presença de vídeo. Esta apresentação PPT pode ser armazenada em formato de vídeo, facilitando o acesso do público online.
- Aviso
- Observe que, embora o recurso Gravação de tela do Microsoft PowerPoint seja uma ferramenta útil para gravar uma apresentação no Zoom , ele tem algumas limitações. Por exemplo, ele não pode gravar narrações e tempos, portanto, tenha isso em mente ao planejar sua apresentação.
Passo 1 . Abra o arquivo PPT que deseja apresentar > clique em Apresentação de slides > selecione Gravar apresentação de slides.

Passo 2 . Selecione Gravar do início ou Gravar do slide atual de acordo com sua situação.

Etapa 3 . Por padrão, o PowerPoint grava vídeo e áudio. Por favor clique em Gravar. Após este processo, você pode parar a gravação.

Passo 4 . Para exportar sua apresentação ao vivo do PowerPoint como um vídeo, clique em Arquivo no canto superior esquerdo > selecione Exportar > escolha Criar um vídeo. O vídeo será salvo automaticamente como um arquivo MP4.

Conclusão
Como gravar apresentações ao vivo em PowerPoint com narração e tempos? Em teoria, o recurso integrado do MS PowerPoint também é viável. No entanto, não funciona para usuários que desejam editar seus vídeos de apresentação PPT capturados. Portanto, buscar a ajuda de uma ferramenta líder de gravação de tela como o EaseUS RecExperts pode ser sua melhor escolha.
FQAs sobre como gravar uma apresentação em PowerPoint
Esta seção também lista várias dicas relevantes sobre gravação PPT. Se necessário, obtenha uma visão geral deles abaixo.
1. Como gravar uma apresentação no Zoom com PowerPoint?
Conforme afirmado anteriormente, você pode fazer bom uso dos recursos integrados do Microsoft PowerPoint para gravar uma apresentação Zoom. Naturalmente, a escolha ideal é adotar o EaseUS RecExperts.
2. Como gravar uma apresentação no Apresentações Google?
Para fazer uma gravação de apresentação de slides do Google , você precisa utilizar o Google Chrome em um laptop com câmera e microfone. Consulte as etapas a seguir.
Passo 1 . Vá para Apresentações Google > abra sua apresentação > clique em Rec > selecione o botão Gravar novo vídeo.
Passo 2 . Antes de iniciar a gravação, modifique a localização e o tamanho do quadro de vídeo inserido.
Etapa 3 . Se você estiver pronto para gravar, selecione o grande botão vermelho na parte inferior da tela> siga as instruções na tela para operar.
Passo 4 . Para pausar a gravação, pressione o grande botão vermelho na parte inferior da tela.
3. Como gravar uma apresentação no Teams?
Aqui estão as etapas: No Microsoft Teams, vá para a guia Calendário > clique em Reunir-se agora > clique em Mais ações no controle da reunião > clique em Iniciar gravação > clique em Mais ações e selecione Parar gravação para finalizar a apresentação.
EaseUS RecExperts

um clique para gravar tudo na tela!
sem limite de tempo sem marca d’água
Iniciar a Gravação