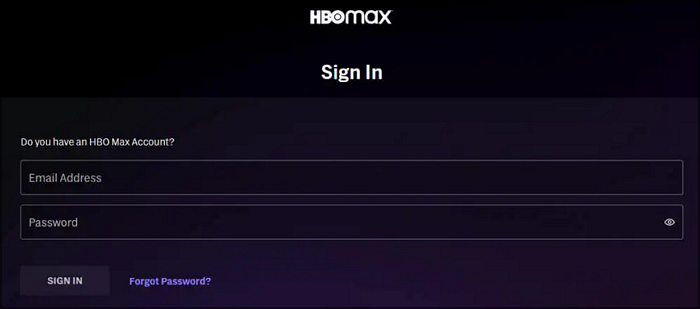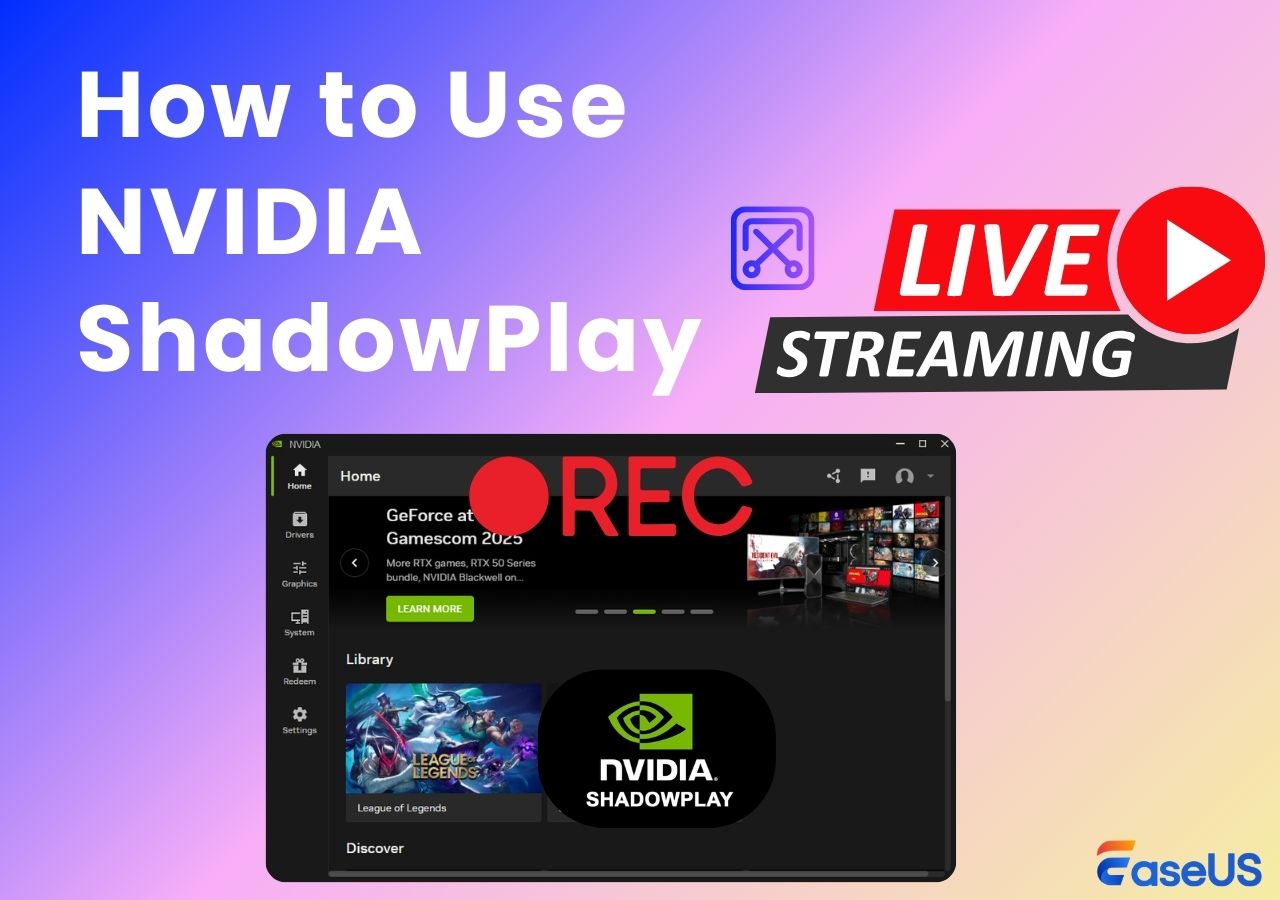-
![]()
Jacinta
"Obrigada por ler meus artigos. Espero que meus artigos possam ajudá-lo a resolver seus problemas de forma fácil e eficaz."…Leia mais -
![]()
Rita
"Espero que minha experiência com tecnologia possa ajudá-lo a resolver a maioria dos problemas do seu Windows, Mac e smartphone."…Leia mais -
![]()
Leonardo
"Obrigado por ler meus artigos, queridos leitores. Sempre me dá uma grande sensação de realização quando meus escritos realmente ajudam. Espero que gostem de sua estadia no EaseUS e tenham um bom dia."…Leia mais
Índice da Página
0 Visualizações
Assim como a HP e a Dell, a Asus também desempenha um papel importante na indústria de notebooks. E hoje em dia, cada vez mais pessoas usam notebooks Asus, seja no estudo ou no trabalho. Ao usá-lo, você pode querer gravar a tela no Asus por alguns motivos, como criar vídeos tutoriais para alunos, capturar uma reunião online, etc.
Não importa para que você grave a tela, primeiro você precisa saber como gravar a tela no notebook Asus. Embora você possa conhecer alguns métodos e ferramentas que podem ajudá-lo com isso, é melhor usar algumas formas testadas e qualificadas de registro. Aqui estão 5 soluções eficazes que você pode aplicar. E comparamos sua eficácia e facilidade de uso na tabela abaixo. Dê uma olhada agora!
| Métodos | Eficácia | Dificuldade |
|---|---|---|
| EaseUS RecExperts | Alta - Faça gravações de tela, áudio e webcam de alta qualidade em PCs Asus. | ⭐ |
| OBS Studio | Alta - Ofereça gravação de tela profissional com uma interface bastante complicada. | ⭐⭐⭐ |
| Xbox Game Bar | Média - Oferece recursos básicos de gravação de tela. | ⭐ |
| Fraps | Média - Grave a tela com diferentes modos. | ⭐⭐ |
| VLC | Média - Ofereça gravação de tela personalizada aos usuários. | ⭐⭐ |
Como gravar a tela do notebook ASUS
Quando se trata do gravador de tela do notebook Asus, você não pode perder um excelente programa de gravação de tela chamado EaseUS RecExperts. Devido ao seu fluxo de trabalho intuitivo e às suas funções poderosas, tornou-se cada vez mais popular em todo o mundo.
Quer o seu Asus execute Windows 7, 9, 8, 8.1, 10 ou até 11, este gravador de tela para Mac e Windows sempre pode ajudá-lo a gravar a tela do Asus de maneira suave e rápida. Com sua ajuda, você pode escolher com flexibilidade capturar tela inteira ou gravar parte da tela, e permite capturar áudio (som do sistema e microfone, ou ambos) e webcam com cliques simples. Além disso, também funciona em snapshots, o que significa que você pode fazer capturas de tela no Asus com um clique. Se você está procurando um software de captura de tela por tempo ilimitado, pode optar por ele!
Destaques do gravador de tela da EaseUS:
🕰️Gravação programada: permite definir um horário específico para iniciar ou encerrar a gravação de tela do Asus automaticamente
🎞️Divisão automática: divida as gravações automaticamente de acordo com o tamanho do arquivo ou outras configurações
📑Vários formatos de saída: exporte gravações em MOV, MP4, MP3, AAC, FLAC, etc.
📝Ferramentas de edição essenciais: suporte para cortar arquivos gravados, adicionar um título de abertura e muito mais
Agora, basta dar uma olhada no seguinte tutorial para gravar sua tela no notebook ASUS:
Passo 1. Abra o EaseUS RecExperts. Escolha um modo de gravação de tela, como Tela Cheia, Personalizar ou Janela, dependendo da parte da tela que você deseja capturar.

Passo 2. Para gravar o som do sistema, ative o ícone do Alto-falante e clique na pequena seta ao lado para selecionar seu dispositivo de entrada de áudio preferido. Basta escolher Gravar silenciosamente para continuar gravando sua tela com áudio sem reproduzir o som.

Passo 3. Para incluir o áudio do microfone, clique no ícone Microfone e selecione o dispositivo de entrada de sua preferência. Você também pode ativar o Amplificador de microfone para aumentar o volume ou ativar a Redução de ruído do microfone para filtrar o ruído de fundo e obter uma gravação de voz mais nítida.
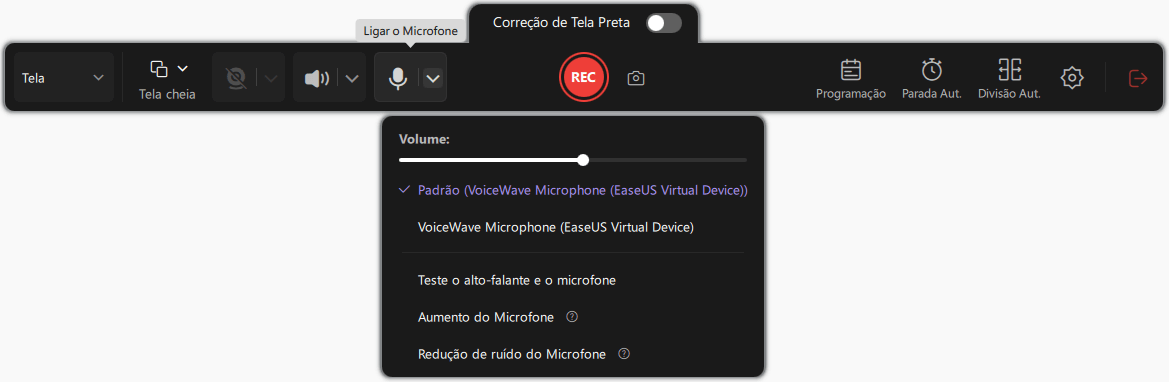
Passo 4. Clique no botão vermelho REC para iniciar a gravação. Durante a gravação, clique no botão branco Pausar para pausar ou no botão vermelho Parar para encerrar a sessão.
Passo 5. Após a gravação, você será levado para a janela de pré-visualização, onde poderá cortar, editar e organizar seu vídeo. Você também pode aprimorar o resultado adicionando marcas d'água, inserindo introduções/encerramentos ou gerando transcrições com tecnologia de IA.

💡Confira um vídeo tutorial aqui:
Como gravar a tela do notebook ASUS usando Xbox Game Bar
Para aqueles que não desejam instalar nenhum software de terceiros, o Windows 10 Game Bar é sua primeira escolha. Ele é pré-construído em seu computador Asus e você só precisa seguir algumas etapas simples para as tarefas de gravação. A palavra não diz mais, então vamos pular diretamente para o tutorial.
Etapa 1. Pressione Win + G para abrir Game Bar e marque a caixa de seleção - "Sim, este é Game Bar".
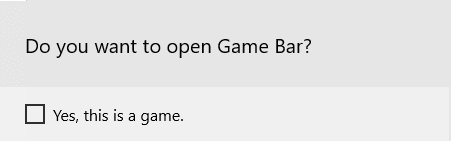
Etapa 2. Então você verá a janela pop-up como mostra a imagem abaixo. Aqui você pode optar por fazer capturas de tela, gravar telas ou iniciar a transmissão.

Etapa 3. Para gravar a tela no notebook ASUS, tudo o que você precisa fazer é clicar na terceira barra circular para iniciar a gravação.
Como capturar tela no notebook ASUS com Fraps
Se você costuma jogar no seu notebook ASUS e precisa gravá-lo, experimente o Fraps. Como um dos melhores softwares de gravação de jogos, permite alterar o FPS de acordo com suas necessidades. Além disso, comparado a outros gravadores de tela do mercado, é muito mais fácil de operar. Embora a interface esteja um pouco desatualizada, ela ainda oferece um ótimo serviço para captura de tela.
Passo 1. Baixe e instale o Fraps no seu notebook ASUS e inicie-o. Então você verá a interface principal como abaixo.
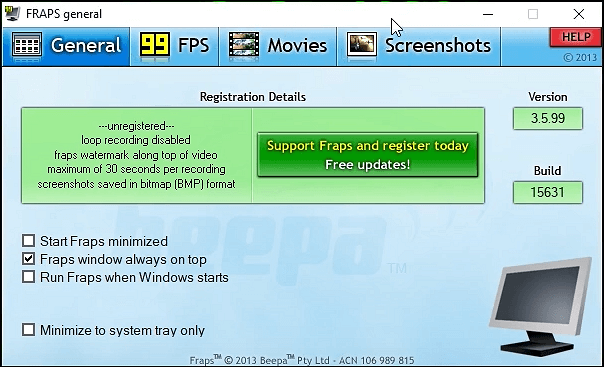
Passo 2. Ajuste as configurações de suas gravações. Se você deseja capturar o jogo ou tem um requisito de gravação mais alto, pode alterar os fps clicando na guia 99FPS.
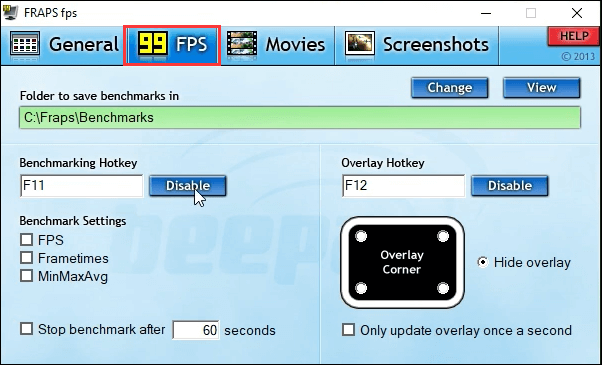
Passo 3. Em seguida, clique na opção "Filme". Aqui você pode escolher o local para salvar as gravações, definir as teclas de atalho para iniciar/parar a captura ou selecionar as fontes de áudio.
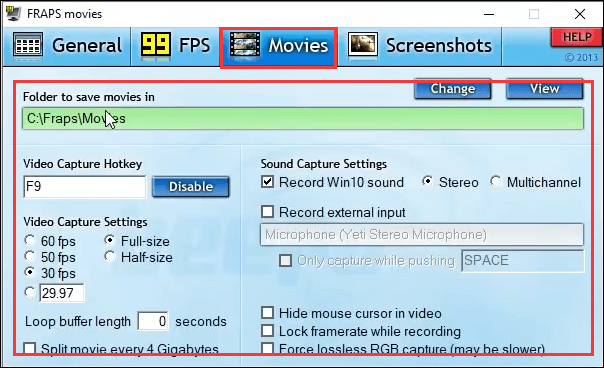
Passo 4. Por fim, minimize a janela do Fraps e pressione a tecla de atalho de captura de vídeo para iniciar a gravação. Se os números no canto direito da tela ficarem vermelhos, significa que a gravação foi iniciada.
Como capturar tela no notebook ASUS com OBS Studio
O último software de gravação de tela do notebook ASUS é o OBS Studio. É um gravador de tela de plataforma cruzada de código aberto e é amplamente utilizado. Este freeware permite gravar a tela, capturar áudio do jogo e até transmitir ao vivo no YouTube ou em outros sites sociais.
Falando em seu recurso de gravação, ele permite gravar várias telas ou monitores simultaneamente sem muito esforço. Mais importante ainda, o processo de captura de tela é fácil de operar, basta dar uma olhada no tutorial do golpe.
Etapa 1. Inicie o OBS Studio e clique em "Configurações" no canto inferior direito. Em seguida, uma nova janela aparece e você pode escolher o formato de saída e o destino para salvar suas gravações primeiro.
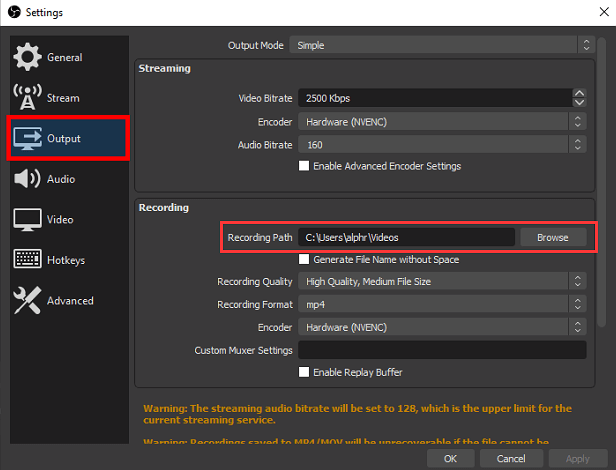
Etapa 2. Volte para a interface principal e clique no ícone "+" na guia Cena para adicionar uma nova cena.
![]()
Etapa 3. Vá para a caixa "Fontes" ao lado da guia "Cena", clique no ícone de mais na parte inferior, selecione "Captura de exibição" e escolha "OK". Então você verá que a área de gravação aparece.
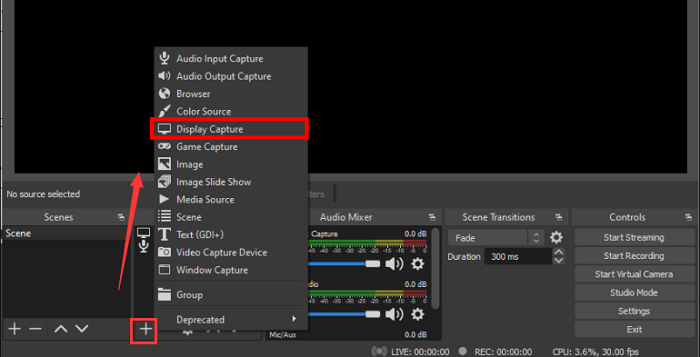
Etapa 4. Depois de tudo feito, você pode iniciar a gravação do seu notebook ASUS clicando no botão "Iniciar Gravação" no canto inferior direito da tela.
Gravação de tela no notebook Asus com VLC
O reprodutor de mídia VLC é mais conhecido como um reprodutor multimídia popular que pode reproduzir uma ampla variedade de formatos de vídeo e áudio. Porém, poucas pessoas sabem que ele também é um gravador de tela, pois oferece um recurso de gravação de tela aos seus usuários.
As etapas de gravação de tela em um computador Windows usando esta ferramenta não são complicadas. Mas você precisa ajustar as configurações corretamente se quiser gravar um vídeo de alta qualidade. Por exemplo, você pode personalizar a taxa de quadros de suas gravações e selecionar um formato de vídeo adequado para as gravações.
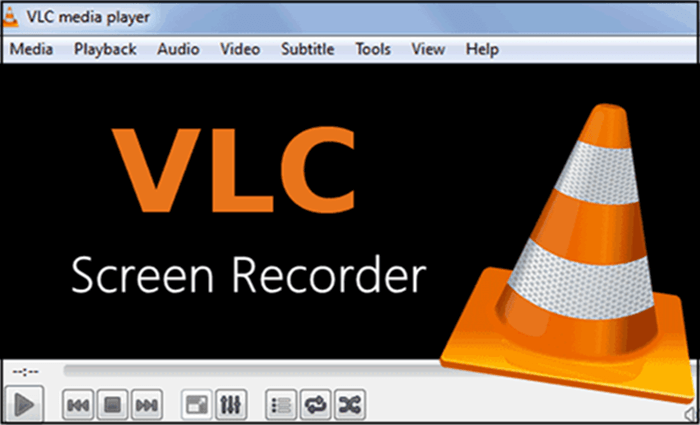
Passo 1. Após instalar e iniciar o VLC, clique na guia "Mídia" e selecione "Abrir dispositivo de captura".
Passo 2. Selecione "Desktop" na seção "Modo de captura".
Passo 3. Vá até a seção "Opções" e defina a taxa de quadros desejada para a captura. Em seguida, clique no botão "Jogar".
Passo 4. A gravação será iniciada. Você pode clicar no botão "Parar" para interromper a gravação.
Conclusão
Como você pode ver, existem quatro soluções fáceis e viáveis que ajudam você a gravar a tela no notebook ASUS, qual você prefere?
Para quem não deseja baixar ou instalar nenhum software, Game Bar do Windows 10 é adequada para realizar algumas atividades básicas de gravação de tela. (Apenas o seu computador ASUS é executado no Windows 10 ou versão posterior).
Se você procura um gravador de tela ASUS fácil de usar e poderoso, dê uma chance ao EaseUS RecExperts. Este software leve permite capturar tela ou áudio sem limite de tempo.
Perguntas frequentes sobre como gravar tela notebook Asus
1. O notebook ASUS possui gravador de tela?
Sim. Os notebooks ASUS executam o sistema operacional Windows. Para Windows 10 ou versões posteriores, há um gravador de tela integrado chamado Game DVR, usado principalmente para jogos e gravação de vídeo. Portanto, se o seu notebook Asus executa o Windows 10 ou versão superior, ele possui um gravador de tela.
2. Como faço para gravar a tela do meu notebook Asus Windows 11?
Semelhante ao Windows 10, o Windows 11 também oferece um recurso de gravação de tela. Você pode verificar as etapas abaixo:
Passo 1. Pressione a tecla Windows + ALT + R para ativar o recurso de gravação.
Passo 2. Clique no botão com círculo vermelho para iniciar a gravação.
3. Como posso gravar a tela do meu notebook gratuitamente?
Primeiro, você precisa encontrar um gravador de tela de notebook gratuito. Aqui estão algumas recomendações:
- 1. EaseUS RecExperts
- 2. FlashBack Express
- 3. TinyTake
- 4. OBS Studio
- 5. Loom
- 6. VSDC Free Screen Recorder Software
- 7. XSplit Broadcaster
- 8. iSpring Free Cam
4. Você consegue gravar a tela no notebook Asus?
Sim, você pode gravar tela em notebooks Asus com ferramentas como Xbox Gam Bar, EaseUS RecExperts, VLC e muito mais. Basta verificar e seguir as etapas detalhadas da operação neste artigo para iniciar a gravação.
EaseUS RecExperts

um clique para gravar tudo na tela!
sem limite de tempo sem marca d’água
Iniciar a Gravação