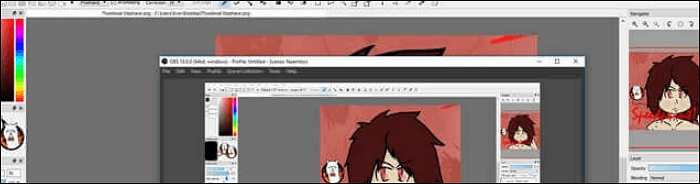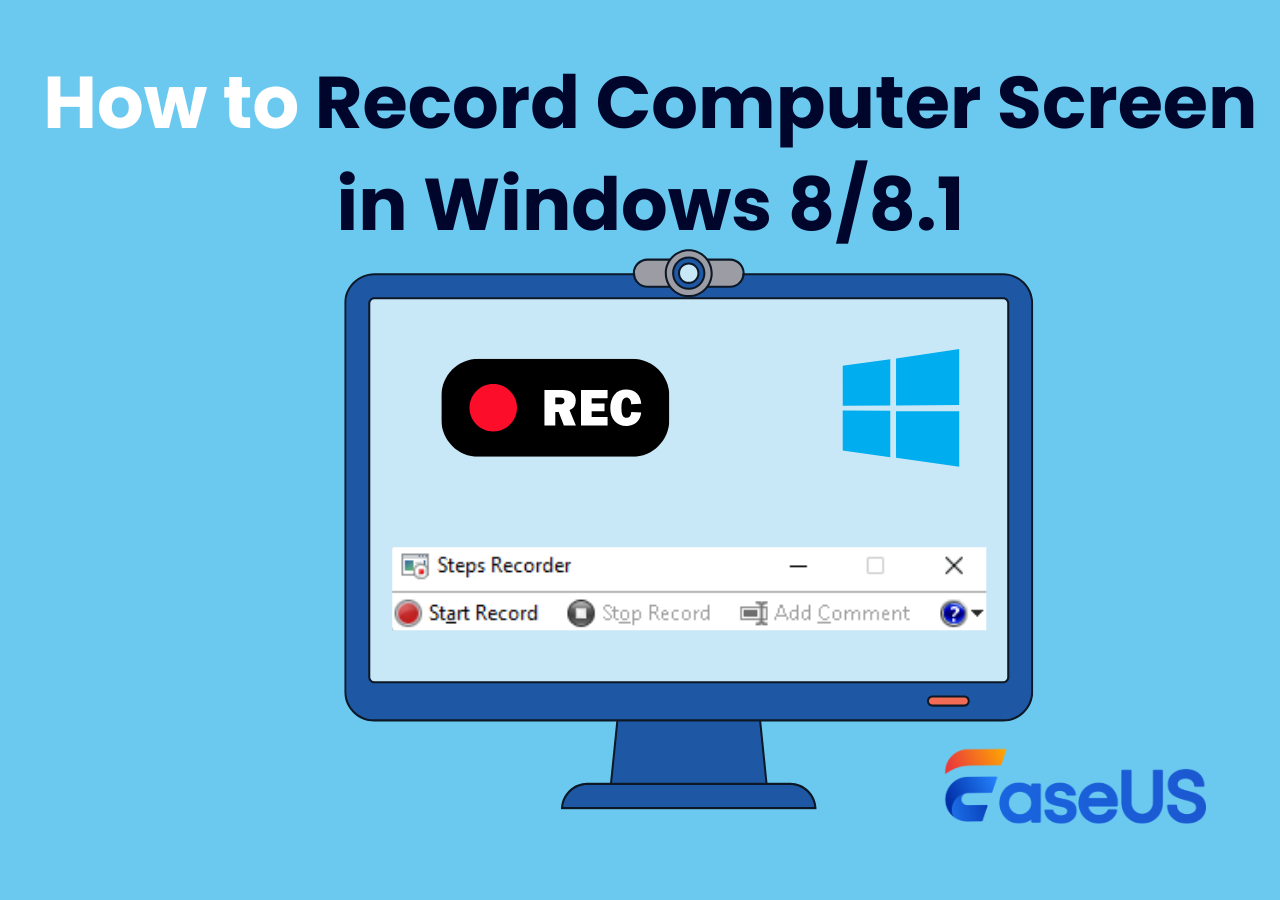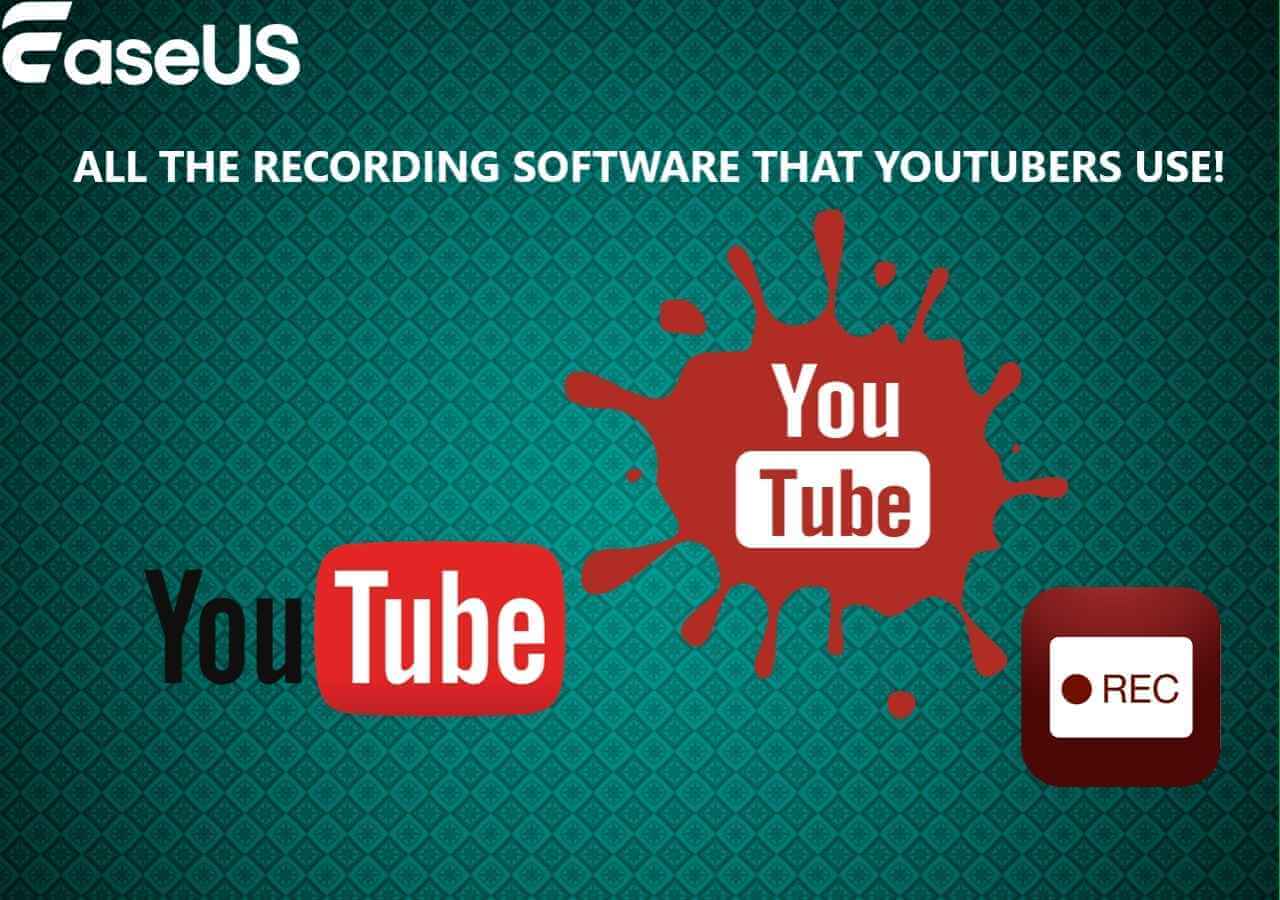-
![]()
Jacinta
"Obrigada por ler meus artigos. Espero que meus artigos possam ajudá-lo a resolver seus problemas de forma fácil e eficaz."…Leia mais -
![]()
Rita
"Espero que minha experiência com tecnologia possa ajudá-lo a resolver a maioria dos problemas do seu Windows, Mac e smartphone."…Leia mais -
![]()
Leonardo
"Obrigado por ler meus artigos, queridos leitores. Sempre me dá uma grande sensação de realização quando meus escritos realmente ajudam. Espero que gostem de sua estadia no EaseUS e tenham um bom dia."…Leia mais
Índice da Página
0 Visualizações
O Microsoft PowerPoint é um excelente utilitário. É uma apresentação de slides de informações úteis na forma de gráficos e visuais para apresentações. Uma maneira eficiente de aprimorar uma apresentação do Microsoft Live PowerPoint e aumentar o engajamento do público é incorporar um vídeo de uma plataforma de streaming popular como o YouTube.
Se você está procurando maneiras de incorporar vídeos do YouTube no PPT, você veio ao lugar certo porque as três maneiras tradicionais a seguir e outra maneira mais fácil descrevem como incorporar um vídeo do YouTube no PowerPoint .
CONTEÚDO DA PÁGINA:
- #1. Coloque um vídeo em PPT do YouTube Online
- #2. Adicione um vídeo do YouTube a apresentações do PowerPoint por meio de um código de incorporação
- #3. Incorpore vídeos do YouTube no PowerPoint por meio da gravação de tela do PowerPoint
- Como colar um vídeo do YouTube no PowerPoint por meio de gravadores de tela (mais fácil) 🔥
#1. Coloque um vídeo em PPT do YouTube Online
Como o PowerPoint é um produto da Microsoft, assinantes do Microsoft 365 , PowerPoint 2021 ou usuários do Microsoft 2019 podem inserir vídeos online do YouTube ou Vimeo em um slide. Além disso, o PowerPoint para Microsoft 365, versão 1907 ou posterior, permite que os usuários incluam um vídeo online do Microsoft Stream. Este serviço de vídeo empresarial permitirá que os usuários publiquem, visualizem e compartilhem vídeos.
- Aviso
- 1. Para reproduzir o vídeo com sucesso, você precisa garantir uma boa conexão com a Internet, porque o vídeo incorporado é armazenado em um site em vez da apresentação do PowerPoint.
- 2. O vídeo é carregado diretamente do site e inclui os controles do site para reprodução, pausa, volume, etc.
- 3. Observe que as ferramentas de reprodução do PowerPoint (Desvanecer, Marcador, Cortar, etc.) não se aplicam a vídeos da web.
As etapas a seguir demonstram como incorporar um vídeo online do YouTube no PowerPoint.
Etapa 1. Localize o vídeo do YouTube desejado em qualquer navegador da web > copie o URL do vídeo.
Etapa 2. Abra o Microsoft PowerPoint > localize o slide do PowerPoint onde deseja inserir um vídeo online do YouTube > clique em Inserir > selecione Vídeo > escolha Vídeo Online.
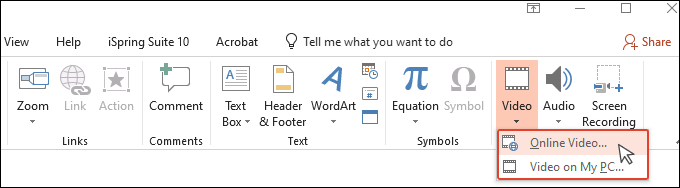
Etapa 3. Cole o URL do vídeo copiado na caixa de diálogo Vídeo Online.
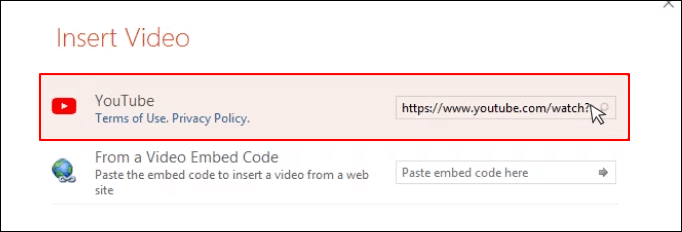
Etapa 4. Clique na miniatura do vídeo da web > selecione a aba Inserir.
Por favor, compartilhe esta publicação para ajudar mais usuários!
#2. Adicione um vídeo do YouTube a apresentações do PowerPoint por meio de um código de incorporação
Como incorporar um vídeo do YouTube no PowerPoint? O segundo método para incorporar um vídeo do YouTube no PowerPoint é usar o código de incorporação do botão Compartilhar. Com a ajuda dos parâmetros da API do YouTube, você pode alterar as propriedades de um vídeo do YouTube. Vamos mostrar como funciona.
Etapa 1. Encontre o vídeo do YouTube que deseja inserir > clique em Compartilhar no vídeo do YouTube > selecione Incorporar para gerar um código HTML.
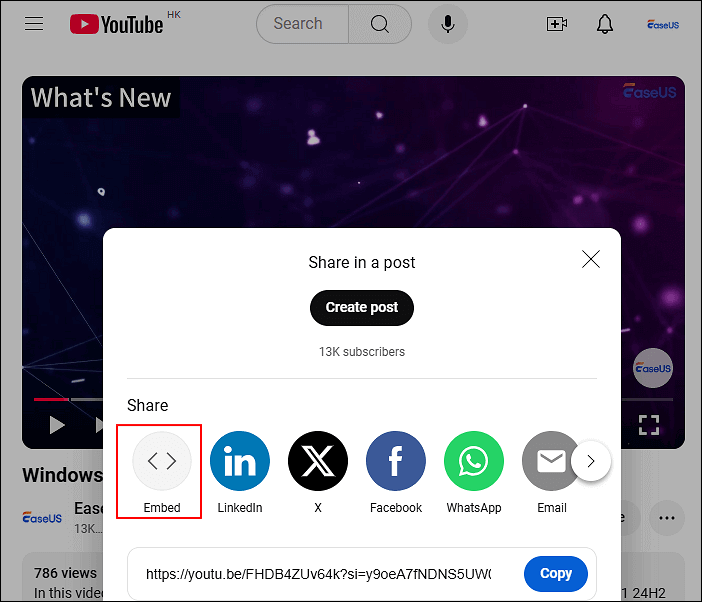
Etapa 2. COPIE todo o código HTML do vídeo do YouTube.
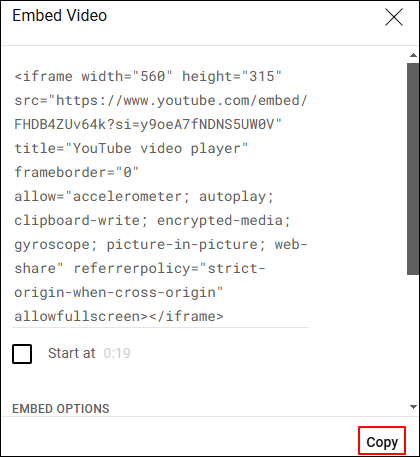
Etapa 3. Abra o MS PowerPoint > localize o slide da apresentação do PowerPoint desejado > clique em Inserir > selecione Vídeo > escolha Vídeo on-line.
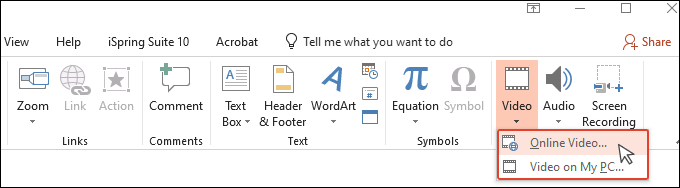
Etapa 4. Cole o código na caixa De um código de incorporação de vídeo.
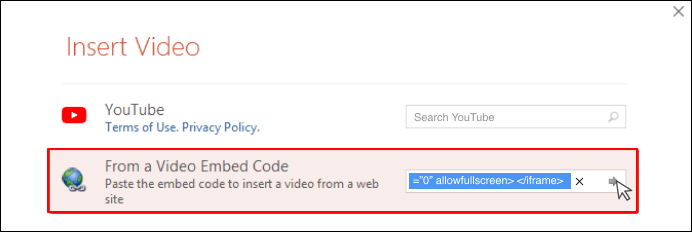
Etapa 5. Clique em Inserir ou pressione Enter para adicionar o vídeo do YouTube ao PPT.
#3. Incorpore vídeos do YouTube no PowerPoint por meio da gravação de tela do PowerPoint
Como incorporar e cortar um vídeo do YouTube no PowerPoint diretamente? Esta maneira é fazer bom uso da Gravação de Tela da apresentação do PowerPoint. Mais precisamente, este recurso permite que você grave a tela do seu computador e o áudio relevante, e então incorpore-o no seu slide do PowerPoint ou salve-o como um arquivo separado. Da mesma forma, você pode utilizar este recurso para gravar uma apresentação no Zoom .
As etapas a seguir descrevem como colocar um vídeo em PPT do YouTube usando o recurso Gravação de tela do MS PowerPoint.
Etapa 1. Localize o slide PPT que você deseja incluir no seu vídeo do YouTube > clique em Gravação de tela na guia Inserir da faixa de opções.
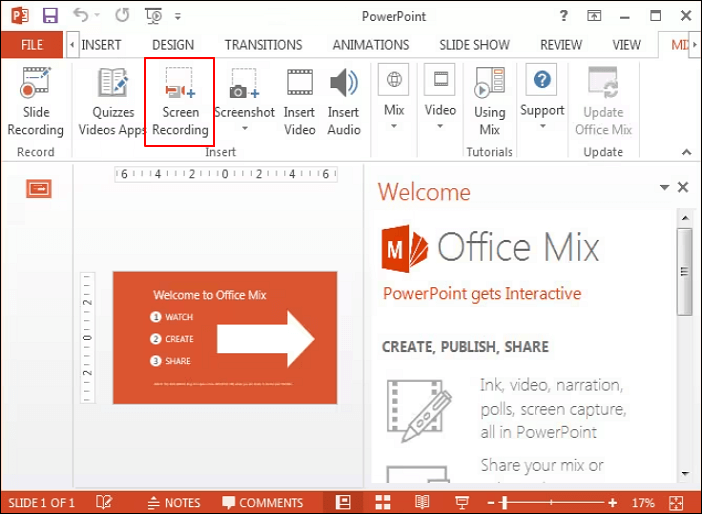
Etapa 2. Clique em Selecionar área para gravação de tela do PowerPoint (ou pressione Win + Shift + F para localizar a tela inteira) e o tamanho mínimo da área de gravação é 64*64 pixels.
- Por padrão, o áudio e o ponteiro do mouse do PowerPoint são pré-selecionados no dock de controle. Para desligá-los, desmarque Ponteiro de Áudio e Gravação.
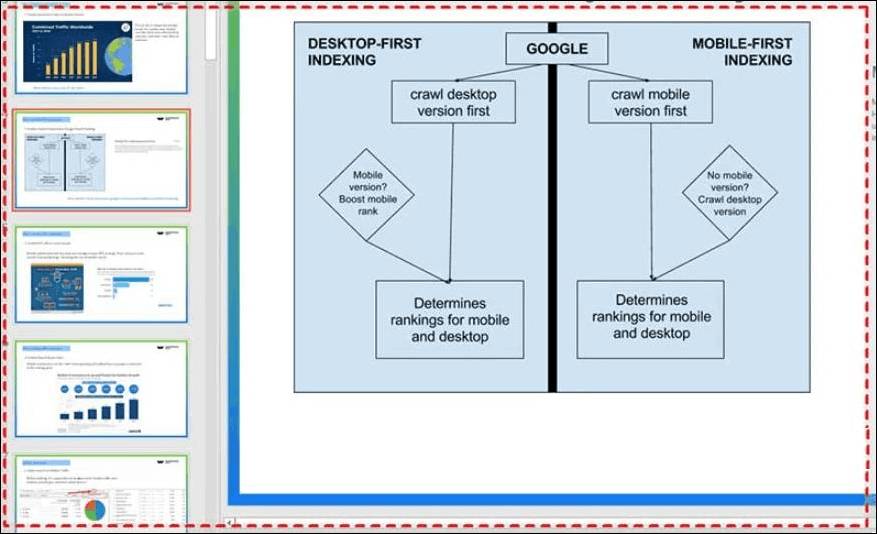
Etapa 3. Selecione Gravar > após 3s de contagem regressiva automática, a gravação da tela do PowerPoint começa automaticamente > clique em Parar ou pressione Win + Shift + Q para encerrar esta gravação > seu vídeo do YouTube é adicionado ao slide PPT escolhido.
Etapa 4. Clique com o botão direito do mouse no quadro do vídeo > selecione Iniciar > escolha como deseja que seu vídeo comece: em uma sequência de cliques, automaticamente ou quando clicado.
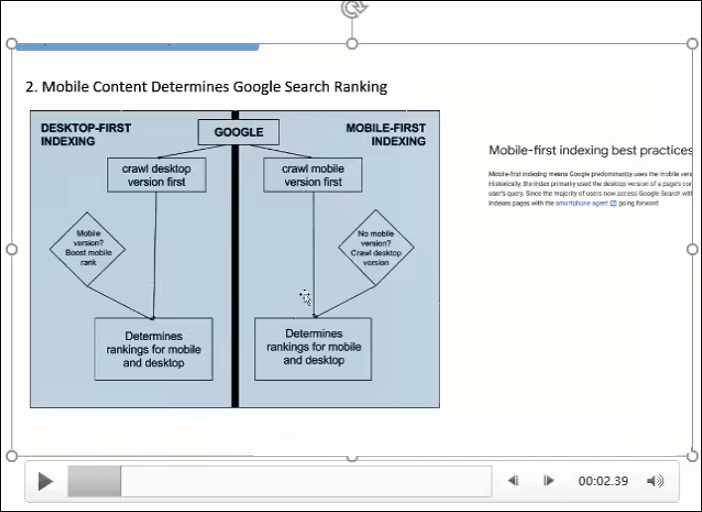
Notas:
- Altere a aparência do vídeo do YouTube inserido: clique com o botão direito do mouse no quadro do vídeo > selecione o ícone Estilo > escolha outra forma.
- Salve a gravação da tela do PowerPoint como um arquivo separado: clique com o botão direito do mouse no quadro de vídeo capturado > selecione Salvar mídia como > depois de ver a caixa Salvar mídia como, digite um nome na caixa Nome do arquivo > selecione Salvar.
- Corte a gravação da tela do PowerPoint capturada: clique com o botão direito do mouse no quadro do vídeo > selecione Cortar > selecione Reproduzir na caixa Cortar vídeo para identificar onde deseja cortar a filmagem > localize o ponto inicial e o ponto final do clipe > selecione OK.
Por favor, compartilhe esta publicação para ajudar mais usuários!
Como colar um vídeo do YouTube no PowerPoint por meio de gravadores de tela (mais fácil)🔥
Suponha que você pretende renderizar uma experiência melhor ao mostrar ao seu público um vídeo do YouTube durante sua apresentação do PowerPoint. Nesse caso, o EaseUS RecExperts é uma maneira fácil e eficiente de gravar o PowerPoint com seu vídeo do YouTube escolhido por meio de uma webcam e micro . Em uma palavra, este poderoso gravador de tela pode ajudá-lo a colar um vídeo do YouTube no PowerPoint facilmente.
Principais características:
- Grave apresentações do PowerPoint com áudio e vídeo usando som do sistema, microfone e câmeras.
- Habilitar gravação em tela cheia, gravação em região selecionada, gravação programada , divisão automática e parada automática, como parar a gravação de tela no PowerPoint.
- Oferece importação de vídeo/áudio, edição de vídeo/áudio, transcrição de vídeo/áudio para texto, extração de áudio de vídeos, redução de ruído de microfone, etc.
- Exporte o vídeo em formato MP4, MOV, FLV, MKV, AVI ou GIF de alta qualidade.
Consulte as etapas a seguir para gravar apresentações do PowerPoint com áudio e vídeo no Windows via EaseUS RecExperts.
Etapa 1. Inicie o EaseUS RecExperts. Existem dois modos para gravação de tela. Escolha "Tela Cheia" , esta ferramenta capturará a tela inteira; escolha "Região" , você precisará selecionar a área de gravação manualmente.

Passo 2. Depois disso, você pode escolher gravar a webcam , o som do sistema ou o microfone como quiser. Claro, você pode desligá-los se precisar gravar apenas a tela silenciosa.

Passo 3. Então, você pode clicar no botão vermelho "REC" para começar a gravar. Agora você verá uma barra de menu na sua tela. Se você quiser pausar a gravação, clique no botão branco "Pause" ; para encerrar a gravação, clique no botão vermelho "Stop" .
Etapa 4. Após a gravação, você será levado à interface da lista de gravações. Aqui você pode visualizar ou editar suas gravações facilmente.

Da mesma forma, usuários de Mac que desejam incorporar vídeo no PowerPoint podem utilizar o EaseUS RecExperts for Mac . Aqui estão os passos abaixo.
Etapa 1. Baixe e inicie o EaseUS RecExperts no seu Mac. Para capturar a tela inteira, clique no botão "Tela Cheia" na interface principal. Se quiser personalizar a área de gravação, escolha o botão "Região".

Etapa 2. Para gravar a tela com áudio, clique no ícone Sound no canto inferior esquerdo da barra de ferramentas. Os recursos de áudio podem ser seu som externo ou áudio do sistema. Com base em suas necessidades, habilite a opção target.

Etapa 3. Antes de capturar, você pode alterar o formato de saída do vídeo gravado clicando em "Configurações" na interface principal. Em seguida, role para baixo o menu de Formato de saída para vídeo. Escolha o tipo de saída que desejar.

Etapa 4. Uma vez feito, clique no botão REC para começar a gravar. Ele captura qualquer coisa exibida na tela do seu Mac. Quando terminar, clique no botão Stop. Então você pode assistir ao vídeo gravado em "Recordings".

Conclusão
Como incorporar um vídeo do YouTube no PowerPoint? Tradicionalmente, você pode colocar um vídeo do YouTube em PPT usando a URL do vídeo do YouTube ou o código de incorporação. Se você estiver familiarizado com o recurso de gravação de tela do MS PowerPoint, você pode usá-lo para gravar sua tela e áudio relacionado e incorporá-lo ao seu slide do PowerPoint. Mais convenientemente, o EaseUS RecExperts é a maneira mais eficiente de gravar a tela de apresentações do PowerPoint com vídeos do YouTube se você preferir um melhor efeito visual.
Perguntas frequentes sobre como incorporar um vídeo do YouTube no PowerPoint
Esta seção lista vários tópicos sobre como incorporar um vídeo do YouTube no PowerPoint e na gravação de tela do PowerPoint.
1. Como incorporar um vídeo do YouTube no PowerPoint para usar offline?
Consulte os passos a seguir.
Etapa 1. Assinantes do YouTube Premium podem baixar o vídeo do YouTube (tanto no aplicativo quanto usando ferramentas de terceiros) como MP4.
Etapa 2. Encontre o slide desejado no PowerPoint > insira o vídeo dos seus arquivos > ajuste seus arquivos.
2. Por que não consigo inserir um vídeo no meu PowerPoint?
Formatos de arquivo não suportados, PowerPoint desatualizado, código de incorporação incorreto, limitações do PowerPoint antigo (somente Windows) e problemas do Internet Explorer (somente Windows) são responsáveis por esse problema.
3. É possível cortar um vídeo do YouTube incorporado no PowerPoint?
Claro, você pode cortar um vídeo, clipe de música ou clipe de som no PowerPoint. No entanto, você só pode cortar vídeos que você importou do seu computador porque esse recurso não está disponível para vídeos inseridos da web.
Etapa 1. Na visualização Normal, selecione a borda do vídeo no slide > encontre Ferramentas de Vídeo > escolha Reprodução > clique em Cortar Vídeo.
Etapa 2. Para determinar onde você pretende cortar sua filmagem do YouTube, clique em Reproduzir na caixa de diálogo Cortar vídeo.
Etapa 3. Pressione Pausar ao chegar ao ponto onde deseja cortar (você pode usar os botões Próximo Quadro e Quadro Anterior para ajustar o local de um marcador).
Etapa 4. Para cortar o início do clipe, clique no ponto inicial > arraste a seta de duas pontas para alterar o ponto inicial do vídeo.
Etapa 5. Para cortar o final do clipe, clique no ponto final > arraste a seta de duas pontas para alterar o ponto inicial do vídeo.
4. Como gravar uma apresentação de slides com narração e temporização dos slides?
O MS PowerPoint tem outro recurso integrado de gravação de tela chamado Gravar Apresentação de Slides, que pode gravar sua apresentação do PowerPoint ou um único slide.
Confirme se o recurso Gravar apresentação de slides está ativado antes de usá-lo: abra o arquivo do Microsoft PowerPoint > clique em Opções > selecione Personalizar Faixa de Opções > clique em OK.
Vamos mostrar como funciona.
Etapa 1. Abra o Microsoft PowerPoint que deseja gravar > clique em Apresentação de slides > selecione Gravar apresentação de slides > selecione Gravar do início ou Gravar do slide atual
Etapa 2. O PowerPoint grava automaticamente vídeo e áudio juntos > clique em GRAVAR > clique em PARAR gravação.
Etapa 3. Clique em Reproduzir para visualizar o vídeo capturado > remova a narração ou os tempos indesejados após a visualização. Por exemplo, se estiver no modo de gravação, clique em Limpar > selecione Limpar gravação no slide atual ou Limpar gravação em todos os slides.
Etapa 4. Para exportar sua gravação como um vídeo, clique em Arquivo > selecione Exportar > escolha Criar um vídeo > salve sua gravação como um MPEG-4 ou Windows Media Video > clique em Salvar.
Por favor, compartilhe esta publicação para ajudar mais usuários!
EaseUS RecExperts

um clique para gravar tudo na tela!
sem limite de tempo sem marca d’água
Iniciar a Gravação