-
![]()
Jacinta
"Obrigada por ler meus artigos. Espero que meus artigos possam ajudá-lo a resolver seus problemas de forma fácil e eficaz."…Leia mais -
![]()
Rita
"Espero que minha experiência com tecnologia possa ajudá-lo a resolver a maioria dos problemas do seu Windows, Mac e smartphone."…Leia mais -
![]()
Leonardo
"Obrigado por ler meus artigos, queridos leitores. Sempre me dá uma grande sensação de realização quando meus escritos realmente ajudam. Espero que gostem de sua estadia no EaseUS e tenham um bom dia."…Leia mais
Índice da Página
0 Visualizações
CONTEÚDO DA PÁGINA:
OBS (Open Broadcaster Software) Studio é um software de código aberto para muitos YouTubers e criadores de conteúdo transmitirem seu conteúdo ao vivo. Seja jogabilidade, vídeos ou qualquer outro meio, a combinação dessas duas ferramentas poderosas permite aos usuários criar uma experiência perfeita. Se você quer saber como fazer streaming no YouTube com OBS ou acha o processo desajeitado, não se preocupe. Não é tão difícil quanto parece.
Seja qual for o motivo pelo qual você deseja transmitir ao vivo, no post, EaseUS detalha como transmitir no YouTube com OBS com um guia passo a passo, desde a configuração até iniciar a transmissão com seu jogo, tela ou qualquer vídeo com facilidade. Continue lendo e encontre suas respostas!
Melhores configurações de OBS para streaming no YouTube PC
Antes de usar o OBS Studio para transmissão ao vivo no YouTube, é importante personalizar as configurações de acordo com suas necessidades para obter a melhor qualidade. Então, vamos ver quais são as melhores configurações de transmissão do OBS no YouTube para PC.
👇 Classificamos as configurações em três seções. Você pode pular para a parte específica para melhor configurar o OBS Studio.
- 1. Configurações de vídeo do OBS Studio
- 2. Configurações de áudio do estúdio OBS
- 3. Adicione fontes ao OBS Studio
Configurações de vídeo do OBS Studio
OBS As configurações de vídeo são importantes porque você precisa garantir que a transmissão pareça suave e intuitiva para o público. Você pode configurar como seu vídeo deve aparecer para o público usando as configurações de Vídeo e Saída .
📍 Abaixo estão as etapas sobre como definir melhor as configurações de vídeo OBS:
Passo 1. Navegue até Arquivo > Configurações no aplicativo OBS e clique em Vídeo no painel esquerdo.
Aqui, você pode escolher a resolução do vídeo . Se você estiver usando um computador de última geração, poderá optar pela resolução 1080p com 60 fps. Se o seu sistema for de médio alcance, selecione 720p com 30 fps.
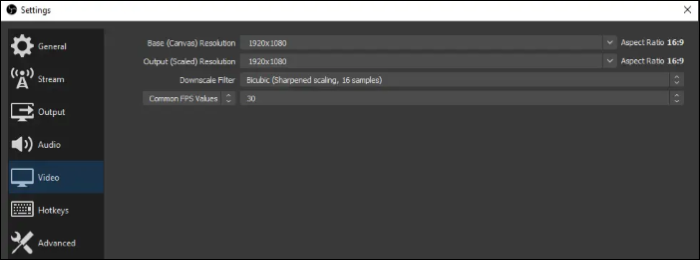
Etapa 2. Vá para a seção Saída . Ele contém algumas configurações de streaming adicionais, como taxa de bits , codificador, etc.
Qualquer que seja a resolução, certifique-se de que sua taxa de bits esteja entre 3.000 e 6.000 kbps para obter uma boa qualidade de vídeo. Para os Encoders, o x264 é bom e funciona muito bem. Mas uma coisa a lembrar: certifique-se de ter as placas gráficas atualizadas ou mais recentes.
Com resolução e taxa de bits tão altas, as placas gráficas devem suportar renderização extensa de vídeo.
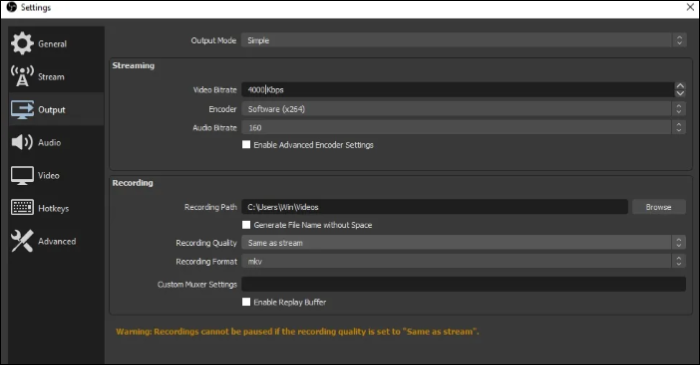
- Dica profissional:
- A qualidade do vídeo depende da velocidade da Internet e das especificações do seu computador. Portanto, se você personalizar as configurações do OBS com mais do que o seu computador pode suportar, a qualidade do vídeo cairá. E a transmissão fica instável ou lenta. Portanto, considere tudo isso antes de definir as configurações de vídeo.
OBS Configurações de áudio do estúdio
Agora, vá para a seção Áudio para personalizar as configurações do microfone OBS para streaming . Para soar da melhor maneira possível em sua transmissão, a seção na qual você precisa se concentrar é Global Audio Devices . Como o streaming do jogo envolve áudio de desktop e áudio de microfone, você precisa adicionar todos os sons de entrada como fontes para ativá-los.
📍 Aqui, cada áudio representa uma fonte sonora. As etapas específicas estão listadas:
Passo 1. Para som saindo da área de trabalho, ative Desktop Audio .
Passo 2. Para capturar o que você está falando, ative também o Microfone/Áudio Auxiliar . Após fazer isso, clique em “ Aplicar e OK ”.
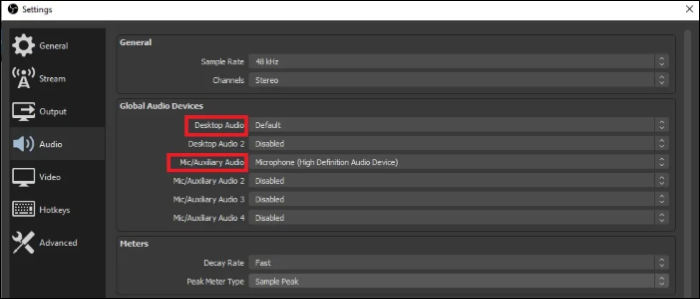
Adicionar fontes ao OBS Studio
As fontes são o que você deseja que seu público veja e ouça em sua transmissão. Aqui você pode exibir seu jogo, a tela da área de trabalho, a janela do navegador, o aplicativo do jogo e até mesmo transmitir o Xbox no Discord. Junto com eles, adicione suas fontes de áudio e vídeo, como webcam, microfone, etc.
📍 Se você não sabe como adicionar fontes ao OBS Studio, é melhor seguir o guia abaixo:
Passo 1. Clique no sinal + próximo a Fontes.
Passo 2. Selecione a fonte que deseja adicionar e nomeie-a. Você também obterá as respectivas propriedades dessa fonte se quiser adicionar sobreposições de terceiros enquanto joga no YouTube.
Passo 3. Após adicionar o Game Capture como fonte, navegue até suas Propriedades e verifique-o.
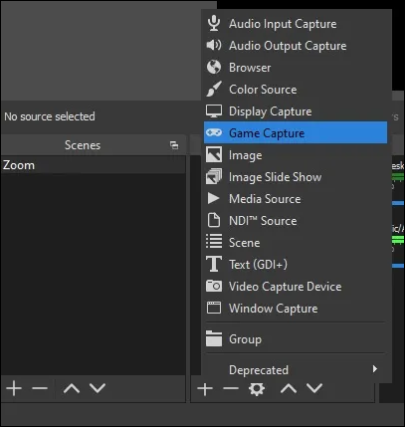
Como transmitir o YouTube com OBS 2024
Existem algumas etapas simples para vincular o YouTube e o OBS Studio e, em seguida, você deve usar os dois para iniciar o streaming.
📍 Siga o guia abaixo para iniciar sua jornada de transmissão ao vivo no YouTube com OBS.
Passo 1. Verifique sua conta do YouTube para streaming.
Para transmitir ao vivo usando o YouTube, você deve primeiro verificar sua conta. Crie uma conta no YouTube se ainda não tiver uma, clique na conta do perfil no canto superior direito e clique em YouTube Studio .

Novamente no canto superior direito, vá para Criar > Go Live e clique em Ativar .

Em seguida, siga o processo de verificação, onde você deverá verificar o número do seu celular com um código. Você receberá o código instantaneamente, mas o processo de verificação pode levar até um dia para que sua conta seja verificada.
Passo 2. Conecte o OBS e o YouTube com a Stream Key .
O YouTube gera uma chave de stream de 16 caracteres para conectar-se a aplicativos de streaming. Agora, volte ao YouTube Studio para obter a chave e depois cole-a no OBS Studio para conectar os dois.
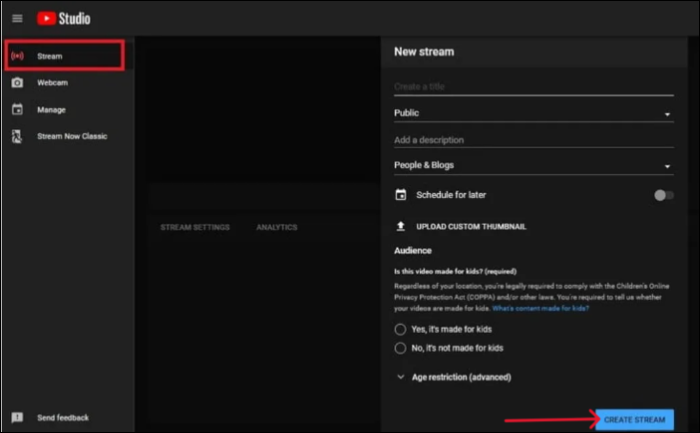
Para gerar uma Stream Key, clique em Stream e preencha os dados necessários no formulário, conforme imagem. Inclui um título de SEO adequado para melhorar a visibilidade e muito mais. Agora, clique na guia Criar stream para transmitir ao vivo em seu canal do YouTube.

Esta ação gera um painel de controle. Encontre Configurações de transmissão e clique em. Você verá sua chave de fluxo . Você pode copiá-lo ou escrevê-lo manualmente no OBS para conectar as plataformas.
🚫 Neste processo, você precisa ter certeza de que NINGUÉM VEJA sua chave de transmissão para proteger sua conta do YouTube de ser logada por outras pessoas.
Etapa 3. Configure o OBS Studio para transmissão ao vivo do YouTube (vincule OBS Studio e YouTube com Stream Key).
- Para configurar o OBS para transmissão ao vivo, baixe o estúdio OBS do site oficial e execute-o como administrador antes deste processo.
- Vá para Configurações > Transmitir . Clique no menu suspenso ao lado de Serviço, selecione YouTube e deixe o servidor no padrão.
- Agora, cole ou digite manualmente a chave do stream e clique em Aplicar . Esta ação conecta os estúdios YouTube e OBS para transmissão ao vivo.
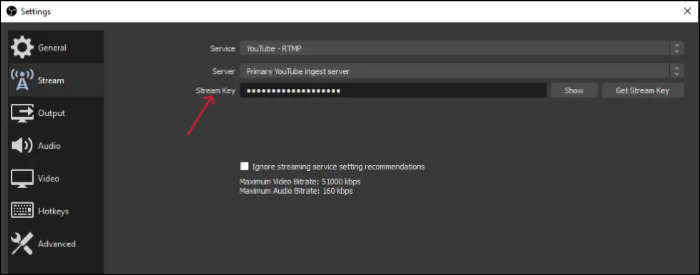
É isso. Você está pronto para transmitir seu conteúdo ao vivo no YouTube. Basta voltar ao YouTube Studio e iniciar a transmissão. Se você deseja gravar seu stream do Youtube, a passagem abaixo fornecerá
7 maneiras perfeitas de gravar facilmente vídeos ao vivo no YouTube
Também forneceremos 7 gravadores ao vivo do YouTube e as etapas sobre como gravar facilmente o YouTube ao vivo em PC, Mac ou dispositivos móveis.

Corrigir a transmissão ao vivo do OBS não ativada no canal selecionado do Youtube
De acordo com a análise do OBS Studio, há várias situações em que a transmissão ao vivo do OBS não está funcionando. Nesta parte, EaseUS analisará os principais motivos pelos quais ocorre o problema da transmissão ao vivo não habilitada no canal do YouTube selecionado. Vamos ver algumas soluções práticas para que sua transmissão volte ao vivo.
- Elegibilidade para transmissão ao vivo : o YouTube tem certos padrões de elegibilidade, como o canal deve ter pelo menos 1.000 inscritos, estar em situação regular para transmissão ao vivo e ter internet. Se você não tiver algum desses, poderá enfrentar problemas.
- Reconecte o OBS e o YouTube : Vá para as configurações do OBS Stream e remova a chave do stream. Agora, faça a conexão novamente para ver se funciona.
- Problemas de autorização : você precisa ter o conteúdo adequado e as permissões necessárias para que o OBS transmita do YouTube para resolver o problema.
- Atualizar OBS : O OBS desatualizado pode resultar em erros como esses, portanto, certifique-se de usar a versão mais recente para evitar tais problemas.
Dica profissional: a melhor alternativa de OBS para Windows/Mac
A transmissão ao vivo do YouTube nem sempre é viável com OBS se envolver criadores e públicos, e vários fatores entram em ação, o que pode resultar em experiências diferentes. Mas e se você pudesse gravar todo o seu conteúdo, remover partes desnecessárias, editar o vídeo e postar o melhor conteúdo disponível para o seu público? Exceto por este gravador de tela de código aberto , você pode baixar o EaseUS RecExperts para experimentar, pois ele pode ajudá-lo a fazer todas as coisas acima com cliques fáceis.
EaseUS RecExperts é um software de gravação de tela com vários modos e recursos para capturar sua tela com a mais alta qualidade possível. Você pode fazer tutoriais educativos, gravar seu gameplay e fazer um vídeo com os melhores momentos, e até gravar suas transmissões privadas do Discord.
❇️Principais recursos do EaseUS RecExperts:
- Capture qualquer região da sua tela com vários modos de gravação de tela
- Grave tela e webcam simultaneamente
- Editor e cortadores de vídeo integrados gratuitos
- Suporta gravação de áudio com redução de ruído do Audacity
- Capture sua tela em resolução 4K/8K de até 144 fps
📍Aqui também fornecemos o guia completo para ajudá-lo a operar o EaseUS RecExperts. As etapas estão listadas abaixo:
Etapa 1. Inicie o EaseUS RecExperts. Existem dois modos para gravação de tela. Escolha "Tela Cheia" , esta ferramenta irá capturar a tela inteira; escolha "Região" , você precisará selecionar a área de gravação manualmente.

Passo 2. Depois disso, você pode optar por gravar a webcam , o som do sistema ou o microfone conforme desejar. Claro, você pode desligá-los se precisar apenas gravar a tela silenciosa.

Passo 3. Em seguida, você pode clicar no botão vermelho "REC" para iniciar a gravação. Agora você verá uma barra de menu na tela. Caso queira pausar a gravação, clique no botão branco “Pausar” ; para encerrar a gravação, clique no botão vermelho “Parar” .
Passo 4. Após a gravação, você será direcionado para a interface da lista de gravações. Aqui você pode visualizar ou editar suas gravações facilmente.

Para concluir
Para concluir, como transmitir no YouTube com OBS , o que você precisa fazer é primeiro configurar o YouTube para transmissão ao vivo, personalizar as melhores configurações de gravação para o estúdio OBS e conectar ambos usando a chave de transmissão do YouTube. As etapas detalhadas são fornecidas acima. E se você quiser fazer uma transmissão perfeita com conteúdo interessante, grave sua tela com EaseUS RecExperts , edite-a e transmita-a no YouTube.
Perguntas frequentes
1. Como faço streaming em 1080p no YouTube com OBS?
Primeiro, defina a resolução para 1080p na seção Vídeo das configurações do OBS. Agora, uma taxa de bits ideal renderizará seu vídeo com a mais alta qualidade. E a taxa de bits ideal para transmitir em 1080p no YouTube com OBS é de 4.000 Kbps. Vá para a seção Saída e defina a taxa de bits para transmitir em 30fps.
2. Qual taxa de bits devo transmitir no YouTube com OBS?
Para obter transmissões ao vivo de pixels perfeitas, a maioria dos usuários recomenda a taxa de bits de vídeo de 4.000 a 6.000 Kbps. Esta é a taxa de bits ideal para transmissão ao vivo em Full-HD (1080p) a 30fps. E a taxa de bits de áudio recomendada é de 320 Kbps.
EaseUS RecExperts

um clique para gravar tudo na tela!
sem limite de tempo sem marca d’água
Iniciar a Gravação


