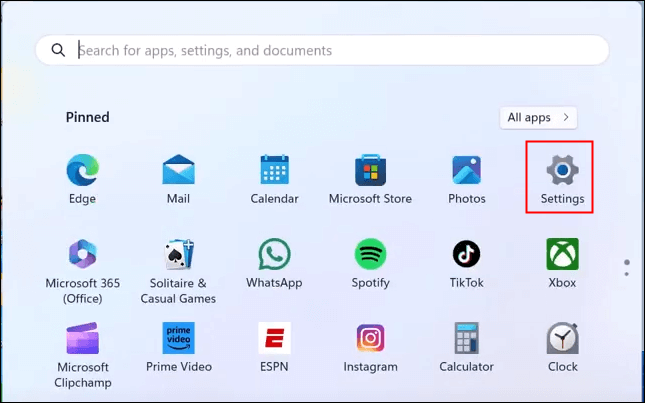-
![]()
Jacinta
"Obrigada por ler meus artigos. Espero que meus artigos possam ajudá-lo a resolver seus problemas de forma fácil e eficaz."…Leia mais -
![]()
Rita
"Espero que minha experiência com tecnologia possa ajudá-lo a resolver a maioria dos problemas do seu Windows, Mac e smartphone."…Leia mais -
![]()
Leonardo
"Obrigado por ler meus artigos, queridos leitores. Sempre me dá uma grande sensação de realização quando meus escritos realmente ajudam. Espero que gostem de sua estadia no EaseUS e tenham um bom dia."…Leia mais
Índice da Página
0 Visualizações
Um guia rápido para o conteúdo principal
Com seus recursos profissionais e robustos, o OBS Studio, uma plataforma de gravação multiplataforma gratuita e de código aberto, é uma ferramenta fantástica para capturar reuniões online , filmar tutoriais, preparar videoaulas ou documentar o processo de jogo.
Pode ser necessário usar a câmera para gravar seu rosto e voz no vídeo durante o processo de gravação. Como você fará isso?
Neste tutorial mostraremos como gravar a tela e a webcam ao mesmo tempo usando OBS Studio . Além disso, o EaseUS RecExperts, uma alternativa melhor ao OBS, será introduzido para permitir gravar telas mais rapidamente e com menos cliques.
❗ É possível gravar a tela e a webcam simultaneamente com o OBS?
A resposta é sim . É possível gravar tela e webcam simultaneamente com OBS Studio quando seu dispositivo vem com webcam embutida ou conectado a uma câmera externa.
Os usuários podem gravar a tela e a webcam simultaneamente adicionando ambas as fontes como entradas separadas no OBS. Eles podem então ajustar as configurações para posicionar o vídeo da webcam na tela e gravar ambas as fontes simultaneamente. Esse recurso é útil ao criar tutoriais em vídeo, conteúdo de jogos ou qualquer outro tipo de vídeo que exija imagens de tela e webcam.
📚 [Guia passo a passo] Gravar tela e webcam com OBS
Agora que você sabe que o OBS pode gravar tela, webcam e áudio ao mesmo tempo, é hora de começar. Agora, para gravar sua tela e webcam, siga os passos abaixo.
- 👜 Preparação:
- 1️⃣Verifique se o seu computador ou laptop possui webcam embutida. Se sim, certifique-se de que funciona bem e reconheça o objeto claramente. Caso contrário, conecte uma webcam ou câmera externa.
- 2️⃣Verifique se o seu microfone funciona corretamente.
- 3️⃣Baixe e instale o OBS Studio no seu dispositivo e escolha a versão compatível com o seu sistema.
- 👨🏼🔬 Nota do Editor:
-
OBS tem uma interface complicada e você pode ficar confuso sobre sua operação se for um novato. É mais adequado para especialistas.
EaseUS RecExperts é um gravador de tela para macOS e Windows fácil de usar, adequado para iniciantes e profissionais. Com interface e operação simples, você pode utilizá-lo para gravar telas com webcam com apenas alguns cliques. Clique aqui para obter mais informações.
Passo 1. Inicie o OBS, clique em Arquivo e selecione Configurações para escolher a fonte de áudio e ajustar as especificações de saída.

Passo 2. Clique no ícone + na guia Cenas para adicionar uma tela específica como cena gravada.

Etapa 3. Clique no ícone + na guia Fontes e escolha Dispositivo de captura de vídeo para selecionar a câmera. Agora você pode ver uma webcam flutuando na tela.
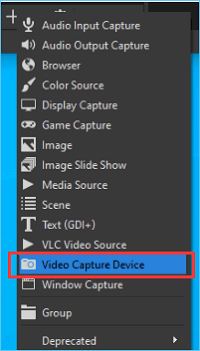
Passo 4. Clique em Iniciar Gravação no menu à direita e agora o OBS está gravando sua tela com áudio e rosto. Quando pescado, clique em Parar Gravação .

- 💡 Dica gentil:
- Após a gravação, você pode encontrar suas gravações no caminho: Arquivo > Mostrar Gravações . E você pode alterar o local de gravação clicando em Arquivo > Configurações > Saída > Recodificação .
📖Leia também: [Guias completos] Como gravar tela com OBS Studio
Se preferir assistir a um vídeo para resolver o problema, aqui está. Este é um vídeo de cerca de 8 minutos e 32 segundos com etapas e instruções sobre como gravar uma tela e uma webcam com o OBS Studio. Esses são os pontos principais deste vídeo.
- 0:00- Introdução
- 0:16 - Instalando o OBS Studio
- 2:02 - Configurando o OBS Studio para gravar tela com webcam
- 7:25 - Outro
🏆 [Alternativa] Gravar tela e webcam mais gerenciáveis
Conforme indicado anteriormente, o OBS não tem vantagens operacionais, pode ser um desafio para usuários novatos e pode exigir algum tempo para se tornar proficiente em todas as suas funções. O pior é que o OBS Studio carece de assistência técnica formal porque é um software de código aberto. Os usuários levam muito tempo para solucionar dificuldades ou encontrar respostas porque precisam confiar nos manuais do usuário e nos fóruns da comunidade.
Então, para diminuir a dificuldade da sua operação, o EaseUS RecExperts chega na sua mão. É um gravador de tela completo com recursos de gravação e edição de vídeo. Você pode usá-lo para gravar telas facilmente com uma webcam.
Principais recursos do EaseUS RecExperts:
- Grave a tela inteira ou grave apenas parte da tela
- Capture tela e webcam ao mesmo tempo, também com áudio
- Defina um plano de gravação agendado para iniciar o processo automaticamente
- Recurso de divisão automática e parada automática
- Grave os últimos 30 segundos
- Grave várias telas ao mesmo tempo
- grave TikTok com som e voz
- Recurso de captura de tela Bilut-in para capturar a tela a qualquer momento
- Edite o vídeo após a gravação
- Ofereça suporte tecnológico 24 horas por dia, 7 dias por semana
Com tantos benefícios, o EaseUS RecExperts pode funcionar como uma alternativa ao OBS sem problemas, que tem uma operação muito mais fácil. Então, não hesite em agir agora e fazer o download. Siga os passos simples para gravar a tela e a webcam com EaseUS RecExperts.
Passo 1. Inicie o EaseUS RecExperts no seu computador. Escolha um modo de gravação em "Tela inteira" ou "Região" . Para gravar uma parte da tela, selecione a área de gravação manualmente.

Passo 2. Após selecionar o modo de gravação, clique no sinal da câmera na interface. Isso permitirá que a ferramenta grave sua tela e a webcam ao mesmo tempo.

Etapa 3. Você também pode alterar o plano de fundo com o recurso de reconhecimento de IA ou tela verde. Sala de aula, desfoque, estúdio ou imagens locais são suportadas. Basta clicar em "Webcam" > "Configurações" > "Remover plano de fundo" para baixar e usar esses módulos. Em seguida, clique no botão "REC" para iniciar a gravação.

Passo 4. Após a gravação, a janela da lista de gravações será aberta. Aqui você pode visualizar, dividir, excluir e gerenciar suas gravações facilmente.

❓ FAQs sobre OBS Como gravar tela e webcam
1. O OBS pode gravar a tela e a webcam separadamente?
Sim, o OBS pode gravar a tela e a webcam separadamente. Siga as etapas abaixo para gravá-los separadamente:
- Inicie o OBS e clique em + para criar uma nova cena.
- Selecione sua webcam na seção de dispositivos.
- Clique em + no botão Fontes e selecione Captura de exibição .
- Clique em Iniciar gravação na guia Controles .
2. Você pode gravar duas cenas ao mesmo tempo com OBS?
OBS não consegue gravar várias cenas ao mesmo tempo. Se você deseja capturar diferentes telas simultaneamente, pode recorrer à ajuda do EaseUS RecExperts, que permite gravar várias sem qualquer atraso.
3. Posso gravar no Zoom e no OBS ao mesmo tempo?
Sim, é possível gravar no Zoom e no OBS ao mesmo tempo. No entanto, é importante observar que a execução simultânea de ambos os aplicativos pode consumir muitos recursos e exigir um computador potente para garantir um desempenho suave.
EaseUS RecExperts

um clique para gravar tudo na tela!
sem limite de tempo sem marca d’água
Iniciar a Gravação