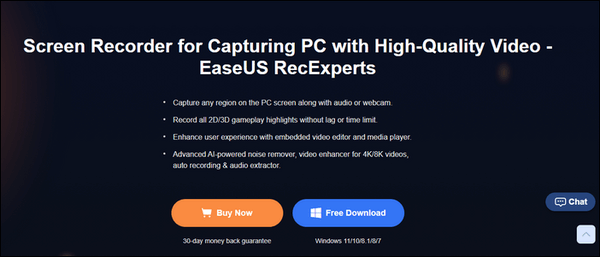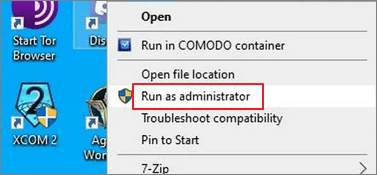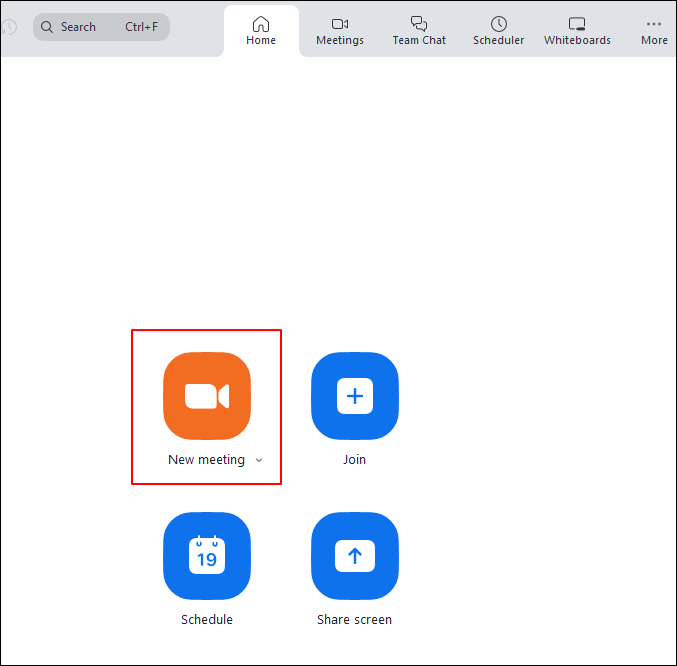-
![]()
Jacinta
"Obrigada por ler meus artigos. Espero que meus artigos possam ajudá-lo a resolver seus problemas de forma fácil e eficaz."…Leia mais -
![]()
Rita
"Espero que minha experiência com tecnologia possa ajudá-lo a resolver a maioria dos problemas do seu Windows, Mac e smartphone."…Leia mais -
![]()
Leonardo
"Obrigado por ler meus artigos, queridos leitores. Sempre me dá uma grande sensação de realização quando meus escritos realmente ajudam. Espero que gostem de sua estadia no EaseUS e tenham um bom dia."…Leia mais
Índice da Página
0 Visualizações
O compartilhamento de tela no Mac tornou-se uma prática comum em todas as áreas da vida, desde transmissões ao vivo, apresentações de negócios e reuniões semanais até chamadas de suporte técnico e entrevistas. Mas o que fazer se você tiver o problema de o compartilhamento de tela do Mac não funcionar? Não fique frustrado; encontre uma solução rápida!
Para ajudá-lo, aqui estão alguns métodos práticos para fazer com que o recurso de compartilhamento de tela funcione de maneira eficiente no seu Mac. Este guia também revela as possíveis razões por trás desta situação.
Por que o compartilhamento de tela do Mac não funciona
Antes de mergulhar nas soluções, vamos explorar algumas causas para o problema de compartilhamento de tela do Mac não funcionar. Isso ocorre porque identificar a causa o ajudará a resolver o problema rapidamente.
- Sem permissão de compartilhamento de tela no Mac
- O firewall do Mac está bloqueando o compartilhamento de tela
- Acesso de gravação de tela desativado
- Acesso bloqueado às permissões do aplicativo
- O modo de suspensão está ativado no Mac
- Conexão de internet fraca ou instável
- Seu sistema está congelado ou corrompido
- macOS não está atualizado
Como corrigir problema de compartilhamento de tela do Mac que não funciona
Se você compartilha a tela no FaceTime Mac e a opção de compartilhamento de tela não está funcionando, abaixo estão os cinco métodos eficientes para consertar isso imediatamente. Antes de mergulhar nos detalhes de cada solução, consulte esta tabela para obter algum conhecimento.
Método 1. Compartilhe a tela do Mac por gravação
O principal método para superar o problema do compartilhamento de tela não funcionar no Mac é gravá-lo antes de compartilhar. EaseUS RecExperts é um gravador de tela Mac abrangente e seguro do mercado para ajudá-lo nessa tarefa.

Este software ajuda você a gravar todas as suas atividades na tela com uma webcam, se você quiser capturar a si mesmo. Você pode capturar com flexibilidade a tela inteira ou uma região personalizada de acordo com suas necessidades. Sua avançada tecnologia de tela verde permite criar tutoriais, vídeos de jogos, apresentações e muito mais. Capturar sua imagem da webcam também está sob seu controle. Você pode até gravar a voz do microfone, o som interno ou nenhum áudio.
Além disso, permite ajustar os parâmetros de saída, como formato, taxa de quadros, qualidade, etc. Você também pode ajustar a reprodução, extrair áudio ou cortar seus vídeos gravados com seu kit de ferramentas de edição. Por último, você pode capturar vídeos sem limite de tempo e suas gravações estarão livres de qualquer marca d'água.
Método 2. Desmarque o recurso de gerenciamento remoto
Além do compartilhamento de tela, o gerenciamento remoto permite acessar Macbooks de outros dispositivos. No entanto, o problema é que você não pode ativar os dois recursos simultaneamente. Você deve desativar o gerenciamento remoto para ativar a função de compartilhamento de tela. Aqui estão as etapas para executar esta tarefa:
Passo 1. Toque no ícone do menu "Apple" para desbloquear a guia "Preferências do Sistema".

Passo 2. Em seguida, você deve escolher o botão “Compartilhar”. Role a lista na seção “Serviço”.

Passo 3. Por fim, desmarque a opção “Gerenciamento Remoto” para desabilitar este recurso.

Não se esqueça de compartilhar esta postagem com outras pessoas se for realmente útil!
Método 3. Acesse a conta de administrador
Não usar uma conta de administrador é um dos motivos da situação quando você pergunta por que não consigo compartilhar a tela no Mac. Embora você possa tê-lo em seu Mac, talvez você não o esteja usando porque está usando o computador compartilhado ou por qualquer outro motivo.
Portanto, sempre que você enfrentar o problema de o compartilhamento de tela do Apple macOS Sonoma não funcionar, a solução é fazer login na conta de administrador. Vamos verificar uma vez seguindo o tutorial abaixo.
Passo 1. Depois de acessar a seção "Preferências do Sistema", pressione "Usuários e Grupos".
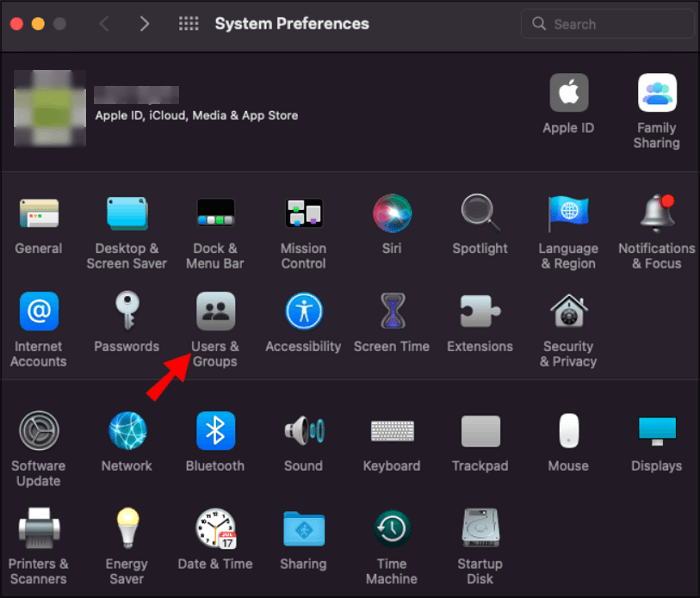
Passo 2. Agora, clique no nome de usuário da conta de administrador e digite sua senha, e você estará pronto para compartilhar a tela no Mac.
Método 4. Ajuste o modo de suspensão do Mac
Você já passou por uma situação em que seu Macbook adormeceu, interrompendo sua sessão de compartilhamento de tela? Se sim, é porque um dos seus sistemas adormeceu. Portanto, você deve desativar todos os recursos de bloqueio de tela antes de compartilhar sua tela.
Passo 1. Toque no ícone “Bateria” na barra de menu e pressione “Preferências de bateria”. Você também pode abrir esta janela clicando em “Preferências do Sistema”> “Bateria”.
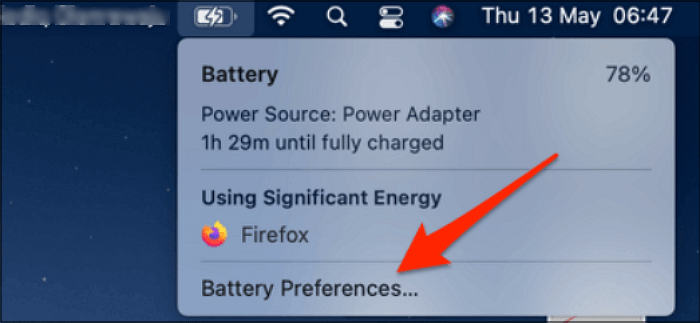
Passo 2. Agora, você deve aumentar a duração para 30 minutos, 1 hora ou mais movendo o controle deslizante da esquerda para a direita.
Etapa 3. Pressione o botão "Adaptador de energia" para estender o tempo limite de exibição. Está tudo pronto!

Método 5. Atualize seu macOS
Atualizar qualquer dispositivo é crucial para o bom funcionamento; o mesmo vale para Mac. Embora você deva ter ativado o recurso de manter seu Mac atualizado automaticamente, isso precisa ser verificado antes se você estiver enfrentando uma tela preta durante o espelhamento de tela. Isso ajudará você a se livrar de bugs e outros problemas, como o compartilhamento de tela do Mac que não funciona.
Passo 1. Após conectar seu Mac à internet, abra o menu Apple.
Passo 2. Pressione a guia "Preferências do Sistema" > "Atualização de Software".
Passo 3. Por fim, se disponível, clique no botão "Atualizar agora" ou "Atualizar agora". Isso é tudo!
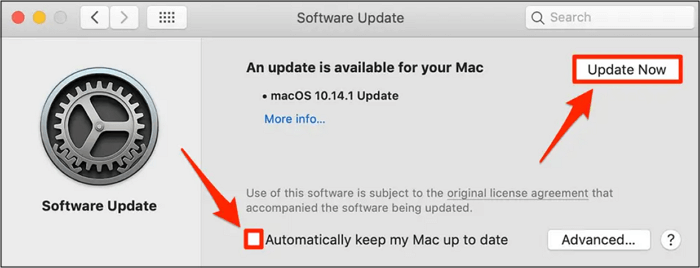
Palavras Finais
O conteúdo acima forneceu os principais motivos e cinco soluções para o problema de não funcionamento do compartilhamento de tela do Mac. Embora você possa escolher qualquer método adequado, EaseUS RecExperts é a solução mais recomendada.
Ele fornece uma ampla gama de ferramentas avançadas para ajudá-lo a eliminar todas as distrações, levando a uma colaboração tranquila e maior eficiência do seu fluxo de trabalho diário. Vamos baixar este programa e explorar mais funcionalidades.
Perguntas frequentes sobre compartilhamento de tela do Mac que não funciona
Além de discutir as soluções para o não funcionamento do compartilhamento de tela do Mac, vamos considerar algumas perguntas frequentes para obter mais informações:
1. Como ativo o compartilhamento de tela no meu Mac?
Para ativar o espelhamento de tela no Mac:
Passo 1. Abra o seu Mac, toque no ícone da Apple e escolha “Preferências do Sistema”.
Passo 2. Pressione a guia "Compartilhamento" nas várias opções.
Etapa 3. Por último, marque a caixa "Compartilhamento de tela" se estiver desmarcada.
2. Por que meu Mac não me permite compartilhar a tela no Zoom?
Existem vários motivos para o seu Macbook não permitir o compartilhamento de tela no Zoom, incluindo permissões de segurança aumentadas no Mac. Você pode não ter permitido a gravação de tela de acesso ao Zoom ou a opção de ativar o compartilhamento de tela para participantes neste aplicativo não está ativada.
3. Como posso ter certeza de que meu firewall não está bloqueando o compartilhamento de tela?
Para garantir que seu firewall não bloqueie o compartilhamento de tela no Mac:
Passo 1. No menu Apple, clique em “Preferências do Sistema”, selecione “Segurança e Privacidade” e vá em “Firewall”.
Passo 2. Escolha o botão "Opções" e desmarque "Bloquear todas as conexões de entrada".
Etapa 3. Portanto, defina a caixa “Compartilhamento de tela” como “Permitir conexões de entrada”.
EaseUS RecExperts

um clique para gravar tudo na tela!
sem limite de tempo sem marca d’água
Iniciar a Gravação