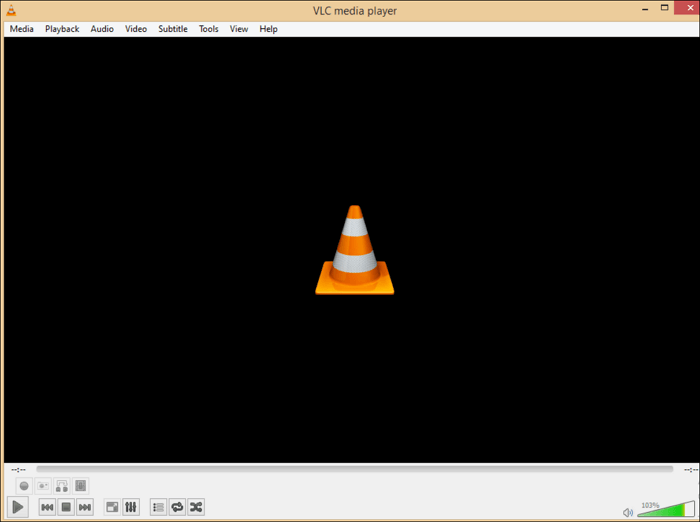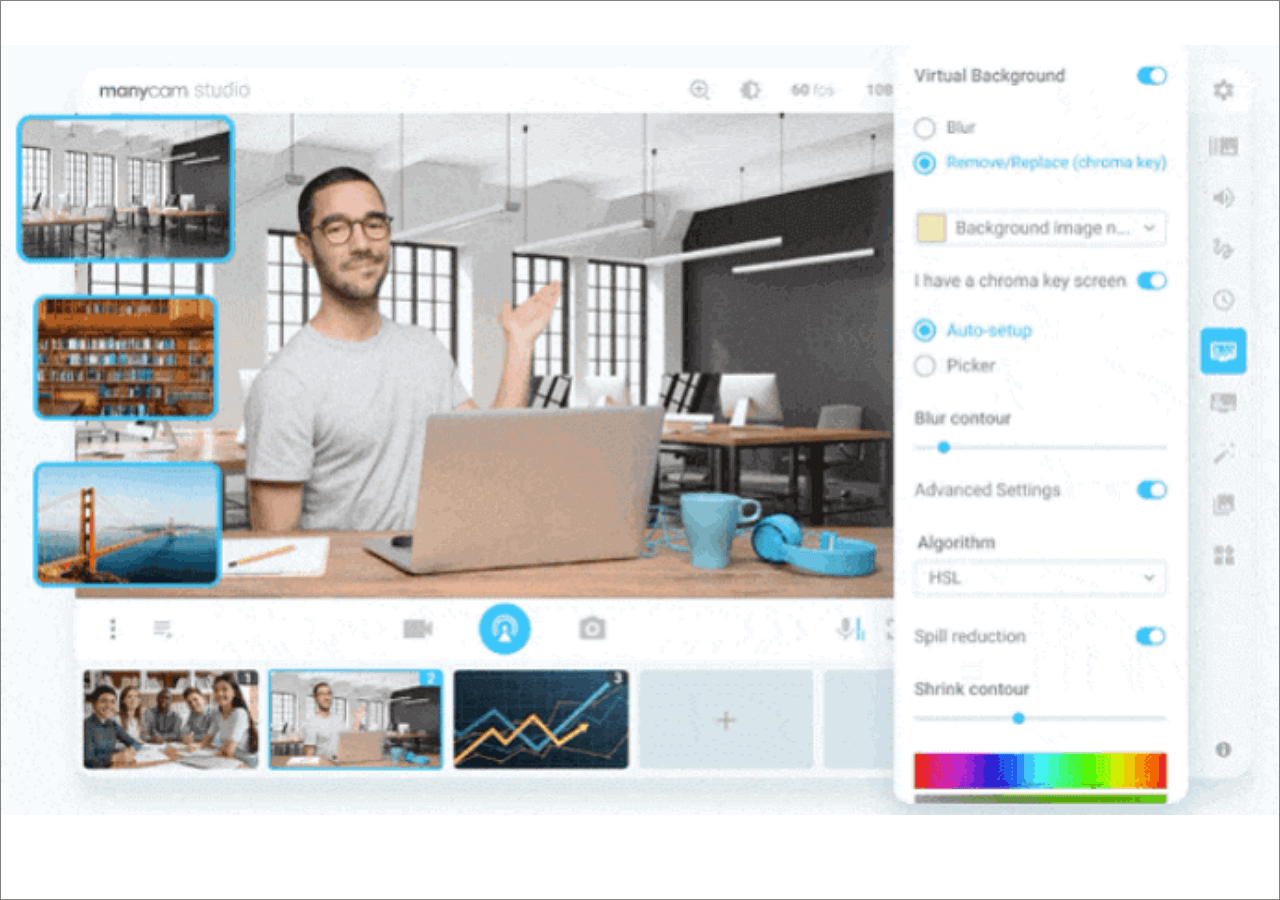-
![]()
Jacinta
"Obrigada por ler meus artigos. Espero que meus artigos possam ajudá-lo a resolver seus problemas de forma fácil e eficaz."…Leia mais -
![]()
Rita
"Espero que minha experiência com tecnologia possa ajudá-lo a resolver a maioria dos problemas do seu Windows, Mac e smartphone."…Leia mais -
![]()
Leonardo
"Obrigado por ler meus artigos, queridos leitores. Sempre me dá uma grande sensação de realização quando meus escritos realmente ajudam. Espero que gostem de sua estadia no EaseUS e tenham um bom dia."…Leia mais
Índice da Página
0 Visualizações
⭐Principais vantagens:
- Como anfitrião do Zoom Meeting, anfitrião alternativo ou participante que obtém permissão de gravação, você pode gravar uma apresentação do Zoom com vídeo usando seu gravador integrado. Passo a passo
- Se você não tiver permissão de gravação, precisará de um gravador de tela de terceiros como o EaseUS RecExpert. Passo a passo
Às vezes, você precisa gravar o Zoom Meeting sem permissão ou com permissão. Seja você professor, funcionário ou até mesmo criador de conteúdo, você pode compartilhar uma apresentação no Zoom Meeting com o público para melhor engajamento e comunicação.
Então, como gravar uma apresentação Zoom com vídeo e áudio? Leia este artigo e obtenha o melhor software de gravação de Zoom para gravar apresentações em Zoom com ou sem seu rosto.
Posso gravar uma reunião Zoom que não estou hospedando?
Se você não for um anfitrião, poderá gravar uma reunião Zoom obtendo permissão do seu anfitrião durante a sessão.
Se você quiser gravar uma apresentação no Zoom , peça ao anfitrião para entrar na reunião primeiro e dê permissão de gravação ou defina você como co-organizador. Depois, você poderá gravar apresentações no Zoom.
Mas você só poderá gravar o conteúdo quando o organizador lhe conceder permissão, portanto, você não poderá começar a gravar a reunião quando quiser e obter uma gravação completa.
Para economizar tempo e gravar toda a reunião diretamente, você pode usar um gravador de tela gratuito como o EaseUS RecExpert. Ele permite que você use o Zoom para gravar uma apresentação sempre que desejar, com duração ilimitada e capturar vídeo e áudio com eficiência.
Como gravar uma apresentação com zoom com vídeo como apresentador
Se você for o anfitrião, o processo será muito mais simples. Você pode capturar o PPT com as ferramentas de gravação integradas do Zoom para gravar uma apresentação com seu rosto : via Gravação Local e Gravação em Nuvem. Veja a diferença:
- Gravação local : grave e acesse vídeo, áudio e textos de bate-papo de uma reunião Zoom em um computador local. Você pode compartilhar essas gravações com outros membros da equipe, enviando-as para serviços de armazenamento em nuvem, como Google Drive, iCloud e Dropbox.
- Gravação em nuvem : grave e acesse vídeo, áudio e textos de bate-papo de uma reunião Zoom no Zoom Cloud. Você pode baixar as gravações quando a sessão terminar. Ele oferece recursos mais avançados, como alto-falante ativo, visualização de galeria e tela compartilhada. Somente hosts pagos e hosts alternativos podem usar esta opção.
Parte 1. Como gravar com zoom com gravação local
Para gravar apresentações ao vivo em PowerPoint , Google Slides, apresentações Keynote e outras em Zoom com gravação local, consulte as etapas abaixo sobre como gravar apresentações em Zoom com vídeo:
- Antes de começar :
- Abra o PPT com antecedência.
- Encerre outros aplicativos.
- Certifique-se de que sua câmera e áudio funcionem corretamente.
Passo 1. Inicie o Zoom, clique em Nova reunião na guia Página inicial e siga as instruções na tela para ligar a webcam e o áudio.
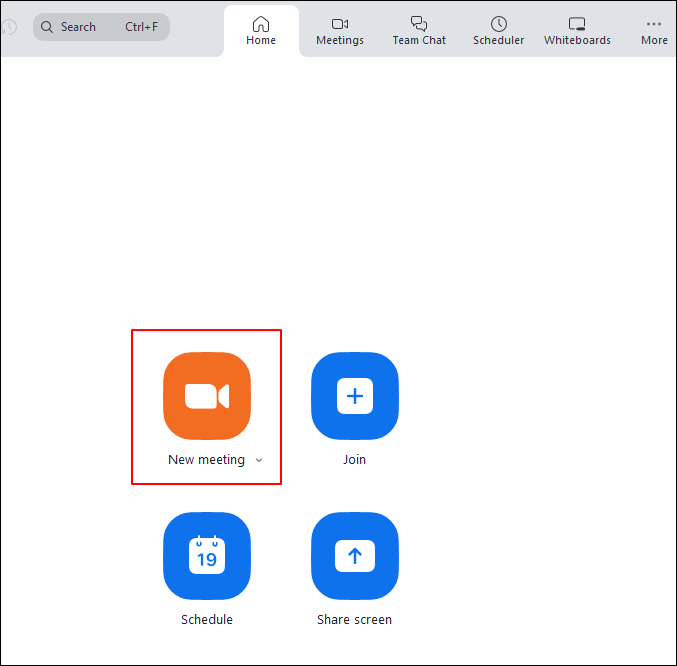
Passo 2. Toque em Compartilhar na barra de ferramentas inferior. Escolha seu PPT na janela e clique em Compartilhar.
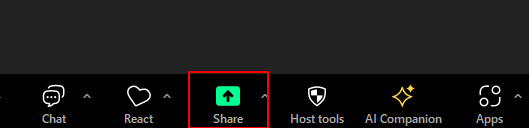
Passo 3. Vá para a apresentação e inicie a apresentação de slides.
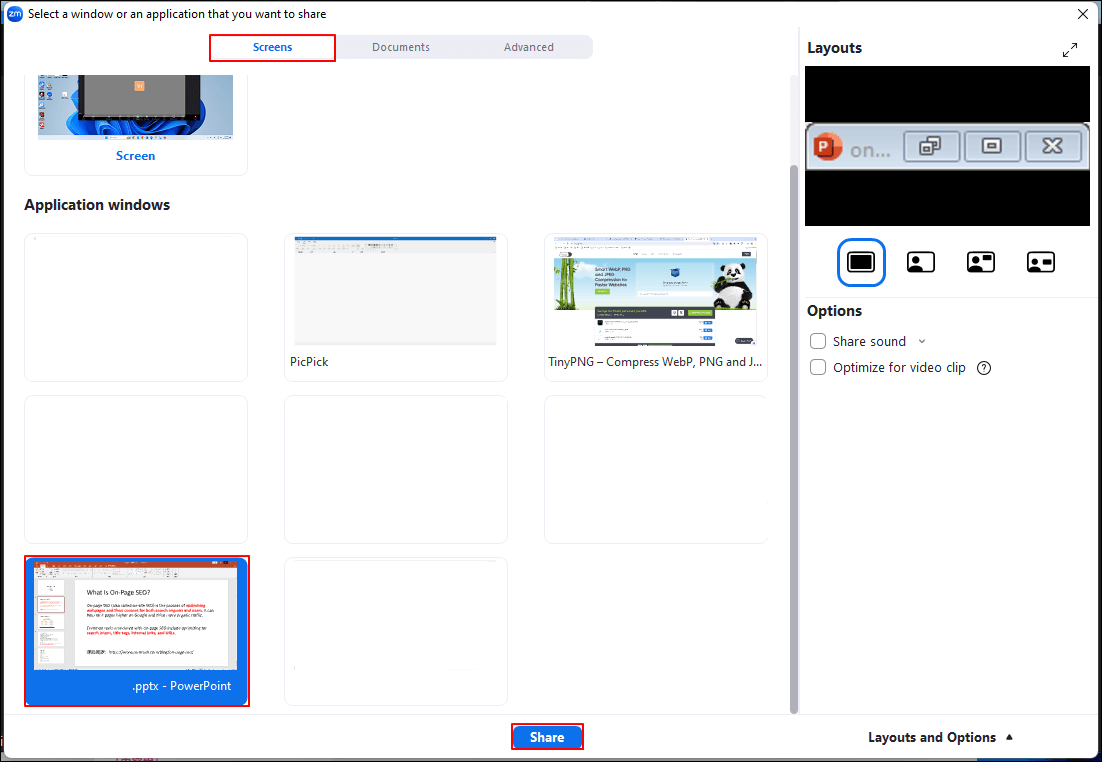
Passo 4. Volte para o Zoom, clique em Gravar na barra de ferramentas inferior, toque em Gravar e selecione Gravar neste computador.
(Se você não conseguir ver o botão Gravar, toque no botão Mais para encontrá-lo.)
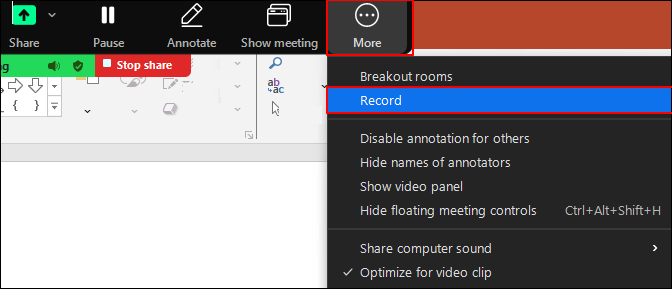
Etapa 5. Para finalizar a gravação do vídeo, clique em Parar Gravação > Finalizar > Encerrar Reunião para Todos no Zoom.
Etapa 6. Você pode verificar o caminho de armazenamento padrão para estas gravações do Zoom:
- Windows: C:\Usuários\Nome de usuário\Documentos\Zoom
- Mac: /Usuários/Nome de usuário/Documentos/Zoom
- Linux: home/Nome de usuário/Documentos/Zoom
🔗Leia mais: A gravação com zoom não aparece
Parte 2. Como gravar um vídeo com zoom com gravação na nuvem
Se você tiver uma licença para conta Zoom Pro, Business ou Enterprise, poderá usar o Cloud Recording para gravar sua apresentação em PowerPoint ou Google Slides no Zoom:
Passo 1. Abra o aplicativo Zoom e inicie uma nova reunião.
Passo 2. Toque em Gravar > Gravar na nuvem. Altere as configurações de mudo se a janela pop-up Alerta de Gravação aparecer.
Passo 3. Para finalizar a gravação do vídeo, clique em Parar Gravação. Você pode clicar em Pausar para interromper.
Compartilhe esse post com mais pessoas nas suas redes sociais!
Como gravar uma apresentação Zoom com vídeo como participante
Se você não conseguir obter autorização do organizador da reunião ou estiver encontrando uma maneira de gravar toda a conferência diretamente, precisará de um software de gravação de vídeo gratuito , EaseUS RecExpert.
Ele permite que você grave-se no Zoom com PowerPoint, Google Slides, apresentações do Keynote e outros aplicativos gratuitamente. Você também pode gravar reuniões online de outras plataformas, como Google Meet, Microsoft Teams, Slack e Webex.
Você pode capturar qualquer região da tela sem atraso ou marca d'água. O recurso de gravação agendada permite aos usuários gravar reuniões Zoom automaticamente .
Baixe EaseUS RecExpert e veja como gravar apresentações Zoom com vídeo e áudio.
Passo 1. Acesse as reuniões que deseja gravar. Em seguida, inicie o EaseUS RecExperts em seus dispositivos. Escolha o modo de gravação “Tela Cheia” ou selecione a área de gravação no modo “Região” .

Passo 2. Escolha gravar a webcam, o som do sistema, o som do microfone ou nenhum clicando nos botões correspondentes.

Etapa 3. Ele oferece um trocador de fundo de IA e recurso de tela verde aos usuários. Você pode alterar o plano de fundo da videoconferência conforme desejar. Quando tudo estiver pronto, clique no botão vermelho “REC” para começar e clique em “F10” e “F9” para pausar ou parar a gravação.

Passo 4. Após a gravação, você pode visualizar os vídeos da reunião na lista pop-up de gravação. Você pode até clicar em “Editar” > “AI Assistant” > “Iniciar” para obter um arquivo de texto do que foi dito.

Conclusão
Agora você sabe como gravar uma apresentação Zoom com vídeo e áudio. Se você for o anfitrião da reunião do Zoom ou participante que obtiver permissão de gravação, poderá usar a ferramenta de gravação padrão para gravar a apresentação com seu rosto e voz.
Mas se você não receber permissão ou descobrir que a gravação com zoom não funciona, você pode tentar um gravador mais simples, o EaseUS RecExpert. Permite gravar a reunião inteira sem permissão.
Perguntas frequentes sobre como gravar uma apresentação com zoom com vídeo
Confira mais dúvidas sobre como usar o Zoom para gravar uma apresentação.
1. Posso usar o Zoom para gravar uma apresentação sem participantes?
Sim, você pode gravar uma apresentação no Zoom sem nenhum participante se você for o anfitrião ou co-apresentador. Para fazer isso:
Inicie o aplicativo, clique em Nova reunião e siga as instruções na tela para ativar sua webcam e áudio. Você pode clicar no botão Gravar na barra de ferramentas inferior para iniciar a gravação.
2. Posso usar o Zoom para gravar um vídeo meu?
Sim, você pode usar o Zoom para gravar um vídeo seu se for o anfitrião, co-apresentador ou participante que obteve permissão. Se você não tiver permissão de gravação, poderá usar uma ferramenta de gravação de terceiros como o EaseUS RecExpert.
3. O Zoom permite compartilhamento de tela e vídeo ao mesmo tempo?
Sim, com a reprodução do vídeo, você pode compartilhar a tela, a área de trabalho e outros conteúdos durante a sessão da reunião.
4. Como gravar apresentação no Zoom com face?
Você pode gravar apresentações no Zoom com um rosto para videoaulas e outros fins. Para fazer isso:
Passo 1. Abra o PPT, feche outros aplicativos e arquivos e inicie o Zoom.
Passo 2. Em Início, clique em Nova reunião e siga as instruções na tela para ligar a webcam e o áudio.
Etapa 3. Toque em Compartilhar na barra de ferramentas inferior. Escolha seu PPT e clique em Compartilhar.
Passo 4. Vá para o arquivo de apresentação e inicie a apresentação de slides.
Etapa 5. Volte para o Zoom, clique em Gravar na barra de ferramentas inferior, toque em Gravar e selecione Gravar neste computador. (Se você não conseguir ver o botão Gravar, toque no botão Mais para encontrá-lo.)
Etapa 6. Para finalizar a gravação do vídeo, clique em Parar Gravação > Finalizar > Encerrar Reunião para Todos no Zoom.
EaseUS RecExperts

um clique para gravar tudo na tela!
sem limite de tempo sem marca d’água
Iniciar a Gravação