-
![]()
Jacinta
"Obrigada por ler meus artigos. Espero que meus artigos possam ajudá-lo a resolver seus problemas de forma fácil e eficaz."…Leia mais -
![]()
Rita
"Espero que minha experiência com tecnologia possa ajudá-lo a resolver a maioria dos problemas do seu Windows, Mac e smartphone."…Leia mais -
![]()
Leonardo
"Obrigado por ler meus artigos, queridos leitores. Sempre me dá uma grande sensação de realização quando meus escritos realmente ajudam. Espero que gostem de sua estadia no EaseUS e tenham um bom dia."…Leia mais
Índice da Página
0 Visualizações
CONTEÚDO DA PÁGINA:
- Grave a tela do Discord para compartilhar com outras pessoas
- Compartilhamento de tela do Discord no PC e Mac
- Compartilhamento de tela do Discord no celular
- Perguntas frequentes sobre compartilhamento de tela do Discord
Discord é uma ótima plataforma para construir uma comunidade onde as pessoas podem fazer chamadas e compartilhar conteúdo da tela umas com as outras. E tem sido uma ferramenta popular para os jogadores compartilharem seus jogos ou assistirem a um programa de TV com os amigos. Mas isso não significa que apenas os jogadores possam usá-lo.
Se você estiver usando esta plataforma e quiser compartilhar a tela do Discord, o que você deve fazer? Não há problema se você não puder me dar uma resposta, pois forneceremos uma lista de métodos para fazer isso. Exceto pelo uso do recurso integrado de compartilhamento de tela, você também pode gravar a tela e compartilhar o arquivo gravado com outras pessoas. Vamos mergulhar!
Grave a tela do Discord para compartilhar com outras pessoas
EaseUS RecExperts é um gravador de tela para Mac e Windows que pode ser usado para gravar sua tela do Discord e compartilhá-la com seus amigos e colegas. Com esta ferramenta, você pode gravar chamadas de tela, áudio e vídeo do Discord ao mesmo tempo ou separadamente.
Além disso, você pode usá-lo para gravar uma reunião Zoom, Google Meet, Microsoft Teams e muitos outros aplicativos de conferência online com um clique. Se você é um jogador, pode usá-lo para gravar jogos e webcam, se desejar. Claro, o som do sistema e o som do microfone também podem ser incluídos.
Principais características:
- Agende a gravação para gravar automaticamente a tela
- Grave a tela junto com áudio e webcam
- Grave o áudio e o microfone do sistema
- Grave a tela da Lenovo, Dell e outros
- Talvez seja o melhor gravador de jogos que você pode encontrar
Clique no botão abaixo para baixá-lo e siga as etapas para começar.
Passo 1. Execute o EaseUS RecExperts no seu dispositivo e você verá dois modos de gravação. Você pode escolher “Tela Cheia” para gravar a tela inteira ou escolher “Região” para selecionar a área de gravação manualmente antes de gravar.

Passo 2. Depois disso, você pode optar por gravar a webcam , o som do sistema , o microfone ou gravar nenhum deles como quiser. Você também pode definir divisão automática e gravação automática com várias funções na interface.

Passo 3. Em seguida, você pode clicar no botão vermelho "REC" para iniciar a gravação. Aqui estará uma barra de menu na tela. Para pausar a gravação, clique na barra vertical dupla branca; para encerrar a gravação, clique no sinal do quadrado vermelho.
Passo 4. Após a gravação, você será direcionado para a interface da lista. Aqui você pode visualizar ou editar suas gravações. Para iniciar uma nova gravação, basta clicar no botão “REC” na parte superior da interface.

Compartilhamento de tela do Discord no PC e Mac
Discord suporta streaming e compartilhamento de tela. Você pode transmitir o Hulu no Discord, se quiser. Mas neste tutorial vamos nos concentrar no compartilhamento de tela no Discord. Se você estiver usando um PC Windows ou Mac, você pode seguir as etapas nesta parte para compartilhar a tela do Discord.
Existe um recurso integrado para compartilhar a tela do Discord em um bate-papo. Se estiver executando em mais de uma janela, você pode até escolher qual das janelas compartilhar. Agora, basta seguir os passos abaixo para começar.
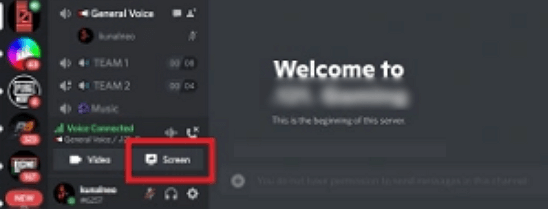
Passo 1. Inicie o Discord em seu computador Windows ou Mac e faça login em sua conta.
Passo 2. Insira um canal de voz no servidor com o qual deseja compartilhar sua tela e selecione o botão “Tela” no canto inferior esquerdo.
Passo 3. Em seguida, uma nova janela pop-up deverá aparecer com abas para “Aplicativos” e “Telas”. O primeiro incluirá todos os aplicativos em execução no seu PC. Você também pode compartilhar a tela inteira selecionando a tela correta na guia "Telas".
Passo 4. Depois de selecionar a fonte do stream, escolha opções adicionais para selecionar a resolução e a taxa de quadros. Em seguida, clique no botão "Go Live".
Passo 5. Para parar de compartilhar sua tela, selecione o botão “Tela” que está destacado em verde e selecione “Parar Streaming” para encerrar sua sessão.
Compartilhamento de tela do Discord no celular
O Discord também permite que você compartilhe a tela dos seus dispositivos Android e iOS com outros membros do seu canal. Ou você pode gravar áudio do Discord para anotar o que é dito nesta plataforma. Tudo isso será feito facilmente no seu celular. Basta seguir as etapas abaixo para começar.
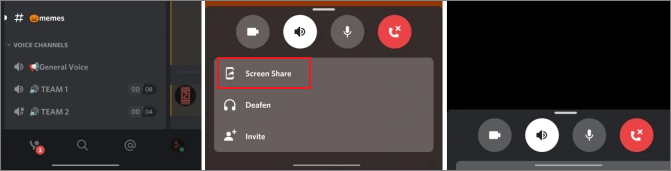
Passo 1. Abra o aplicativo Discord em seu smartphone e faça login.
Passo 2. Inicie uma chamada de voz em um canal. Quando estiver em uma chamada, você poderá acessar o ícone “Compartilhamento de tela” e deverá selecioná-lo.
Passo 4. Em seguida, aparecerá um prompt para confirmar a ação junto com um aviso “O Discord poderá ver tudo na sua tela, já que você estará gravando”. Você precisará selecionar “Iniciar agora” (Android) ou “Iniciar transmissão” para aceitar.
Passo 5. Para parar de compartilhar sua tela, selecione “Parar Streaming”.
Perguntas frequentes sobre compartilhamento de tela do Discord
Confira abaixo algumas das perguntas mais frequentes e suas respostas.
1. Por que não consigo compartilhar a tela no Discord?
O Discord não oferece suporte ao compartilhamento de programas em tela inteira. Talvez você esteja no modo de tela cheia agora. Para compartilhar a tela no Discord, basta sair do modo de tela cheia e tentar novamente.
2. Como compartilho a tela no Discord sem ligar?
Para compartilhar a tela no Discord sem ligar, você precisa iniciar o Discord, abrir o servidor que deseja usar e entrar em um canal de voz. Selecione o ícone de compartilhamento de tela que se parece com um monitor com uma seta localizada ao lado do texto “Tela”.
3. O Discord pode ver meu compartilhamento de tela?
Sim, o Discord poderá ver tudo na sua tela, já que você estará gravando. E mencionará isso quando você compartilhar sua tela.
Conclusão
Neste artigo, mostramos como compartilhar a tela do Discord em seus diferentes dispositivos. Você pode fazer isso em seu PC, Mac e até mesmo em telefones celulares. Basta ir para a parte correspondente com base no dispositivo no qual deseja compartilhar a tela do Discord.
Se quiser fazer mais no Discord, como gravar a tela ou uma chamada de vídeo, você pode baixar e usar o EaseUS RecExperts no botão abaixo.
EaseUS RecExperts

um clique para gravar tudo na tela!
sem limite de tempo sem marca d’água
Iniciar a Gravação


