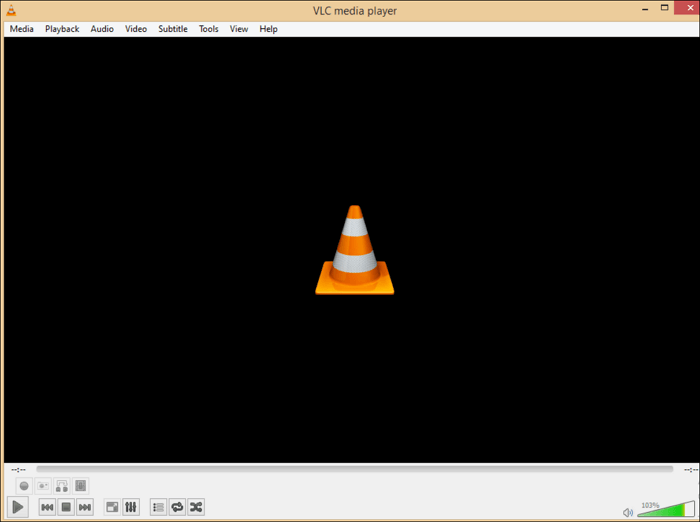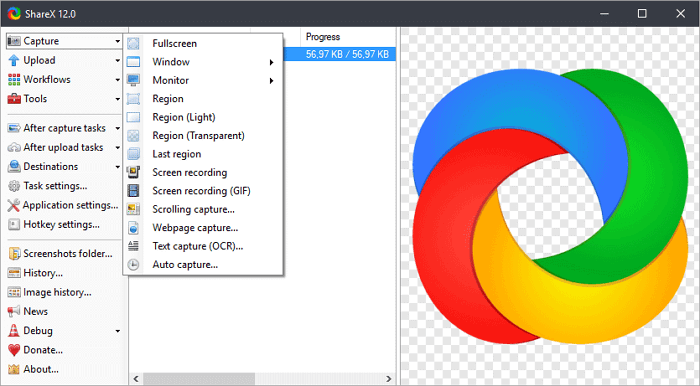-
![]()
Jacinta
"Obrigada por ler meus artigos. Espero que meus artigos possam ajudá-lo a resolver seus problemas de forma fácil e eficaz."…Leia mais -
![]()
Rita
"Espero que minha experiência com tecnologia possa ajudá-lo a resolver a maioria dos problemas do seu Windows, Mac e smartphone."…Leia mais -
![]()
Leonardo
"Obrigado por ler meus artigos, queridos leitores. Sempre me dá uma grande sensação de realização quando meus escritos realmente ajudam. Espero que gostem de sua estadia no EaseUS e tenham um bom dia."…Leia mais
Índice da Página
0 Visualizações
Você está procurando aprender como tirar vídeos do YouTube sem marca d'água ou perder qualidade no seu computador? Você sabe como os YouTubers gravam seus gameplays? Este artigo fornecerá instruções detalhadas sobre como gravar vídeo do YouTube no PC. Agora, verifique as soluções para seus computadores Windows 11, 10, 8, 7 e Mac.
Resposta rápida: é possível gravar um vídeo do YouTube no seu PC?
Dependendo do sistema operacional do seu computador e da sua preferência pessoal, a maneira de gravar vídeos do YouTube pode variar. Aqui está um resumo dos métodos fornecidos neste artigo. Navegue rapidamente e escolha um que seja mais adequado para você.
1️⃣Use gravadores de tela gratuitos de terceiros. Isso requer a instalação de software adicional, mas oferece o método mais fácil e eficiente para gravar vídeos do YouTube sem marcas d'água, limites de tempo e atrasos.
2️⃣Use a Xbox Game Bar para computadores Windows 10 e 11. Esta ferramenta integrada pode gravar vídeo em modo de tela cheia, mas não permite capturar a área de trabalho e o File Explorer, ou você encontrará Botão de captura de vídeo da barra de jogos do Xbox acinzentado.
3️⃣Use a Ferramenta de Recorte para PCs com Windows 11. Esta função de gravação nativa pode capturar regiões de tela personalizadas e gravar a área de trabalho e o Explorador de Arquivos. Mas você não pode alterar o fps e a qualidade.
4️⃣Use o QuickTime Player para MacBook. O QuickTime é pré-instalado em computadores macOS e permite capturar a tela e o som externo do seu PC Mac. Mas ele não grava áudio interno do Mac.
5️⃣Use ferramentas de gravação de tela online. Se você quiser um método sem instalação para gravar vídeos do YouTube, você pode usar gravadores baseados na web para capturar um vídeo de um site diretamente.
Compartilhe esta publicação para ajudar mais pessoas!
Como gravar vídeos do YouTube no PC com gravador de tela gratuito [Windows e Mac]
Compatibilidade: Windows 7/8/8.1/10/11; macOS 10.13 e posterior
Suporta formatos de saída de vídeo: MP4, MOV, FLV, MKV, AVI e GIF.
Melhor para: iniciantes e profissionais que lidam com múltiplos cenários de gravação e edição em computadores
O EaseUS RecExperts é um gravador de tela e áudio gratuito que permite capturar facilmente a tela, o som e a webcam. Se você deseja salvar áudio do YouTube, pegar vídeos do YouTube ou gravar um vídeo para o YouTube, você pode usar este gravador do YouTube para capturar clipes desejados com cliques simples.
Além disso, ele também permite que você assista a vídeos excluídos do YouTube, clipes privados, vídeos exclusivos para membros e itens bloqueados.
Baixe o EaseUS RecExperts para seu Windows ou Mac. Vamos ver como gravar um vídeo do YouTube no PC agora.
Passo 1. Abra o EaseUS RecExperts. Escolha um modo de gravação, como Tela Cheia, Personalizar ou Janela. Para uma experiência de gravação mais fluida, recomendamos selecionar Tela Cheia, especialmente ao capturar vídeos em streaming, webinars ou conteúdo de plataformas como YouTube, Netflix ou Zoom.

Passo 2. A maioria dos vídeos inclui áudio, portanto, certifique-se de habilitar o som do sistema. Clique no ícone do Alto-falante para ativar o áudio do sistema e use a pequena seta ao lado para selecionar seu dispositivo de reprodução preferido. Se quiser gravar sem distrações de fundo, ative a opção Gravar silenciosamente. Isso silenciará a saída do sistema durante a gravação, mas ainda capturará o áudio interno do vídeo.

Passo 3. Depois que tudo estiver configurado, pressione o botão vermelho REC para iniciar a gravação. Durante o processo, clique no botão branco Pausar se precisar fazer uma pausa ou no botão vermelho Parar para finalizar e salvar a gravação.
Passo 4. Após a gravação, você será levado para a janela de pré-visualização, onde poderá assistir, dividir, excluir e organizar suas gravações. Isso é especialmente útil ao capturar reuniões online longas, filmes transmitidos ou tutoriais em vídeo, pois permite editar e gerenciar rapidamente os momentos importantes.

Como gravar vídeos do YouTube no PC com a Xbox Game Bar [Windows 10/11]
Compatibilidade: Windows 10 22H2 ou mais recente
Formato de saída de vídeo suportado: MP4
Melhor para: gravar jogos e outras janelas (exceto área de trabalho e Explorador de Arquivos) em modo de tela cheia por 4 horas
O Xbox Game Bar permite que os usuários gravem gameplay do Xbox Series X e capturem clipes de outros aplicativos. Você pode usar o Game Bar para gravar vídeos e áudio do YouTube ao mesmo tempo com um modo de tela cheia.
Vamos ver como capturar um vídeo do YouTube no PC no Windows 10 e 11 com a Game Bar:
Etapa 1. Abra o vídeo do YouTube que você deseja gravar.
Etapa 2. Pressione as teclas Win + G juntas para iniciar o widget e a barra de ferramentas.
💡Observação: consulte a seção A Barra de Jogo do Xbox não grave, se necessário.
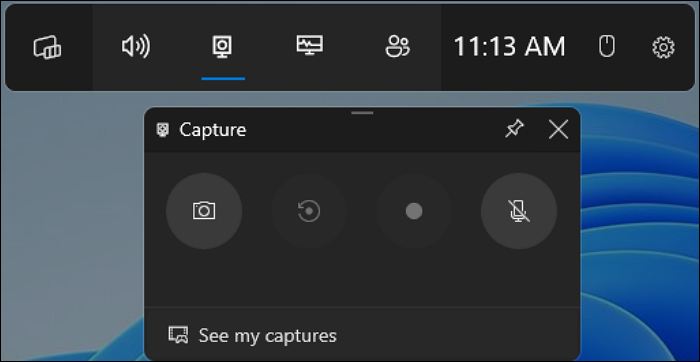
Etapa 3. No pop-up, clique em Capture. Você pode ligar ou desligar o som do microfone de acordo com suas necessidades.
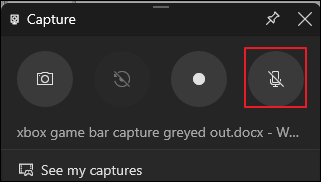
Etapa 4. Clique no botão de gravação (ponto branco) ou pressione o atalho Win + Alt + R para iniciar a gravação. Reproduza o vídeo do YouTube.
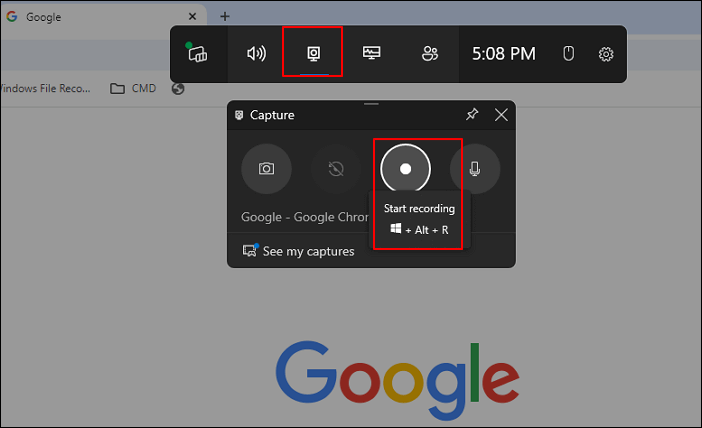
Etapa 5. Para encerrar a sessão de gravação, clique no botão Stop Recording ou no atalho Win + Alt + R novamente. Você verá uma janela Game clip recorded.
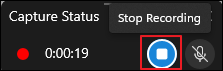
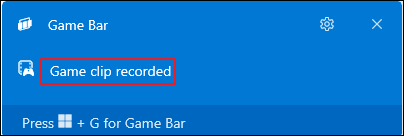
Etapa 6. Pressione as teclas Win + G novamente. Você pode ir para See my captures ou C:\users\admin\Videos\Captures para ver o arquivo MP4 gravado.

💡Observações:
- Não troque a janela durante a gravação. A Xbox Game Bar só pode gravar uma janela por vez.
- Não é possível pausar a sessão de gravação com a Barra de Jogos do Windows.
Como capturar vídeos do YouTube no PC com a ferramenta de recorte [Windows 11]
Combabilidade: Windows 11 versão 22000.0 ou superior
Formato de saída de vídeo suportado: MP4
Melhor para: tirar capturas de tela, editar fotos e gravar vídeos em 30 minutos
A Ferramenta de Recorte em computadores desktop e laptops com Windows 11 adiciona um recurso de gravação de tela (não disponível no Windows 10).
Esta ferramenta de captura de tela e gravação permite que os usuários gravem a tela do Windows 11 de qualquer região. No entanto, cada sessão de gravação da Snipping Tool pode durar apenas 30 minutos. Quando atingir o limite de duração, a gravação terminará automaticamente. Portanto, seria melhor se você planejasse o tempo adequadamente com antecedência.
Vamos ver como gravar um vídeo do YouTube no PC no Windows 11 com a Ferramenta de Recorte:
Etapa 1. Abra o vídeo do YouTube que você deseja gravar.
Etapa 2. Digite Ferramenta de Recorte na barra de pesquisa e clique em Abrir na lista.

Etapa 3. Alterne da aba Recorte para Gravar e clique em + Novo para iniciar uma nova gravação.
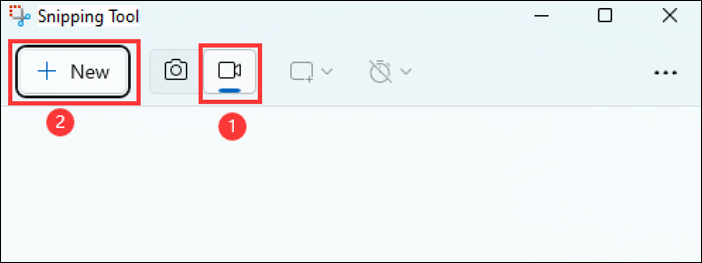
Etapa 4. Personalize a área que deseja capturar e clique em Start. A gravação começará quando o cronômetro de contagem regressiva de 3 segundos terminar.
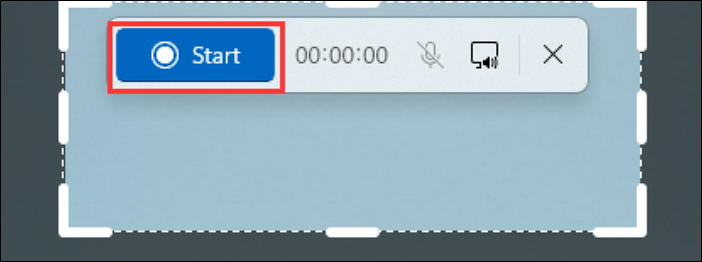
Etapa 5. Clique em Parar para finalizar a tarefa de gravação. Normalmente, o arquivo MP4 gravado será salvo no seu computador automaticamente. Caso contrário, clique no botão Salvar para selecionar um caminho de localização para sua gravação.
💡Nota : Recomendamos salvar manualmente a gravação se o salvamento automático da Ferramenta de Captura não estiver funcionando. O arquivo será perdido se o processo de salvamento automático não for concluído corretamente.
Como gravar vídeos do YouTube com o QuickTime Player [Mac]
Compatibilidade: Mac
Formato de saída de vídeo suportado: MOV
Melhor para: gravar tela com som externo
O QuickTime Player é uma boa escolha para gravar vídeos do YouTube no MacBook. Ele permite que os usuários gravem a tela com um microfone em vez do áudio do sistema e do aplicativo.
Se você quiser capturar o som interno de computadores Mac, você pode instalar complementos extras gratuitos como dispositivo de saída de som, como BlackHole e SoundFlower.
Vamos ver como gravar a tela de um vídeo do YouTube no PC no macOS com QuickTime e plugin:
Etapa 1. Baixe o BlackHole ou o SoundFlower no seu Mac e instale-o.
Etapa 2. No seu MacBook, navegue até Preferências do Sistema > Som > Entrada. Selecione BlackHole 2ch ou Soundflower (2ch) na lista para defini-lo como o dispositivo de entrada do seu Mac.
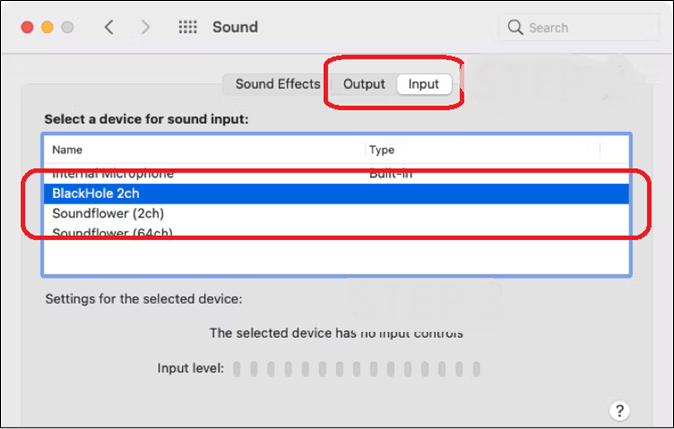
Etapa 3. Alterne para a aba Saída para repetir as operações e defini-la como o dispositivo de saída do seu Mac.
Etapa 4. Abra o vídeo do YouTube que você deseja gravar.
Etapa 5. Abra o QuickTime Player, vá em Arquivo > Nova Gravação de Tela e selecione BlackHole 2ch ou Soundflower (2ch) como fonte.
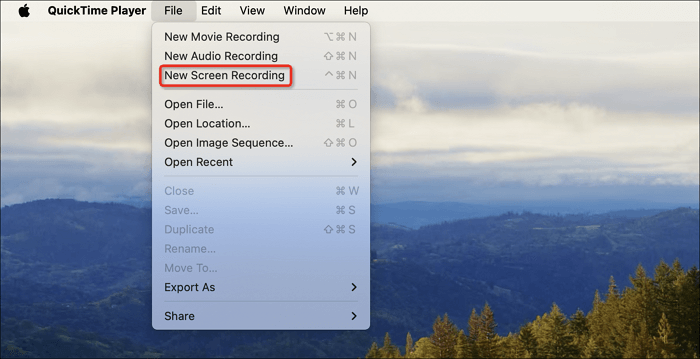
Etapa 6. Agora, você pode iniciar e parar a sessão de gravação.
Como gravar vídeos do YouTube grátis [online]
Compatibilidade: dispositivos Windows, Mac, iPhone e Android
Formato de saída de vídeo suportado: WebM
Melhor para: gravar tela e áudio ao mesmo tempo em navegadores da web
O EaseUS Online Screen Recorder é uma ferramenta baseada na web que permite gravar telas e sons de computadores e celulares sem marca d'água. Você não precisa baixar e instalar nenhum software, extensão ou complemento.
É gratuito e acessível nos navegadores Chrome, Firefox, Edge, Safari e Opera.
Para gravar um vídeo do YouTube online gratuitamente, visite o site e inicie a tarefa .
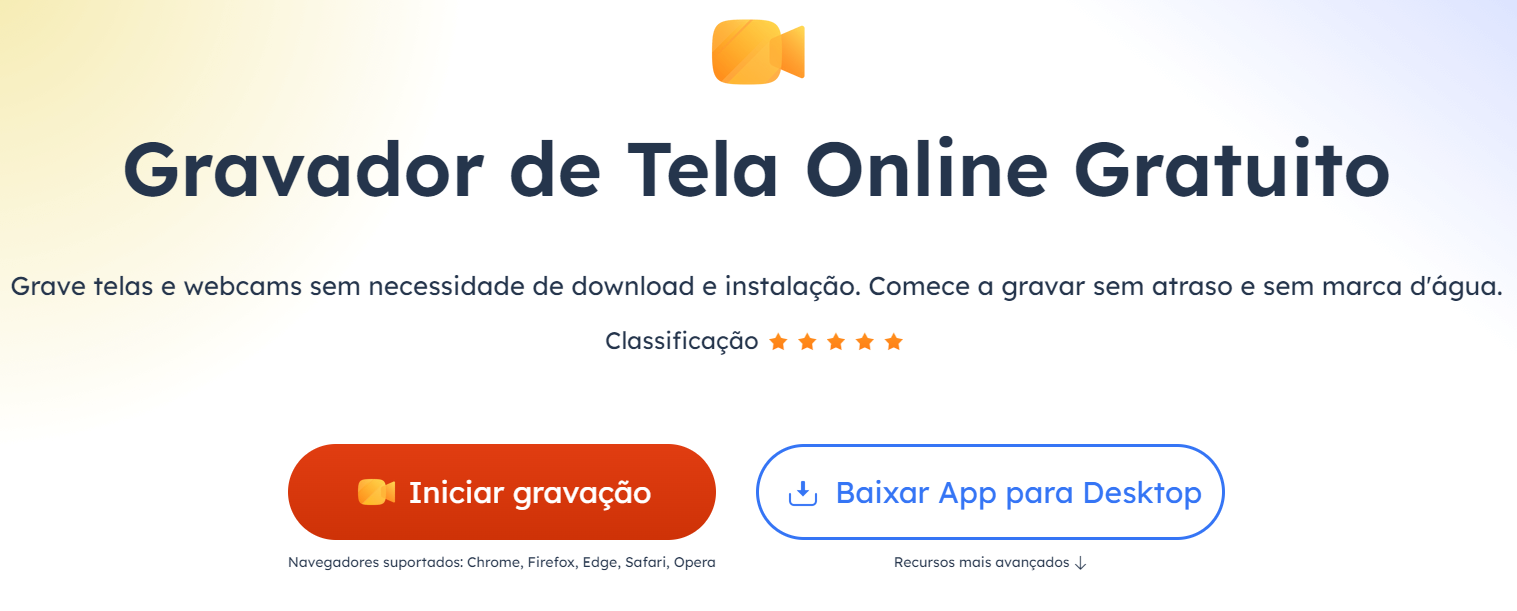
Considerações finais
Quanto a como gravar vídeos do YouTube no PC, há muitas opções, incluindo software de terceiros, ferramentas integradas ao computador e utilitários baseados na web. Cada um desses métodos tem seu uso e limitações.
Este artigo elabora essas soluções em detalhes; você pode escolher algumas que mais lhe interessam.
Para usuários que desejam a maneira mais rápida e eficiente, escolha o EaseUS RecExperts.
Perguntas frequentes sobre como gravar vídeos do YouTube grátis
Confira mais perguntas sobre como gravar vídeos do YouTube no PC gratuitamente.
1. Como gravar vídeos do YouTube no telefone Android?
Para gravar vídeos do YouTube em telefones e tablets Android:
Etapa 1. Abra o vídeo do YouTube que você deseja gravar.
Etapa 2. Deslize de cima para baixo na tela para acessar o painel Configurações rápidas.
Etapa 3. Procure uma opção de gravador de tela e toque no ícone.
Etapa 4. Escolha suas configurações, como gravar áudio (se desejar) e se deseja mostrar toques na tela.
Etapa 5. Toque em Iniciar para começar a gravar e reproduzir o vídeo.
Etapa 6. Para interromper a gravação, deslize de cima para baixo na tela, toque na notificação do gravador de tela e selecione Parar.
Etapa 7. A gravação será salva na sua galeria ou aplicativo de fotos.
2. Como gravar um vídeo do YouTube no seu iPhone?
Para gravar um vídeo do YouTube no seu iPhone ou iPad:
Passo 1. Abra o vídeo do YouTube que você deseja gravar.
Passo 2. Deslize para baixo a partir do canto superior direito da tela e encontre o botão de gravação de tela (um círculo branco sólido dentro de um círculo). Toque nele.
- Se não houver essa opção, vá para Configurações > Central de Controle > Personalizar Controles > Toque no botão verde de mais (+) ao lado de Gravação de Tela para adicioná-lo à sua Central de Controle.
- Se precisar capturar áudio do seu microfone, pressione e segure o botão de gravação de tela e toque no ícone do microfone para habilitar o áudio antes de iniciar a gravação.
Passo 3. Assim que a contagem regressiva for concluída, sua tela começará a gravar. Reproduza o vídeo do YouTube.
Passo 4. Para interromper a gravação, abra o Centro de Controle novamente e toque no botão de gravação de tela ou toque na barra de status vermelha na parte superior da tela e confirme que deseja interromper a gravação.
Passo 5. A gravação será salva no seu aplicativo de fotos.
3. Qual gravador de tela os YouTubers usam?
- Para Windows e Mac: EaseUS RecExperts, OBS, Snagit, Camtasia, Screencast-O-Matic
- Para online: EaseUS Online Screen Recorder, Loom, Screencastify
- Para iOS/Android: o gravador integrado, AZ Screen Recorder, DU Recorder, TechSmith Capture
EaseUS RecExperts

um clique para gravar tudo na tela!
sem limite de tempo sem marca d’água
Iniciar a Gravação