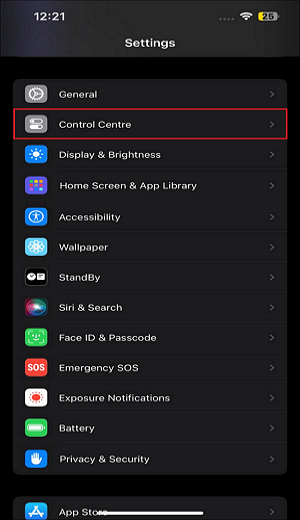-
![]()
Jacinta
"Obrigada por ler meus artigos. Espero que meus artigos possam ajudá-lo a resolver seus problemas de forma fácil e eficaz."…Leia mais -
![]()
Rita
"Espero que minha experiência com tecnologia possa ajudá-lo a resolver a maioria dos problemas do seu Windows, Mac e smartphone."…Leia mais -
![]()
Leonardo
"Obrigado por ler meus artigos, queridos leitores. Sempre me dá uma grande sensação de realização quando meus escritos realmente ajudam. Espero que gostem de sua estadia no EaseUS e tenham um bom dia."…Leia mais
Índice da Página
0 Visualizações
Os vídeos de treinamento são dedicados a fazer com que as pessoas aprendam informações na forma de comunicação na mídia. O vídeo e o áudio vívidos tornam os espectadores muito mais fáceis de ir direto ao ponto do que aprender nos livros. Sem dúvida, torna-se um estilo popular para professores, empresários e estudantes criarem seus vídeos de treinamento.
Para saber como gravar um vídeo de treino na tela do seu computador ou laptop, você veio ao lugar certo! Aqui, esta postagem apresenta 4 gravadores de vídeo de treinamento e também mostra suas principais funcionalidades.
Os 4 principais softwares para gravação de treinamento:
- EaseUS RecExperts (Windows e Mac) ★★★
- OBS Studio (Windows e Mac)
- QuickTime Player (Mac)
- Loom (On-line)
Como gravar vídeo de treinamento com EaseUS RecExperts
O primeiro gravador de vídeo de treinamento recomendado é o EaseUS RecExperts, compatível com computadores Windows e Mac. Ele permite realizar diversas tarefas de gravação de tela, como capturar o áudio do App ou áudio externo, gravar tela e webcam e até fazer uma captura de tela. Para o vídeo de treinamento, você pode adicionar seu show facial com uma câmera externa, enquanto isso, grave sua voz com um microfone externo.
Além disso, outra capacidade útil é a função Agendamento de Tarefas. Você pode agendar a gravação da tela do computador com áudio a qualquer momento, pois pode iniciar automaticamente a gravação da tela ou finalizar a tarefa de gravação. Depois disso, você poderá editar o vídeo de treinamento gravado de forma simples, usando o aparador integrado.
Características principais:
- Interface simples e amigável
- Permitir capturar a tela com áudio/webcam
- Equipado com ferramenta de captura de tela com tecla de atalho personalizada
- Funcional em gravação de reunião Zoom sem permissão
- Capaz de gravar um vídeo de instruções sem limite de tempo
Agora aproveite a oportunidade de experimentar este software de gravação de treinamento gratuitamente! Explore também funções mais úteis.
Métodos para gravar vídeos de treinamento via EaseUS RecExperts:
Passo 1. Inicie o EaseUS RecExperts. Escolha um modo de gravação entre "Tela Cheia" ou "Área". Se você escolher o segundo, precisará selecionar a área de gravação manualmente.
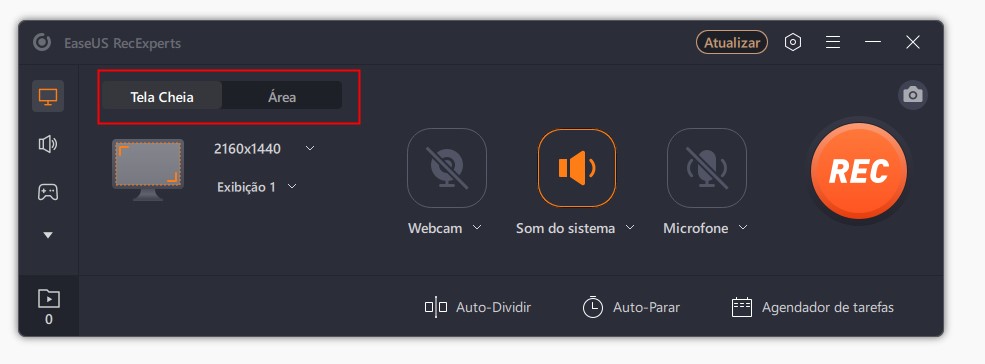
Passo 2. Depois de selecionar o modo de gravação, você precisa escolher qual áudio gravar. Para gravar o som do sistema, clique no sinal do alto-falante; para gravar o som do microfone, clique no sinal do microfone; para não gravar nenhum som, não selecione nada.
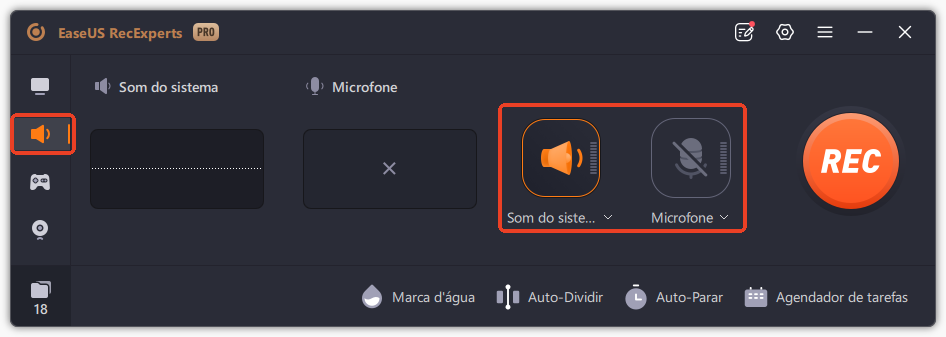
Passo 3. Em seguida, você pode clicar no botão vermelho "REC" para iniciar a gravação. Se quiser pausar a gravação, clique no botão branco "Pausar" ; para encerrar a gravação, clique no botão vermelho "Parar".
Passo 4. Após a gravação, a janela da lista de gravações será aberta. Aqui você pode visualizar, dividir, excluir e gerenciar suas gravações com facilidade.
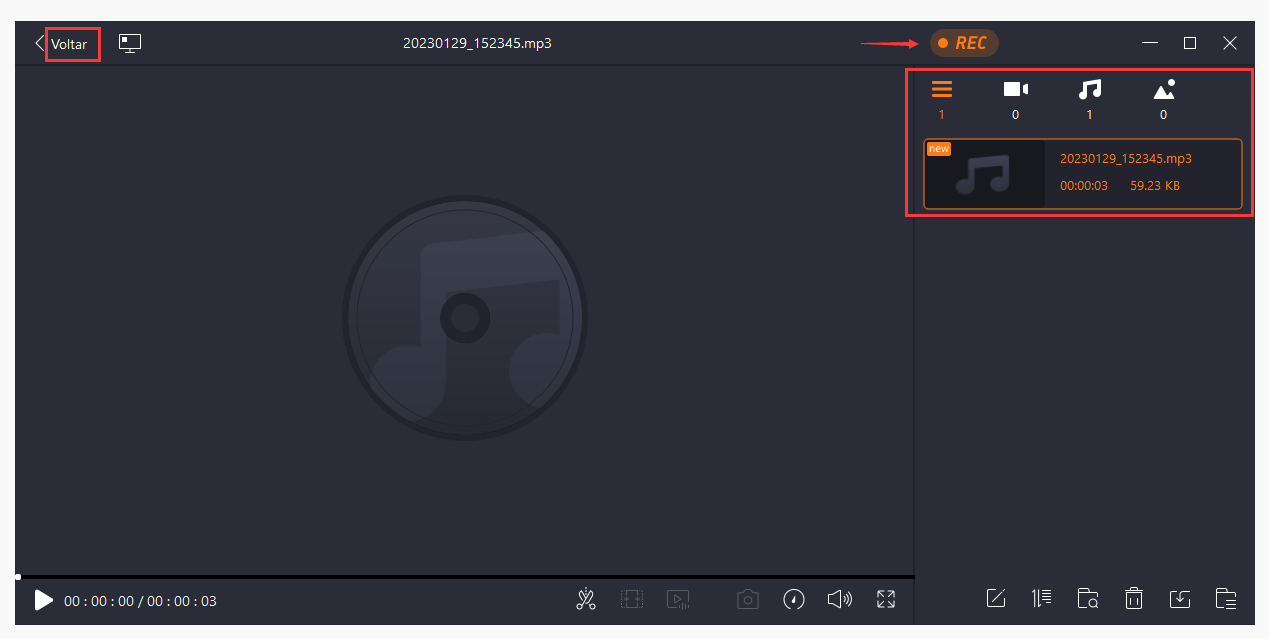
Se você deseja enriquecer este vídeo de treinamento gravado adicionando efeitos e legendas, cortando, alterando o formato de vídeo e áudio, etc., experimente o software de edição de vídeo benéfico, EaseUS Video Editor. Este editor de vídeo para Windows pode tornar seu vídeo de treinamento com os efeitos desejados, melhor para exibi-lo aos seus espectadores. Um vídeo de treinamento bem editado pode ter maior probabilidade de ser aceito pelo público.
Como gravar vídeos de treinamento com OBS Studio
O segundo gravador de vídeo de treinamento que você pode usar é o OBS Studio. Você pode gravar a tela com o OBS, um conhecido e poderoso programa de streaming e gravação de vídeo. Como outros softwares, você pode conectar o microfone e o dispositivo webcam ao OBS, capturando seu rosto e voz.
Com base em suas complexas habilidades de gravação, ele fornece o melhor método de gravação de tela para vídeos de treinamento. Porém, alguns usuários podem pensar que se trata de um gravador complexo, pois sua interface contém vários botões que dificultam a identificação da função de gravação.
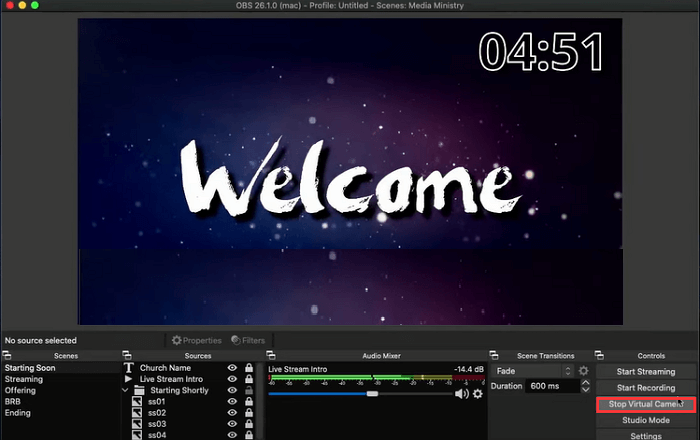
Características:
- Software de gravação de vídeo de treinamento gratuito e multiplataforma
- Configurações avançadas de saída para vídeo e áudio
- Adicione uma câmera externa para mostrar seu rosto
Grave o vídeo do treinamento com som, via OBS Studio:
Passo 1. Baixe e instale a versão mais recente do OBS. Por padrão, o OBS cria uma nova cena assim que você o abre. Se você deseja criar uma nova tarefa de captura no painel inferior esquerdo, você pode clicar com o botão direito do mouse na caixa "Cenas".
Passo 2. Além disso, você precisa adicionar uma fonte no OBS para capturar o que deseja. Toque no botão "+" na doca "Fontes" e escolha "Captura de exibição". Enquanto isso, ele suporta renomear a tarefa de gravação como desejar.
Lembre-se de clicar em "Configurações" para escolher os recursos de áudio (como som do microfone).
Passo 3. Agora, prepare os arquivos do vídeo de treinamento na tela do seu computador. Feito isso, clique em "Iniciar Gravação" para capturar o vídeo de treinamento no OBS.
Como gravar tela do PC para treinamento via QuickTime Player
Como o próprio nome sugere, você pode usar este gravador rapidamente porque é um aplicativo padrão fornecido pelos sistemas operacionais macOS. Você não precisa baixá-lo manualmente. Ele pode capturar a tela e o áudio e também gravar a tela com áudio facilmente.
Porém, o QuickTime Player só consegue capturar o som externo (som do microfone). Se você deseja gravar áudio interno no Mac, você precisa da ajuda do Soundflower, uma extensão que pode passar a saída de áudio de um dispositivo para outro.
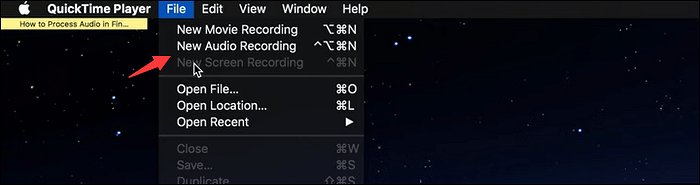
Características:
- Permitir gravação de tela para vídeo de treinamento com som externo
- Gravador de tela, webcam e áudio integrado em dispositivos macOS
- Capaz de capturar o som interno, a menos que você use um plugin
Vamos aprender o método de gravação de tela para treinamento, via QuickTime Player:
Passo 1. Encontre e abra o QuickTime Player em computadores Mac. Clique em "Arquivo"> "Nova Gravação de Tela" na barra de ferramentas superior.
Passo 2. Em seguida, um prompt aparece e você deve clicar no botão de seta para baixo para capturar o som do microfone.
Passo 3. Após preparar seu vídeo de treino na tela, clique em "Iniciar Gravação". Quando terminar, clique no ícone Parar. Em seguida, o arquivo de gravação será exibido na tela. Selecione "Arquivo" > "Salvar". E seu arquivo gravado será salvo.
Como gravar vídeo de treinamento online através do Loom
Como gravador de tela e webcam, o Loom é usado principalmente em navegadores. O objetivo é gravar a tela, a câmera, o som do microfone e o áudio interno com apenas alguns cliques. O que o diferencia de outros concorrentes é a função de economia na nuvem. O Loom salvará os vídeos gravados na nuvem e depois compartilhará esses arquivos por meio de um link. Além disso, sua interface é muito clara, o que é adequado para iniciantes iniciarem a gravação de tela para vídeos de treinamento.
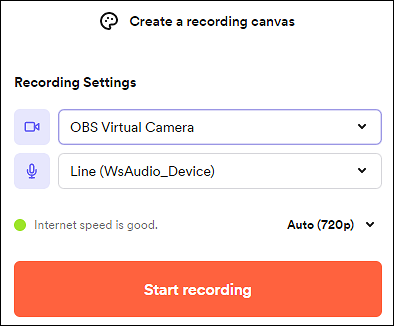
Características:
- Melhor software de gravação de tela para treinamento em Windows, Mac, Chrome, etc.
- Funções de edição simples são suportadas, para que você possa editar o vídeo no navegador
- Adicione reações e comentários emoji ao vídeo para aumentar o envolvimento
Como gravar um vídeo de treinamento online, através do Loom:
Passo 1. Abra seu navegador como o Chrome. Com base no seu navegador, encontre o aplicativo Loom na Loja. Se você usa o Chrome, clique em "Adicionar ao Chrome" depois de encontrá-lo.
Passo 2. Em seguida, habilite-o na barra de ferramentas da extensão. Comece a gravar o vídeo de treinamento registrando uma conta no Loom.
Passo 3. Encontre e clique na opção "Iniciar Gravação" após alterar as configurações de gravação. Assim, a gravação começará e você poderá ver os botões de gravação na parte inferior. Isso ajuda você a parar de gravar.
Passo 4. Feito isso, você pode salvar o vídeo de treinamento gravado ou compartilhá-lo com outras pessoas.
Conclusão
No total, este post explica 4 métodos de gravação de tela para vídeos de treinamento. Todos eles são benéficos. Com base nos seus sistemas operacionais e hábitos de uso, escolha um deles para começar a gravar um vídeo de treinamento. Se quiser meu conselho, o EaseUS RecExperts é recomendado, pois pode ser usado em Windows e Mac, com uma interface amigável e clara para usuários comuns.
Perguntas frequentes sobre gravação de tela para treinamento
Algumas perguntas frequentes são coletadas do público.
1. Como gravar tela do PC para treinamento?
O método mais fácil é usar um gravador de tela como QuickTime Player, gravador de tela Xbox, EaseUS RecExperts, etc. Para usuários de Mac, experimente QuickTime Player, pois é um gravador padrão. No entanto, o QuickTime Player é difícil de capturar o som interno. Portanto, experimente o EaseUS RecExperts para gravar o vídeo de treinamento com som interno e externo no Mac. Ele também pode ser usado em computadores Windows.
2. Como gravo a tela do meu computador para tutoriais?
Assim como os vídeos de treinamento, os vídeos tutoriais também são vídeos de instruções. Eles são postados principalmente em plataformas de mídia social como YouTube, Facebook, etc. Com som e vídeo, os espectadores podem entender o que o palestrante deseja explicar. Então, selecione um gravador deste post e comece a gravar vídeos tutoriais.
EaseUS RecExperts

um clique para gravar tudo na tela!
sem limite de tempo sem marca d’água
Iniciar a Gravação