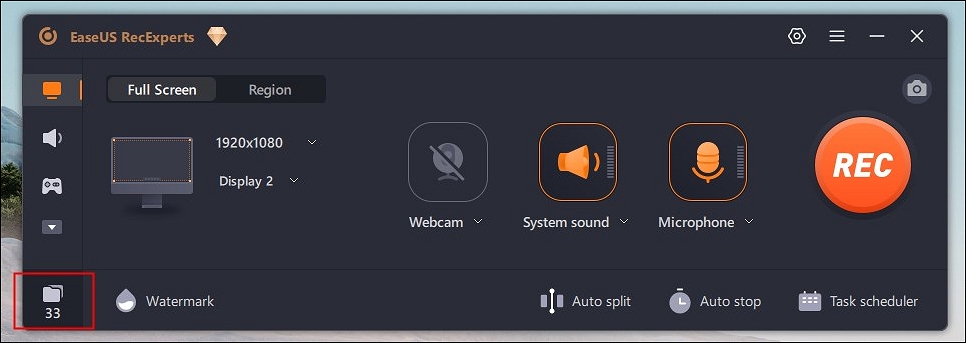-
![]()
Jacinta
"Obrigada por ler meus artigos. Espero que meus artigos possam ajudá-lo a resolver seus problemas de forma fácil e eficaz."…Leia mais -
![]()
Rita
"Espero que minha experiência com tecnologia possa ajudá-lo a resolver a maioria dos problemas do seu Windows, Mac e smartphone."…Leia mais -
![]()
Leonardo
"Obrigado por ler meus artigos, queridos leitores. Sempre me dá uma grande sensação de realização quando meus escritos realmente ajudam. Espero que gostem de sua estadia no EaseUS e tenham um bom dia."…Leia mais
Índice da Página
0 Visualizações
Uma navegação rápida:
- Preparativos antes da gravação de tela do PowerPoint com webcam
- Método 1. Grave-me apresentando um PowerPoint com EaseUS RecExperts
- Método 2. Grave-me apresentando um PowerPoint com Bandicam
- Método 3. Grave-me apresentando um PowerPoint com Movavi
- Método 4. Grave-me apresentando um PowerPoint com CamStudio
- Uma comparação completa: qual escolher?
- Perguntas frequentes
No contexto profissional, preparar uma apresentação sobre temas específicos é uma tarefa importante que muitos colaboradores devem realizar. Embora você possa adicionar dados e gráficos aos slides do PowerPoint , os avanços tecnológicos nas configurações do software também permitem a funcionalidade de gravação de tela aqui.
Na verdade, se quiser gravar a si mesmo enquanto apresenta a apresentação para referência pessoal ou enviá-la digitalmente para outras pessoas, você também pode fazê-lo. No contexto de como me gravar apresentando um PowerPoint , aprenda aqui os melhores métodos disponíveis para experimentar.
Preparativos antes da gravação de tela do PowerPoint com webcam
Antes de gravar um vídeo apresentando seu conteúdo usando a webcam conectada, você deve seguir algumas etapas para configurar melhor esse processo. Aqui estão as coisas que você deve priorizar para uma preparação adequada.
- Configure seu microfone como fonte de entrada de áudio.
- Configure a câmera webcam que você instalou como fonte de entrada de vídeo nas configurações da câmera.
- Faça configurações baseadas na taxa de quadros e na resolução.
- Prepare bem o PPT de apresentação e certifique-se de que ele possa ser reproduzido sem problemas.
Método 1. Grave-me apresentando um PowerPoint com EaseUS RecExperts
Em termos da melhor maneira de gravar sua apresentação em PowerPoint, o EaseUS RecExperts é o melhor gravador de tela que você pode experimentar. Existem várias maneiras de como este aplicativo funciona com o webcam integrada e captura diferentes tipos de conteúdo sem problemas.
O software é um dos principais gravadores de webcam disponíveis para gravação direta do usuário com clareza áudio e vídeo condições. Você pode usá-lo para gravar apresentações do PowerPoint com áudio e vídeo sem atrasos. Aqui, você pode decidir desligar o som ou o microfone se necessário para o seu tipo de projeto (dependendo se você precisa gravar a narração).
Característica principal
- Utilize o reprodutor de mídia incorporado e o editor de vídeo aqui.
- A funcionalidade de divisão automática e parada automática está disponível.
- Vários modos de gravação estão disponíveis, como tela múltipla, região selecionada e tela inteira.
- A gravação agendada é suportada.
- Saída de vídeo em vários formatos.
- Extraia o áudio do vídeo .
Avaliação do especialista:
Prós
- Aprimore o vídeo nos níveis 4K e 8K.
- A funcionalidade avançada baseada em IA está disponível para gravação de tela sem ruído de fundo .
- Nenhum problema de atraso com as gravações.
Contras
- Cada licença atende um computador.
Guia passo a passo:
Passo 1. Inicie o EaseUS RecExperts no seu computador. Escolha um modo de gravação em "Tela inteira" ou "Região" . Para gravar uma parte da tela, selecione a área de gravação manualmente.

Passo 2. Após selecionar o modo de gravação, clique no sinal da câmera na interface. Isso permitirá que a ferramenta grave sua tela e a webcam ao mesmo tempo.

Etapa 3. Você também pode alterar o plano de fundo com o recurso AI Recognition ou tela verde. Sala de aula, desfoque, estúdio ou imagens locais são suportadas. Basta clicar em "Webcam" > "Configurações" > "Remover plano de fundo" para baixar e usar esses módulos. Em seguida, clique no botão "REC" para iniciar a gravação.

Passo 4. Após a gravação, a janela da lista de gravações será aberta. Aqui você pode visualizar, dividir, excluir e gerenciar suas gravações facilmente.

Método 2. Grave-me apresentando um PowerPoint com Bandicam
Se você deseja gravar sua janela do PowerPoint e ao mesmo tempo salvar suas expressões faciais através da visualização da câmera, o Bandicam permite essa funcionalidade. Pressione o botão vermelho para iniciar o processo de gravação e fazer mais edições antes do lançamento final.
Principais características
- Grave diferentes elementos (tela/webcam) por 10 minutos, cada gravação com duração ilimitada.
- Diferentes tipos de gravação, como gravação de tela e gravação de webcam simultaneamente .
- Ative o botão de gravação agendada para captura instantânea.
- Está disponível forte qualidade de gravação HDMI e Webcam.
Avaliação do especialista:
Prós
- Grave os arquivos em formato AVI ou MP4.
- A funcionalidade de captura de imagem é suportada.
- Você pode lidar com outros processos de gravação, como gravar um jogo no PC .
Contras
- Limitações no tempo de gravação com a versão gratuita.
- É preciso pagar para se livrar das marcas d'água.
Guia passo a passo:
Passo 1: Acesse Bandicam > Modo tela cheia.
Passo 2: Vá para Configurações e escolha o dispositivo de microfone que você está usando como opção Microfone.
Etapa 3: Use as configurações avançadas para selecionar a opção "Adicionar sobreposição de webcam ao vídeo" para inserir sua visualização baseada em webcam durante a gravação da apresentação do PowerPoint.
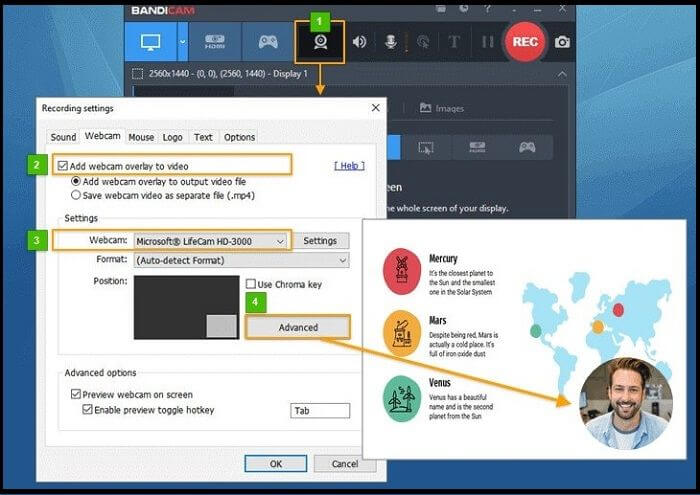
Passo 4: Toque no botão REC para começar a gravar após iniciar a apresentação. Toque no botão encerrar quando terminar.
Passo 5: Para ver o arquivo final, vá em Home > Video. Salve ou edite o arquivo de vídeo aqui.
Método 3. Grave-me apresentando um PowerPoint com Movavi
É possível gravar apresentações de slides em apresentações do PowerPoint com o Movavi Screen Recorder . Além disso, você pode fazer desenhos no vídeo gravado, simplificando a criação de um vídeo tutorial utilizável.
Nas versões desktop e online, você pode gravar a tela e a visualização da webcam.
Principais características
- Capture diretamente imagens baseadas em webcam com simples toques.
- Desenhe diretamente no vídeo gravado.
- Edite uma gravação de voz conforme necessário.
- Mostre os movimentos do cursor do mouse e as teclas digitadas.
Avaliação do especialista:
Prós
- Grave chamadas online, webinars, tutoriais, etc.
- Suporta resolução de até 4K para gravação.
- Gravando parte da tela e modificando suavemente as configurações de gravação.
Contras
- Às vezes, o software enfrenta falhas funcionais durante o uso.
- Cada licença de pagamento concentra-se em cada dispositivo de PC.
Guia passo a passo:
Passo 1 : Acesse o software Movavi e pressione Gravar Vídeo > Iniciar Captura. Pressione o botão Parar captura quando terminar.
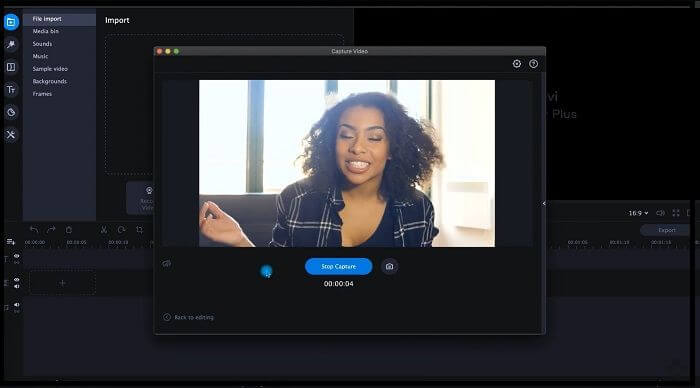
Passo 2: Toque no ícone da roda dentada para abrir as configurações do programa e escolha Webcam. Em seguida, defina os parâmetros como resolução, posição e outras configurações.
Etapa 3 : aperte o botão Gravar para iniciar este processo e depois o botão Parar para finalizar. Faça mais edições depois de adicionar o arquivo ao Movavi Video Editor.
Método 4. Grave-me apresentando um PowerPoint com CamStudio
CamStudio é um dos melhores aplicativos para tentar gravar um PowerPoint com as visualizações da webcam e da tela. Você pode contar com o recurso Anotação de Vídeo aqui para personalizar o projeto de vídeo com os slides gravados na tela.
Principais características
- Insira legendas de tela de alta qualidade com suavização de serrilhado nas gravações.
- Recurso avançado de anotação de vídeo para adicionar autogravação baseada em webcam.
- Codec sem perdas personalizado está disponível neste aplicativo.
- Decida uma seção da tela ou câmera para capturar diretamente.
Avaliação do especialista:
Prós
- Funcionalidade de gravador de tela de código aberto aqui.
- Suporte picture-in-picture em tempo real enquanto a gravação está em andamento.
- Personalize o layout da tela de gravação de vídeo no meio do caminho.
Contras
- Disponível principalmente para usuários do Windows experimentarem.
- A visualização dos vídeos SWF pode ser complexa.
Guia passo a passo:
Passo 1 : Abra a apresentação do PowerPoint e o software CamStudio lado a lado.
Passo 2: No PowerPoint, clique em Configurar apresentação de slides > apresentado pelo palestrante. Faça outras configurações e pressione OK.
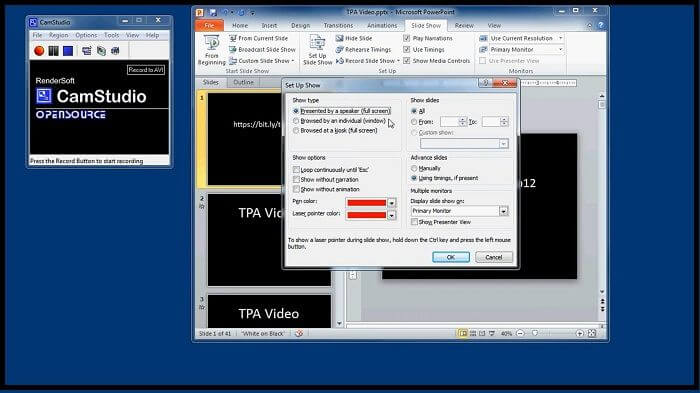
Passo 3: No CamStudio, defina a região de gravação e defina os parâmetros. Em seguida, aperte o botão vermelho de gravação.
Passo 4: Escolha Opções para alterar as configurações de Opções de Vídeo. Configure o recurso de webcam e webcam para gravação e reproduza o vídeo gravado na tela para gravá-lo com CamStudio.
Uma comparação completa: qual escolher?
Na verdade, estão disponíveis vários aplicativos que você encontrará com esta função ao pesquisar como me gravar apresentando um PowerPoint online. Sem falar que todos proporcionam desempenho de alta qualidade nos processos que administram. Porém, qual é a melhor opção?
Leia esta tabela baseada em comparação para ter uma ideia.
| Comparação | EaseUS RecExperts | Bandicam | Movavi | CamStudio | Melhor escolha |
|---|---|---|---|---|---|
| Desempenho | Alto | Qualidade média-alta | Qualidade média-alta | Qualidade média-alta | TODOS |
| Desempenho | Windows, Mac | Janela | Windows, Mac, baseado na web | janelas | RecExperts |
| Desempenho |
Mensal – USD 19,95; Anual – USD 39,95; Negócios - USD 99,95, Vitalício - USD 69,95 |
Livre; Anual – USD 33,26; Vitalício - USD 44,96 |
Livre; Gravador de tela (anual): US$ 18,13; Gravador de tela (compra única) – US$ 24,17; Suíte de Vídeo - USD 33,12 |
Livre | CamStudio (como valor de custo); EaseUS RecExperts (conforme variedade de opções) |
| Desempenho | Sim, por 30 dias. | Não | Sim, por 30 dias. | Não | EaseUS RecExperts ou Movavi Screen Recorder (on-line) |
| Desempenho | Nível fácil | Fácil – Nível Médio | Fácil – Nível médio | Fácil – Nível médio | EaseUS RecExperts |
De acordo com esta comparação, EaseUS RecExperts é uma seleção premium para gravar você mesmo e a tela com a apresentação do PowerPoint . Então, a recomendação que você receberá aqui para este software. Baixe-o e experimente o software.
Ainda assim, verifique os diferentes aplicativos mencionados para uma compreensão mais clara de como eles funcionam. Finalmente, você pode decidir qual software de gravação usará a longo prazo.
Perguntas frequentes
No contexto de como me gravar apresentando um PowerPoint , certas dúvidas também são comuns. Aqui estão os principais a serem observados.
1. Como gravo uma apresentação do PowerPoint como vídeo?
Você pode gravar a apresentação do PowerPoint como um vídeo usando uma ferramenta secundária de gravador de tela como Movavi, CamStudio, etc. Até mesmo o recurso Game Bar integrado permite que os usuários do Windows façam essa gravação e salvem-na como um arquivo de vídeo MP4.
2. Como faço para me gravar apresentando um PowerPoint em Zoom?
Você pode utilizar o software EaseUS RecExperts para gravar a si mesmo enquanto apresenta a apresentação do PowerPoint no Zoom. É porque o aplicativo oferece suporte para gravação em várias telas. Diretamente, você pode escolher a opção Compartilhar tela no Zoom para visualização ao vivo.
3. Como posso gravar um vídeo na minha área de trabalho e dublá-lo no PowerPoint?
Na parte superior direita da janela do PowerPoint, você verá um ícone de gravação após abri-lo. Você pode escolher o botão Gravar para iniciar o processo e definir a opção de microfone para conexão de áudio para gravar sua narração.
EaseUS RecExperts

um clique para gravar tudo na tela!
sem limite de tempo sem marca d’água
Iniciar a Gravação