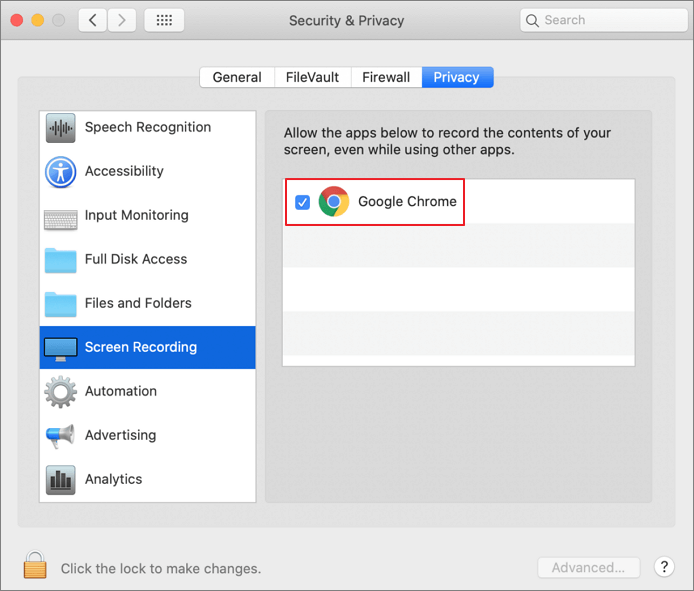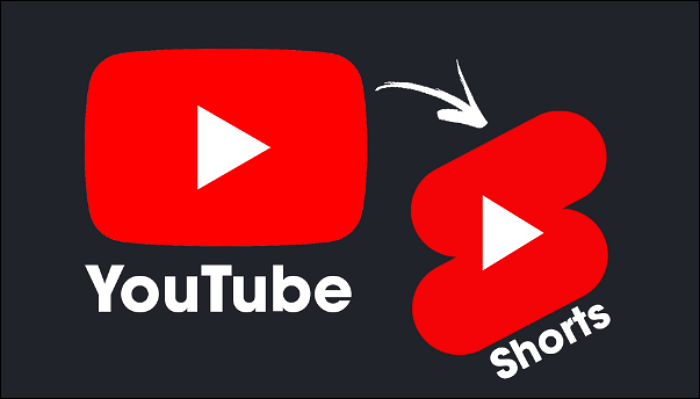-
![]()
Jacinta
"Obrigada por ler meus artigos. Espero que meus artigos possam ajudá-lo a resolver seus problemas de forma fácil e eficaz."…Leia mais -
![]()
Rita
"Espero que minha experiência com tecnologia possa ajudá-lo a resolver a maioria dos problemas do seu Windows, Mac e smartphone."…Leia mais -
![]()
Leonardo
"Obrigado por ler meus artigos, queridos leitores. Sempre me dá uma grande sensação de realização quando meus escritos realmente ajudam. Espero que gostem de sua estadia no EaseUS e tenham um bom dia."…Leia mais
Índice da Página
0 Visualizações
A maioria dos gravadores de tela não suporta a gravação contínua de uma janela de aplicativo específica. Se houver outra janela cobrindo a janela que você deseja gravar, ela ficará toda bagunçada porque você gravará algum conteúdo errado, e é difícil garantir que o foco esteja sempre no aplicativo que deseja gravar.
Se você deseja gravar uma janela específica, pode obter ajuda neste post. Aqui, mostraremos como gravar uma janela de aplicativo específica no Windows e no Mac facilmente.
Conteúdo da página:
Como gravar um aplicativo no Windows 11/10/8/7
Para capturar uma janela de aplicativo em seu PC no Windows 10/8.1/8/7, você não pode perder o EaseUS RecExperts para Windows. É uma ferramenta de gravação de tela que pode gravar vídeos em tela cheia, uma parte específica da tela, webcam e áudio.
Para capturar um aplicativo, você deve usar a função de gravar uma parte da tela. Antes de tudo, você precisa escolher a janela do aplicativo que deseja gravar como região de gravação e ajustar outras configurações para sua gravação. Há uma coisa que você deve prestar atenção: não sobreponha outra janela na janela que deseja gravar. Caso contrário, o que você deseja capturar pode ser coberto por outra coisa.
Principais características::
- Ajustar a taxa de quadros de acordo com o desempenho do equipamento
- Fazer uma captura de tela enquanto grava um vídeo
- Suportar a configuração de uma tarefa de gravação e gravação de vídeo/áudio automaticamente
- Gravar reunião Webex ou reunião Zoom
- Gravar a webcam embutida ou externa
Agora clique no botão abaixo para experimentá-lo gratuitamente!
Etapas para gravar uma janela específica de aplicativo com o EaseUS RecExperts:
A primeira coisa que você deve fazer é abrir o aplicativo que você quer gravar. Certifique-se de que ele seja do tamanho exato que você precisa e adequadamente posicionado na tela.
Passo 1. Inicie o EaseUS RecExperts. Existem duas opções diferentes para gravação de tela, "Tela Cheia" e "Área". Se você selecionar "Tela Cheia", irá capturar a tela inteira.

Passo 2. Se você selecionar a opção "Área", este software solicitará que você personalize a área de gravação. Certifique-se de que tudo o que você deseja capturar está dentro dos limites da caixa de seleção.
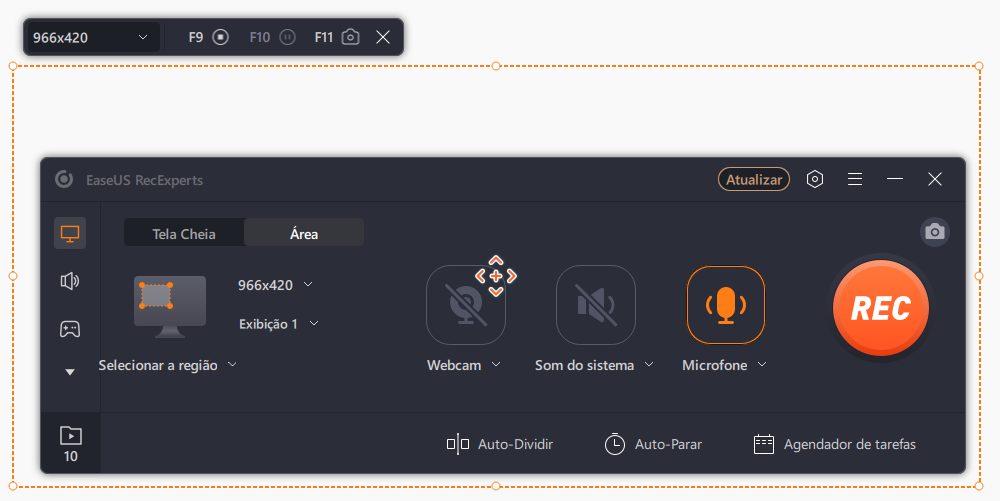
Passo 3. Clique em "Som do sistema" ou "Microfone", você pode optar por gravar apenas o som do sistema, gravar apenas o microfone, gravar os dois ou gravar sem áudio.
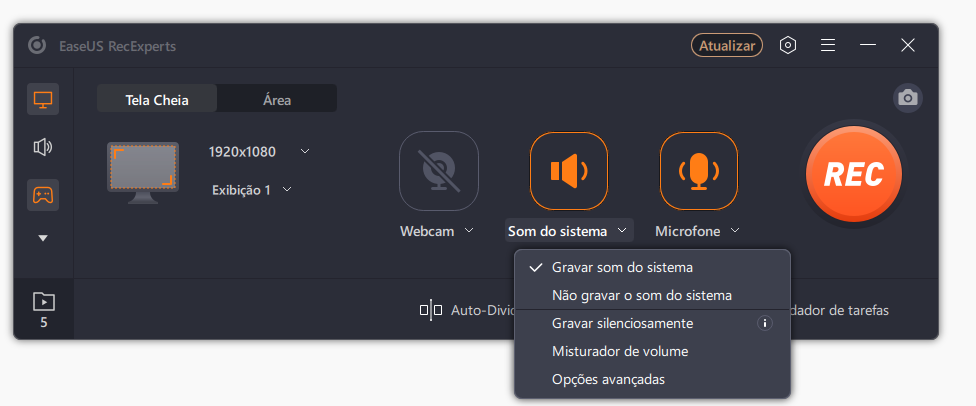
Passo 4. Clique em "REC" para iniciar a gravação. Após a gravação concluída, os vídeos serão mostrados na lista.
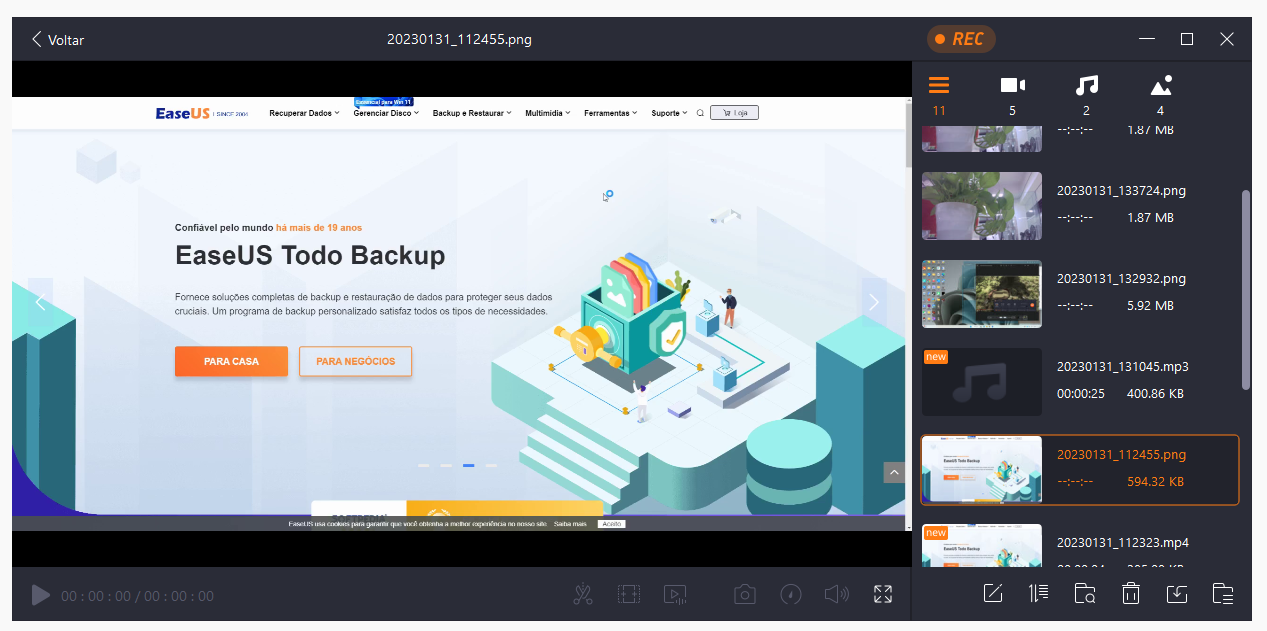
Passo 5. Clique com o botão direito do mouse no vídeo gravado, você pode visualizar, aparar, extrair áudio e mais.
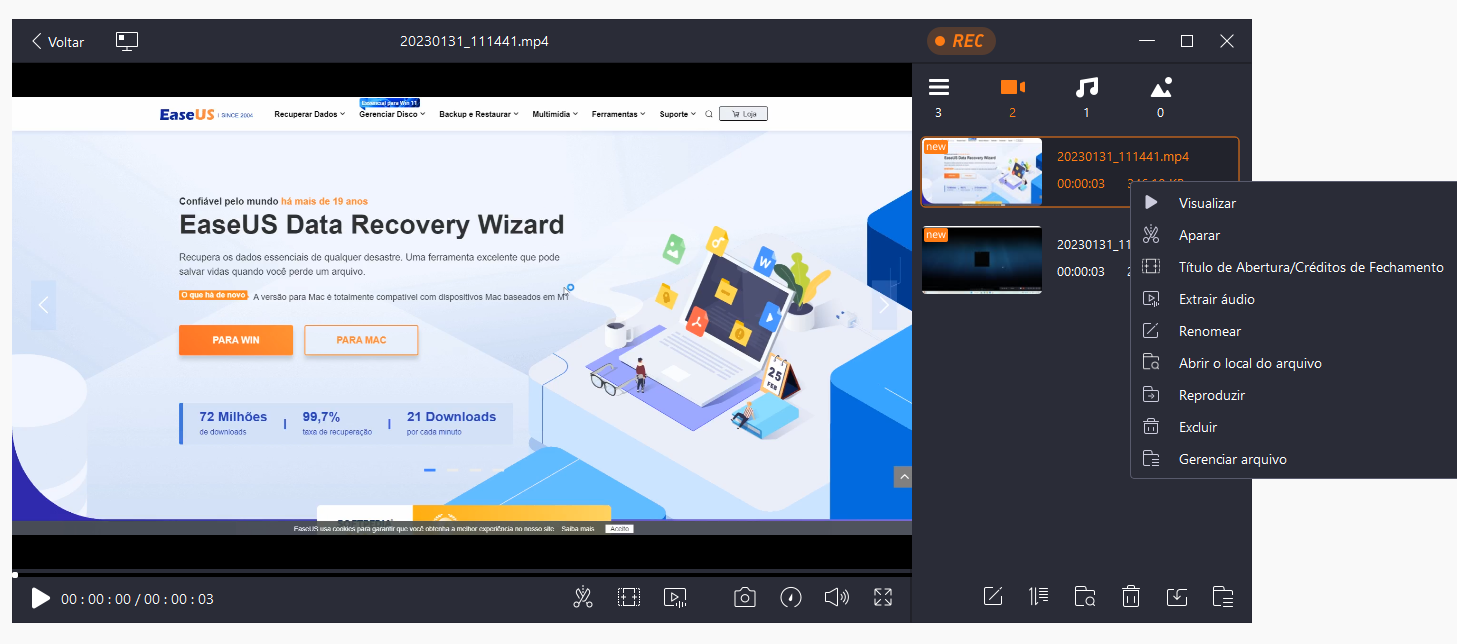
Como gravar uma janela específica de um App no Mac
Quando se trata de gravar a área personalizada da tela no Mac, use o EaseUS RecExperts for Mac para concluir a tarefa. Esta captura de tela do Mac pode ajudá-lo a capturar a tela, áudio, jogabilidade e webcam. Além disso, existem várias configurações que você pode aplicar, como escolher o formato de saída, etc.
Recursos:
- Gravar tela com vídeo e áudio com um clique
- Capturar seus vídeos em tela cheia ou em qualquer tamanho
- Gravar a tela e exporte-a como um GIF
- Fazer uma captura de tela da tela
Você pode obter este poderoso gravador de tela para Mac clicando no botão abaixo.
Passo 1. Baixe e inicie o EaseUS RecExperts em seu Mac. Para capturar a tela inteira, clique no botão "Tela Cheia" na interface principal. Se você quiser personalizar a área de gravação, escolha o botão "Área".

Passo 2. Para gravar a tela com áudio, clique no ícone Som no canto inferior esquerdo da barra de ferramentas. Os recursos de áudio podem ser o som externo ou o áudio do sistema. Com base em suas necessidades, ative a opção de destino.

Passo 3. Antes de capturar, você pode alterar o formato de saída do vídeo gravado clicando em "Configurações" na interface principal. Em seguida, role para baixo o menu de Formato de saída para vídeo. Escolha o tipo de saída que desejar. Também há outras configurações avançadas para escolher.

Passo 4. Quando terminar, clique no botão REC para iniciar a gravação. Ele captura qualquer coisa exibida na tela do Mac. Quando terminar, clique no botão Parar. Depois, você pode assistir ao vídeo gravado em "Gravações".
Como gravar uma janela específica do PC Windows e Mac com o OBS Studio
OBS é um gravador de tela de código aberto que se destaca quando se trata de gravação e streaming de tela.
A vantagem mais significativa de usar o software é sua capacidade de gravar de várias fontes. Você pode combinar gravações como webcam, texto, áudio e assim por diante. Você também pode criar uma cena que tenha várias fontes e continuar reutilizando-a todos os dias. Se você tiver várias fontes, ou seja, onde configurou para gravar dois aplicativos diferentes, poderá alternar rapidamente entre eles durante a gravação.
Recursos principais:
- Captura de áudio e vídeo em tempo real junto com streaming
- Suporte a gravação de tela múltipla
- Configurações exaustivas para configurar streaming e gravação
Etapas para gravar janela específica de aplicativo com o OBS Studio:
Etapa 1. Abra o OBS Studio e clique no ícone de mais na seção Fontes. Selecione Captura de janela e aparecerá uma janela onde você pode criar uma nova ou adicionar uma existente.
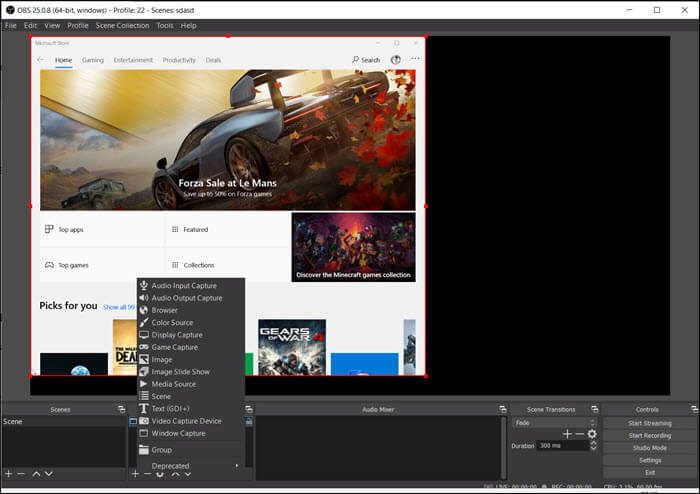
Etapa 2. Escolha "Criar novo", e ele abrirá outra janela onde você pode obter uma visualização de todas as janelas abertas e visualizá-las. Uma vez feito, clique no botão OK para completar a fonte.
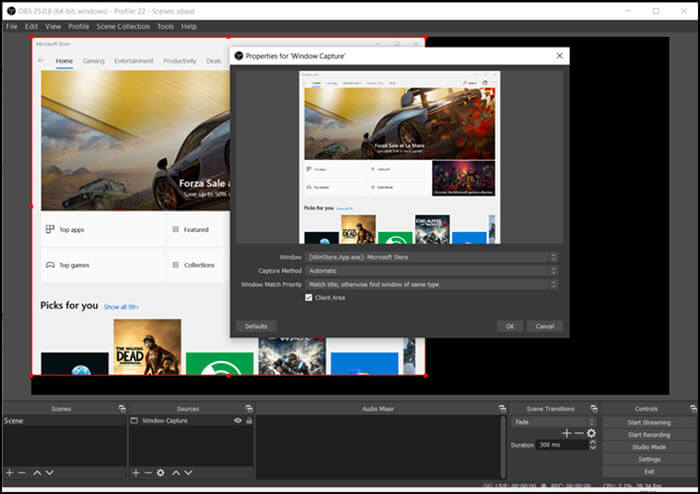
Etapa 3. Feito isso, clique em iniciar a gravação e explique o que pretende. Feito isso, clique no botão Parar Gravação. O vídeo será salvo no local padrão.
Dito isto, existem algumas desvantagens com o OBS, e é principalmente porque leva tempo para aprender o software para iniciantes.
Conclusão
Nesta página, oferecemos tutoriais detalhados para gravar uma janela específica do PC Windows e Mac, e você pode selecionar a janela desejada para concluir o trabalho.
Entre esses softwares, recomendamos o EaseUS RecExperts. Ele pode funcionar bem em seu computador Windows e Mac e, o mais importante, você pode aprendê-lo em segundos, mesmo se você for iniciante, devido à sua interface de usuário simples e clara.
EaseUS RecExperts

um clique para gravar tudo na tela!
sem limite de tempo sem marca d’água
Iniciar a Gravação