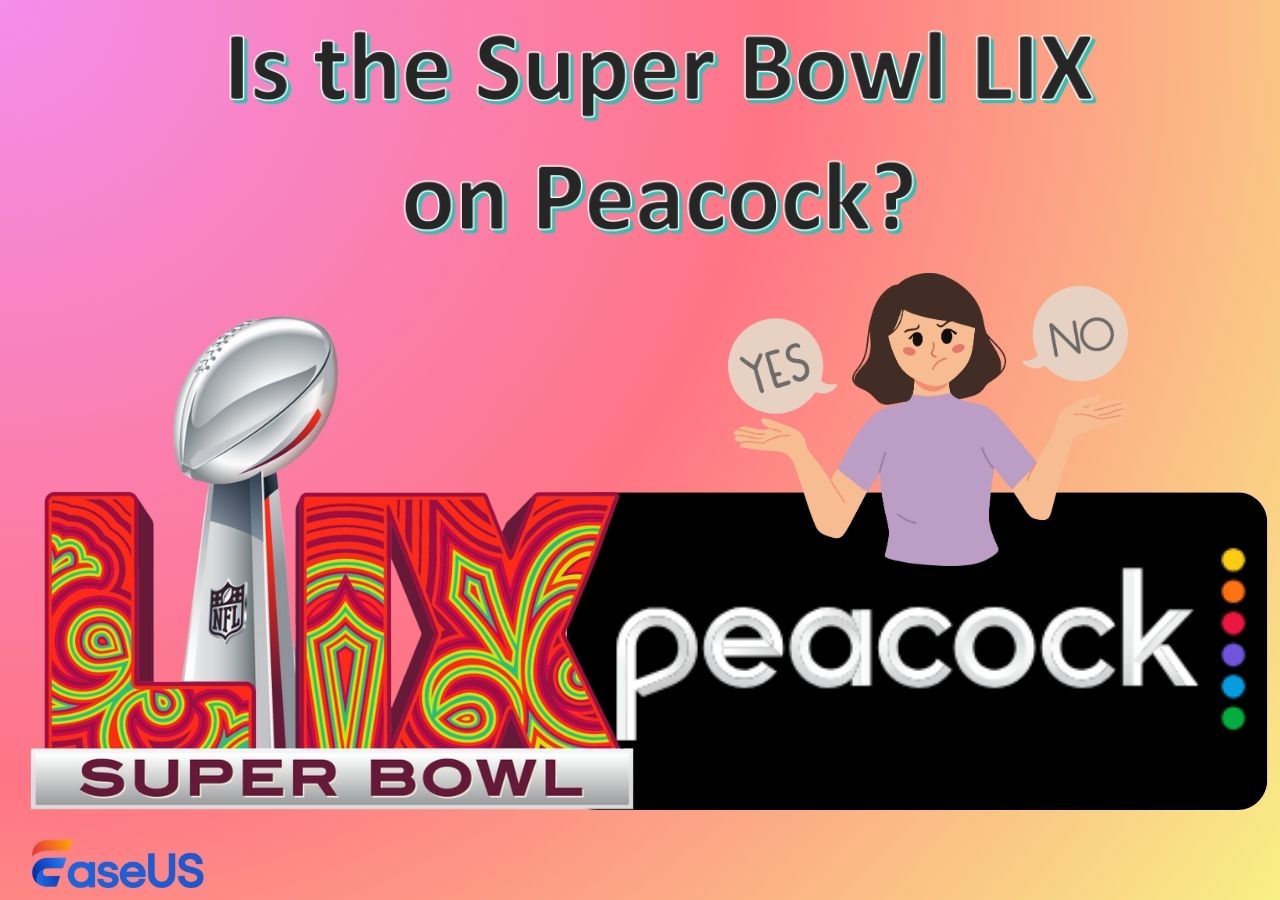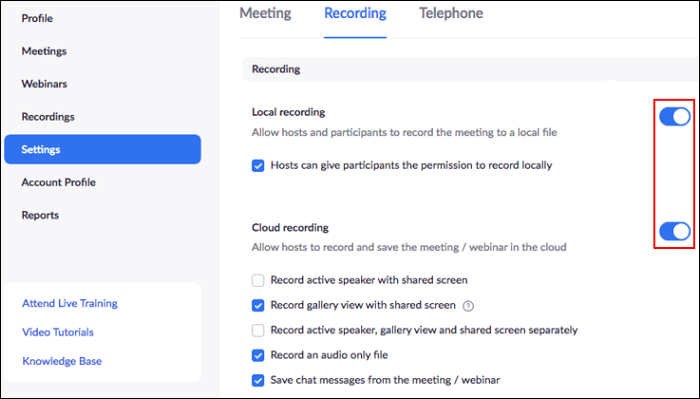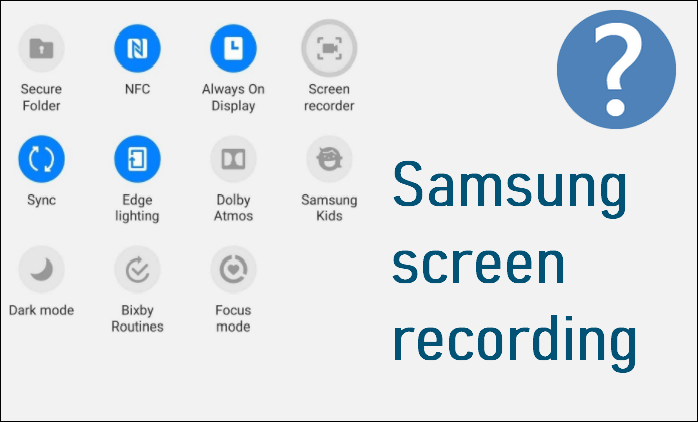-
![]()
Jacinta
"Obrigada por ler meus artigos. Espero que meus artigos possam ajudá-lo a resolver seus problemas de forma fácil e eficaz."…Leia mais -
![]()
Rita
"Espero que minha experiência com tecnologia possa ajudá-lo a resolver a maioria dos problemas do seu Windows, Mac e smartphone."…Leia mais -
![]()
Leonardo
"Obrigado por ler meus artigos, queridos leitores. Sempre me dá uma grande sensação de realização quando meus escritos realmente ajudam. Espero que gostem de sua estadia no EaseUS e tenham um bom dia."…Leia mais
Índice da Página
0 Visualizações
Procurando como gravar uma apresentação no Mac ? Esteja você usando o Keynote ou o Microsoft PowerPoint para criar uma palestra, gravar uma reunião ou lançar um produto, siga este guia para saber mais sobre como gravar uma apresentação no Mac .
Como você grava uma apresentação no Mac?
Se você deseja gravar uma apresentação no MacBook, existem três opções:
- Grave a apresentação do Keynote com seu recurso de gravação interno. Esta ferramenta de apresentação da Apple permite gravar slides com áudio. No entanto, você não pode gravar a si mesmo no Mac porque ele não consegue capturar a sobreposição da webcam.
- Grave apresentações no PowerPoint para Mac com seu gravador integrado. Permite aos usuários gravar apresentações de slides como vídeos com áudio e webcam. No entanto, tem algumas limitações. Por exemplo, pode causar atraso durante a gravação e salvar as gravações em cada slide separadamente.
- Use um gravador de tela Mac confiável, como o EaseUS RecExperts, para gravar uma apresentação no Mac. Esta ferramenta permite capturar apresentações de slides, áudio e seu rosto perfeitamente, sem atrasos. É adequado para quase todas as suas necessidades.
Compartilhe esta postagem em sua plataforma social para ajudar mais usuários!
A melhor maneira de gravar apresentações no Mac com áudio e webcam
Comparado com a gravação de apresentações com Apple Keynote e MS PowerPoint, o EaseUS RecExperts oferece uma experiência de gravação mais ideal.
Ele permite gravar apresentações do PowerPoint com áudio e vídeo no Mac com apenas alguns cliques. Além de gravar MS PowerPoint, ele também grava slides do Keynote, Google Slides, reuniões Zoom e muito mais.
Quando a gravação terminar, você poderá cortar o conteúdo usando as funções de edição com tecnologia de IA. Em seguida, exporte um vídeo PPT gravado em alta qualidade com MP4, MOV e outros tipos de arquivo. Baixe o software abaixo para gravar palestras no Mac com facilidade.
Vamos ver como gravar uma apresentação no Mac com o software de gravação de tela EaseUS.
⭐ Antes de começar :
- Para gravar uma apresentação com seu rosto , conecte uma webcam (por exemplo, Logitech C920 ou similar) ou uma câmera digital ou filmadora HD com capacidade de gravação de vídeo ao seu computador.
- Para capturar o som da sua narração, conecte um microfone externo (microfones condensadores USB, microfones de lapela ou microfones headset) ao dispositivo.
- Prepare uma boa iluminação para vídeo de alta qualidade.
- Configure uma experiência limpa e profissional.
- Pratique sua apresentação e esteja familiarizado com o conteúdo.
Agora, abra o PPT no Keynote, PowerPoint, Google Slides ou outros aplicativos de apresentação. Em seguida, siga as etapas abaixo:
Passo 1. Primeiro, inicie o EaseUS RecExperts no seu Mac. Existem duas opções, “Tela Cheia” e “Região”, para você selecionar a área de gravação.

Passo 2. Em seguida, clique no botão "Webcam" na parte inferior. Quando uma janela "Gravar webcam" aparecer, clique no botão para ativar a webcam e você poderá selecionar o dispositivo que deseja usar no menu suspenso.

Passo 3. Caso queira capturar a tela com áudio, o botão “Som” ao lado de “Webcam” pode ajudar. Você pode clicar nos dois botões da janela “Selecionar som de gravação” para escolher a fonte de áudio, como o som do sistema, o áudio do microfone ou dois deles.

Após ajustar as configurações adequadamente, clique no botão “REC” para iniciar a gravação.
Passo 4. Agora você pode gravar a tela do Mac e sua webcam ao mesmo tempo. Depois de capturar todo o conteúdo que você precisa, clique no botão "Parar" para encerrá-lo, e este software oferecerá um reprodutor de vídeo integrado para visualizar o vídeo que você capturou.

Compartilhe esta postagem em sua plataforma social para ajudar mais usuários!
Grave uma apresentação em PowerPoint com o gravador interno
MS PowerPoint para Mac não é apenas uma ferramenta para criar, editar e compartilhar apresentações, mas também está equipado com um gravador de áudio interno para ajudar os apresentadores a capturar a tela, o áudio e a webcam simultaneamente no macOS.
Pessoas que desejam gravar apresentações no Mac mostrando rostos podem usar o recurso Cameo do PowerPoint. Cameo permite aos usuários inserir uma imagem de câmera ao vivo diretamente em um slide.
- Aviso: Cameo está disponível apenas para assinantes do Microsoft 365. Certifique-se de que a conta da Microsoft que você usa para fazer login no PowerPoint no seu Mac tenha uma assinatura válida do Microsoft 365. Caso contrário, experimente o EaseUS RecExperts mencionado acima.
Vejamos como gravar apresentações do PowerPoint com áudio e vídeo no Mac.
Se você não precisa se gravar no Mac , pule as duas primeiras etapas, que visam adicionar uma sobreposição de webcam ao PPT.
Passo 1. Abra os slides no PowerPoint. Vá para Inserir > Cameo.
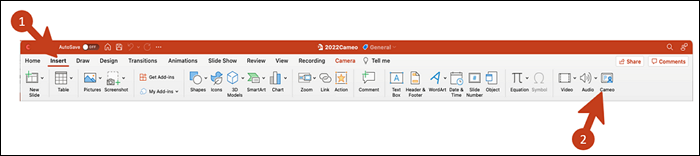
Passo 2. Uma nova guia de Câmera aparecerá junto com um espaço reservado para o feed da câmera. Clique no ícone liga-desliga para ativar o feed de vídeo. Você pode se ver no slide.
- Se você tiver várias câmeras, clique em Visualizar para escolher outra.
- Você pode aplicar efeitos à sua câmera.
- Você pode usar a âncora para alterar o posicionamento e o tamanho da imagem da câmera.
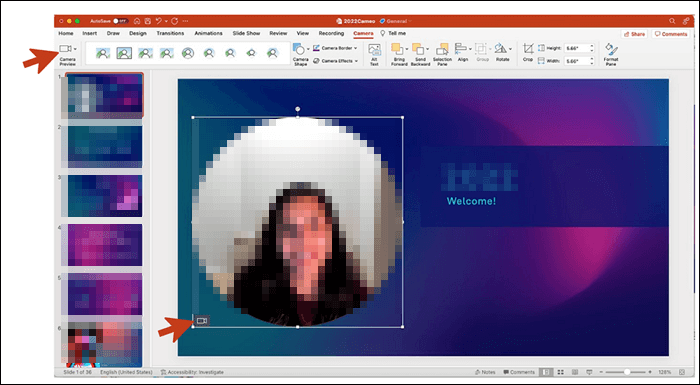
Etapa 3. Vá para Apresentação de slides > Gravar apresentação de slides. Selecione Gravar do início… ou Gravar do slide atual….
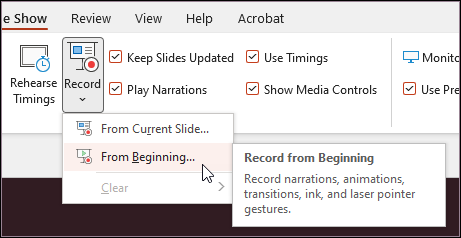
Passo 4. Na barra de ferramentas de gravação, ative vídeo (ícone de câmera) e áudio (ícone de alto-falante) nas opções suspensas.
- Selecione Desfocar fundo no menu de opções da câmera para evitar distrações de fundo para o seu público.
- Para fazer um vídeo PPT apenas com áudio, desligue a câmera (botão de vídeo).
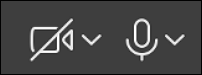
Passo 5. Clique no botão vermelho de gravação no canto superior direito. Um cronômetro de contagem regressiva de três segundos aparecerá. Quando termina, a gravação começa.

Passo 6. Durante a sessão de gravação, você pode usar os botões de pausa e retomada para gerenciar a narração e a navegação.
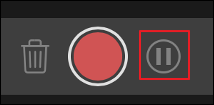
Passo 7. Clique no botão vermelho novamente para interromper a gravação. Você pode visualizar os registros.
- Aviso : As gravações são salvas em cada slide separadamente. Tente terminar o conteúdo de um slide PPT e depois vá para o próximo. Não retorne ao PPT anterior para adicionar conteúdo.
Passo 8. Se você quiser regravar sua narração, clique no botão Limpar gravação (ícone de lixeira) à esquerda do botão vermelho de gravação para excluir a captura existente. Então, comece a gravar novamente.
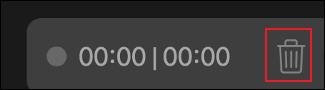
Etapa 9. Após pressionar Esc ou clicar em Finalizar apresentação para sair da experiência Gravar apresentação de slides, você verá a narração (áudio/vídeo) aplicada aos slides, bem como o tempo apropriado do slide e animações de tinta.
Etapa 10. Vá em Arquivo > Exportar para exportar sua apresentação como vídeo. Selecione o formato de vídeo necessário (MP4 ou MOV).
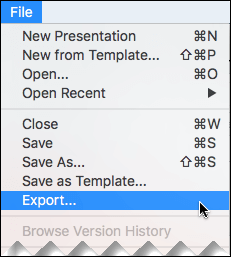
Compartilhe esta postagem em sua plataforma social para ajudar mais usuários!
Grave a apresentação principal com o recurso de gravação integrado
Keynote faz parte do pacote de produtividade iWork desenvolvido pela Apple Inc. para apresentações em Mac, iPad e iPhone. Ele vem com um recurso de gravação integrado para ajudar a gravar uma apresentação do PowerPoint no Mac.
No entanto, esse recurso grava PPT apenas com áudio. Se você só precisa gravar uma apresentação no Keynote sem mostrar seu rosto, você pode usá-lo para realizar uma gravação tranquila.
Vamos ver como gravar uma apresentação com narração em off em dispositivos macOS com Keynote.
Passo 1. Abra a apresentação no Keynote. Clique em Documento no canto superior direito.
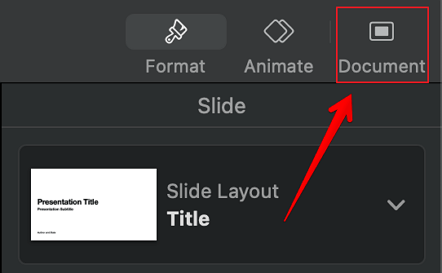
Passo 2. Vá para a guia Áudio e clique em Gravar….
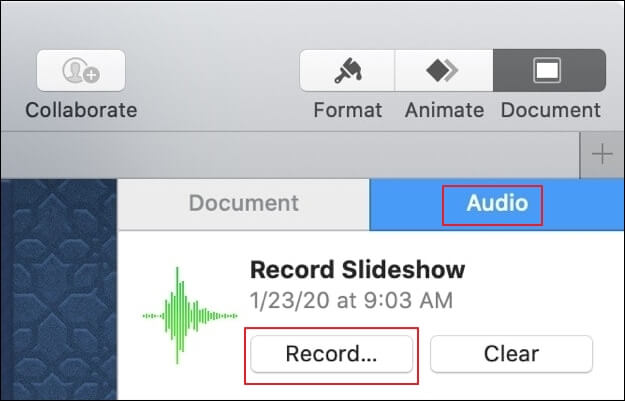
Etapa 3. Isso abrirá uma nova janela em tela inteira. Clique no botão vermelho de gravação. O cronômetro faz uma contagem regressiva a partir de 3 antes do início da gravação. Você pode usar a tecla de seta para a direita ou para a esquerda para ir para o slide seguinte ou anterior.
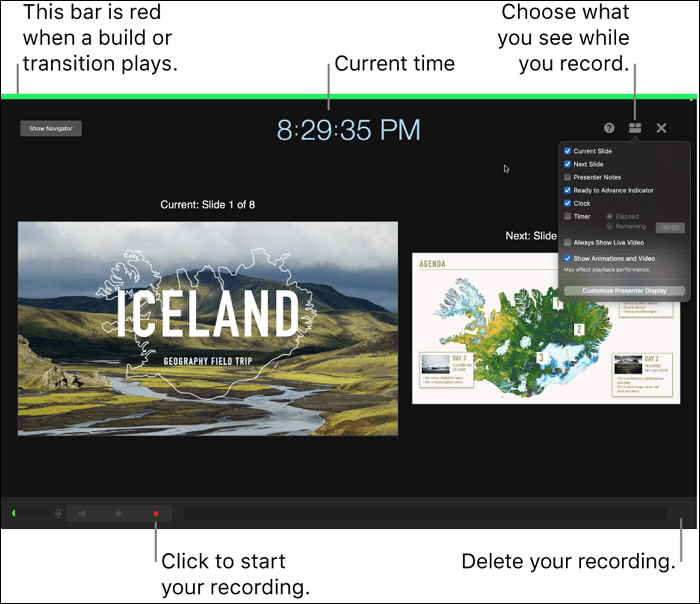
Passo 4. Clique novamente no botão vermelho para interromper a gravação. Você pode clicar no botão play para visualizar a gravação.
- Para regravar de um local específico: Arraste o controle deslizante de reprodução na parte inferior da tela até o local onde deseja iniciar a gravação e clique no botão vermelho de gravação. Selecione Gravar no menu pop-up para iniciar a gravação.
- Exclua a gravação inteira: clique no ícone da lixeira no canto inferior direito da tela e selecione Limpar.
Passo 5. Pressione a tecla Esc para sair da tela do apresentador.
Etapa 6. Para exportar a apresentação do Keynote, vá para Arquivo > Exportar para. Selecione um formato de arquivo e clique em salvar. Digite um nome de arquivo, escolha um local e clique em Exportar.
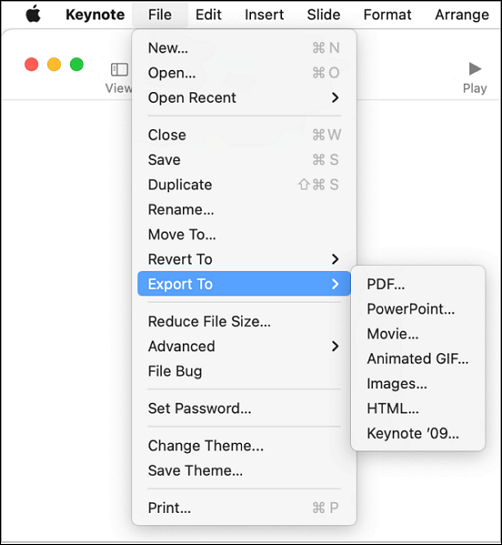
Compartilhe esta postagem em sua plataforma social para ajudar mais usuários!
Conclusão
Este artigo oferece três maneiras de gravar uma apresentação no Mac . Siga o guia acima e a tarefa de gravação será fácil de operar. Depois de transformar a apresentação em vídeo, você pode compartilhá-la off-line ou on-line para envolver o público .
Para simplificar sua tarefa de gravação de apresentação de slides, recomendamos EaseUS RecExperts. Ele permite gravar apresentações no Mac com áudio, vídeo e webcam. Quaisquer que sejam os aplicativos de apresentação que você usa, o EaseUS RecExperts funciona corretamente.
Grave-se no Mac Perguntas frequentes
Saiba mais perguntas frequentes sobre como gravar sua apresentação no Mac.
1. Como você dá voz a uma apresentação em um Mac?
Você pode gravar uma narração no Mac com o QuickTime Player.
Passo 1. Abra previamente os slides da apresentação. Inicie o QuickTime Player
Etapa 2. Clique em Arquivo > Nova Gravação de Tela.
Passo 3. Na janela Gravação, selecione o microfone usado para gravar sua voz. Clique no botão vermelho Gravar.
Passo 4. Você pode gravar a tela inteira ou arrastá-la para selecionar áreas da sua apresentação. Inicie a apresentação e fale enquanto observa os slides.
Etapa 5. Clique no botão Parar na barra de menu na parte superior da tela.
Passo 6. O QuickTime solicita que você salve sua gravação. Selecione o formato desejado e salve.
2. Por que o PowerPoint não grava áudio no Mac?
Se o PowerPoint não estiver gravando áudio no Mac, pode haver vários motivos e métodos correspondentes:
- Verifique as configurações do microfone : Vá para Preferências do Sistema > Som > Entrada.
- Verifique as permissões do PowerPoint : Vá para Preferências do Sistema > Segurança e Privacidade > guia Privacidade > Microfone.
- Atualizar PowerPoint : Vá para Ajuda > Verificar atualizações no PowerPoint.
- Simplesmente reinicie o PowerPoint ou o seu Mac.
- Teste a gravação de áudio em outros aplicativos.
- Verifique as configurações do PowerPoint : Abra o PowerPoint e navegue até a guia Apresentação de slides. Certifique-se de seguir as etapas apropriadas para começar a gravar áudio.
- Reinstale o PowerPoint .
- Entre em contato com o suporte técnico .
3. Como transformar um vídeo em um arquivo de áudio no Mac?
Você pode transformar um vídeo em um arquivo de áudio em um Mac usando QuickTime Player.
Passo 1. Abra o vídeo no QuickTime Player.
Passo 2. Vá para Arquivo na barra de menu.
Etapa 3. Selecione Exportar como e escolha Somente áudio.
Passo 4. Escolha um local para salvar o arquivo de áudio e dê um nome a ele.
Etapa 5. Clique em Salvar. Seu arquivo de áudio será salvo no formato .m4a.
4. Qual é o atalho para gravação de tela no Mac?
Em computadores Mac, use o atalho Shift + Command + 5 ao mesmo tempo para usar o recurso integrado de gravação de tela. Isso abrirá a barra de ferramentas de gravação de tela, onde você pode optar por gravar a tela inteira, uma parte selecionada da tela ou uma captura de tela.
Compartilhe esta postagem em sua plataforma social para ajudar mais usuários!
EaseUS RecExperts

um clique para gravar tudo na tela!
sem limite de tempo sem marca d’água
Iniciar a Gravação