-
![]()
Jacinta
"Obrigada por ler meus artigos. Espero que meus artigos possam ajudá-lo a resolver seus problemas de forma fácil e eficaz."…Leia mais -
![]()
Rita
"Espero que minha experiência com tecnologia possa ajudá-lo a resolver a maioria dos problemas do seu Windows, Mac e smartphone."…Leia mais -
![]()
Leonardo
"Obrigado por ler meus artigos, queridos leitores. Sempre me dá uma grande sensação de realização quando meus escritos realmente ajudam. Espero que gostem de sua estadia no EaseUS e tenham um bom dia."…Leia mais
Índice da Página
0 Visualizações
Principais conclusões
- VLC é um dos reprodutores de mídia populares, poderosos e leves que salva arquivos gravados no formato AVI por padrão. Como resultado, o reprodutor de mídia VLC permite cortar, aparar e girar clipes de vídeo, extrair áudio de vídeos e gravar telas de desktop.
- Se ocorrerem problemas de gravação do VLC, você pode tentar reinstalar, reiniciar ou atualizar o VLC, reiniciar o computador ou alterar o formato de saída de áudio para corrigir esse problema.
- No entanto, EaseUS RecExperts é o melhor gravador de tela profissional e uma ótima alternativa ao VLC, contornando quaisquer limitações ou problemas de gravação.
VLC é a opção ideal para qualquer usuário reproduzir streaming de vídeos ou capturar e gravar telas. No entanto, ele está cheio de várias falhas que podem causar problemas, fazendo com que o VLC não grave problemas de vídeo. Portanto, ao gravar um vídeo em seu computador com VLC, você poderá ver uma tela preta ou um vídeo adequado, mas sem som, fazendo você pensar se existe uma maneira confiável de corrigir o problema sem complicações.
Esta passagem mostrará algumas maneiras práticas e viáveis de corrigir problemas de VLC não está gravando, para capturar vídeo ou gravar áudio do YouTube e outras plataformas. Continue lendo para encontrar os melhores métodos para eliminar o problema no futuro.
7 soluções para corrigir o VLC não está gravando
Você precisa fazer uma captura de tela, mas seu VLC não grava vídeo? Essas soluções adequadas são tudo que você precisa para capturar dispositivos sem esforço. Vamos dar uma olhada neles e passar pelo processo de aplicá-los instantaneamente.
Correção 1. Reinicie o computador
Tente reiniciar o computador primeiro para resolver qualquer problema com o reprodutor de mídia VLC ou se você tiver problemas ao gravar arquivos.
Correção 2. Altere o formato de saída de áudio
Outra solução é tentar ajustar as configurações de saída de áudio para ver se funciona.
Passo 1. Abra e execute o VLC.
Passo 2. Vá para Ferramentas e escolha Preferências.
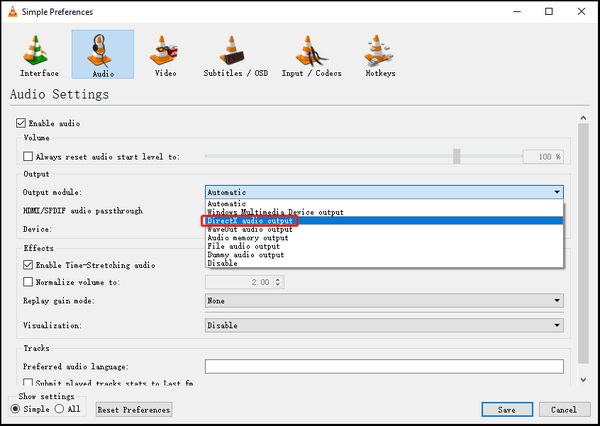
Passo 3. Toque em Áudio na janela Preferências Simples.
Passo 4. Abra a lista de módulos de saída e escolha saída de áudio DirectX. Em seguida, clique no botão Salvar.
Correção 3. Reinicie ou atualize o VLC
Uma das maneiras mais fáceis de tentar antes de mudar para outro gravador de tela e áudio confiáveis é reiniciar o reprodutor de mídia VLC e reiniciar seu desktop ou PC. No entanto, você pode considerar atualizar o software se o problema persistir.
Quando o seu reprodutor de mídia VLC não consegue gravar a tela ou o áudio, você pode estar usando uma versão desatualizada, causando vários pequenos problemas. Em vez disso, você deve verificar se há atualizações e atualizar o programa instantaneamente.
Passo 1. Abra o VLC e toque na guia Ajuda.
Passo 2. Clique em Verificar atualizações no menu suspenso.
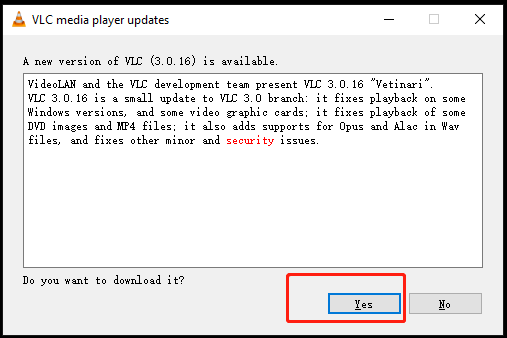
Passo 3. Toque em Sim e em Instalar para atualizar seu VLC se uma atualização estiver disponível.
Correção 4. Reinstale o VLC
Reinstalar o reprodutor de mídia VLC também é uma ótima solução se ele não conseguir gravar em tela inteira ou se o botão de gravação não funcionar.
Correção 5. Desative a aceleração de vídeo
O seu VLC não está gravando vídeo e apenas áudio? Em seguida, você deve desabilitar a decodificação acelerada por hardware através destas etapas.
Passo 1. Abra o VLC e clique no menu Ferramentas na barra superior.
Passo 2. Selecione Preferências no menu suspenso e vá para a guia Entrada/Codecs.
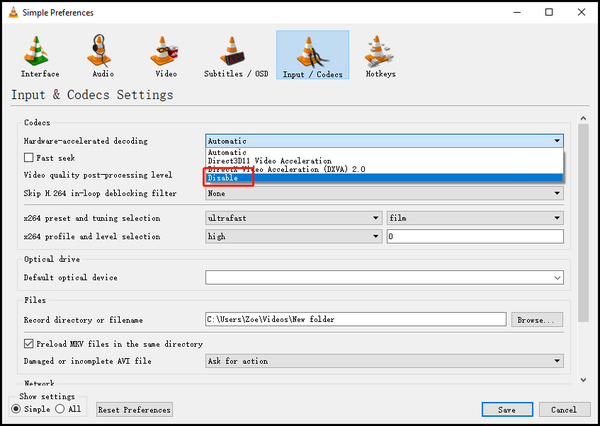
Passo 3. Selecione Desativar na seção Codecs da lista de decodificação acelerada por hardware.
Passo 4. Clique no botão Salvar.
Correção 6. Modifique os codecs
Você pode cortar vídeo no VLC, mas muitas vezes os vídeos gravados parecem atrasados. Nesse caso, você pode modificar os codecs para contornar qualquer problema de gravação de vídeo do VLC.
Passo 1. Vá para o reprodutor de mídia VLC.
Passo 2. Clique em Ferramentas e selecione a opção Preferências.
Passo 3. Navegue até Entrada/Codecs.
Passo 4. Vá para Mostrar configurações e altere a opção padrão para Mostrar tudo.
Passo 5. Agora, defina o valor de cache de arquivo (ms) conforme necessário.
Correção 7. Verifique seu Windows Defender
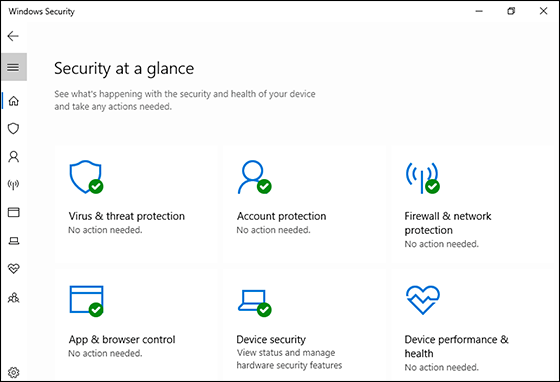
Se você enfrentar problemas ao gravar telas e webcams ou achar difícil editar vídeo no VLC, pode haver um problema com seu reprodutor de mídia. Por exemplo, a gravação e a transcodificação estão quebradas nas compilações mais recentes, portanto, uma versão mais antiga (v2.0.8 ou 2.1.5) é recomendada para diminuir a incidência.
Você também pode não conseguir gravar vídeos online se o botão VLC REC não estiver funcionando. Em vez disso, você pode verificar o acesso controlado a pastas do Windows Defender, pois isso pode ter impedido o VLC de qualquer novo arquivo. Você pode abrir o Windows Defender digitando diretamente o nome na caixa de pesquisa do seu PC e o resultado aparecerá.
Você pode compartilhar este artigo com mais pessoas que também enfrentam o mesmo problema.
A melhor alternativa para corrigir o VLC não grava
- Avaliação: 4,9/5
- Compatibilidade: Windows PC e macOS
Quando tiver problemas de gravação do VLC, usar um gravador de tela profissional é de longe a melhor opção para consertar o VLC que não grava, incluindo o problema do VLC sem som. Nesse caso, EaseUS RecExperts pode ajudá-lo em todos os sentidos no que diz respeito à gravação, edição e reprodução de seus vídeos gravados.

O EaseUS RecExperts é um gravador de tela ilimitado que pode gravar todos os destaques de jogos 2D/3D, tutoriais em vídeo, conferências, chamadas de reunião, webinars, streaming de vídeos e muito mais sem qualquer hesitação. Quer você seja um usuário de Windows ou Mac, o software funciona igualmente bem em ambos os sistemas operacionais. Ele lhe dá a oportunidade de gravar a tela inteira, uma região selecionada, várias telas, agendar a gravação e interrompê-la ou dividi-la automaticamente de acordo com sua conveniência e necessidades.
Características proeminentes
- Grava perfeitamente qualquer região da tela do computador com áudio ou webcam
- Oferece removedor de ruído avançado com tecnologia de IA e intensificador de vídeo para vídeos ultra HD 4K e 8K
- Grava facilmente áudio interno no Mac
- Permite editar vídeos durante a gravação
- Permite gravar qualquer som do sistema ou microfone
- Software de captura de tela gratuito integrado para capturar a tela inteira ou em parte específica
- Funciona perfeitamente em computadores Windows e Mac
Baixe este excelente gravador de tela, EaseUS RecExperts, para capturar qualquer coisa em seu computador em alta qualidade e aprimorar a experiência de visualização com seu editor de vídeo e reprodutor de mídia integrados.
Conclusão
O VLC oferece excelentes soluções de mídia, como gravação e reprodução. Mas isso não o livra de possíveis falhas e limitações. Encontrar problemas como o VLC não gravar é bastante normal, especialmente com software que lida explicitamente, como um reprodutor de mídia. Listamos várias soluções para resolver o problema, mas se nenhuma delas fornecer resultados satisfatórios, o melhor que você pode fazer é alterar sua solução de gravação. Escolha um gravador de tela confiável e fácil de usar como o EaseUS RecExperts para capturar suas telas do seu jeito.
Perguntas frequentes sobre o VLC não grava
Discutimos possíveis soluções para ajudá-lo a resolver o problema do VLC não está gravando. No entanto, você pode verificar estas FAQs para tirar dúvidas se tiver mais dúvidas em relação ao botão de gravação do VLC.
1. Por que o VLC não detecta vídeo?
Freqüentemente, não ver nenhum vídeo no VLC se resume a um arquivo corrompido ou danificado, o que pode acontecer rapidamente no upload ou download. Além disso, o próprio arquivo pode estar faltando vídeo. Ou o próprio arquivo de vídeo pode estar sem o cabeçalho ou outros componentes necessários para reproduzi-lo e permitir que o VLC leia os dados.
2. Como habilito a gravação no VLC?
Siga estas etapas para habilitar a gravação no VLC. Se o botão REC não aparecer na interface do VLC por padrão, você deve ir para Exibir controles avançados para habilitá-lo.
Passo 1. Toque em Visualizar e vá para Controles Avançados.
Passo 2. Vá para Mídia (ou pressione Ctrl+C) e abra Dispositivo de captura.
Passo 3. Defina o dispositivo de captura como desktop.
Passo 4. Clique em Converter ou Salvar, em Salvar e no botão Iniciar.
3. Como saber se o VLC está gravando?
No momento, não existe esse indicador de registro no media player VLC. Você só pode assistir ao arquivo gravado no disco, mas isso também não é um indicador infalível, pois pode ser um acerto e um fracasso. Em vez disso, você pode verificar se o botão de gravação muda de estado durante a gravação em Exibir > Controles avançados para melhor conhecimento.
EaseUS RecExperts

um clique para gravar tudo na tela!
sem limite de tempo sem marca d’água
Iniciar a Gravação


