-
![]()
Jacinta
"Obrigada por ler meus artigos. Espero que meus artigos possam ajudá-lo a resolver seus problemas de forma fácil e eficaz."…Leia mais -
![]()
Rita
"Espero que minha experiência com tecnologia possa ajudá-lo a resolver a maioria dos problemas do seu Windows, Mac e smartphone."…Leia mais -
![]()
Leonardo
"Obrigado por ler meus artigos, queridos leitores. Sempre me dá uma grande sensação de realização quando meus escritos realmente ajudam. Espero que gostem de sua estadia no EaseUS e tenham um bom dia."…Leia mais
Índice da Página
0 Visualizações
O Open Broadcaster Software ou OBS é um software gratuito de gravação de vídeo e transmissão ao vivo que também permite o envio de produção de vídeo de alta qualidade em aplicativos de reunião como o Zoom. Depois de conectar o OBS ao Zoom, você pode aplicar as funções relacionadas. Se optar por conectar o OBS Studio ao Zoom, poderá usar recursos avançados de gravação, como uma câmera virtual, o que significa que poderá aplicar várias fontes do OBS e exibi-las no Zoom.
Para saber como conectar o Zoom ao OBS, observe o gráfico abaixo e navegue até a opção de destino.
| Soluções viáveis | Solução de problemas passo a passo |
|---|---|
| 1. Adicione a câmera virtual Zoom ao OBS | Para adicionar uma câmera virtual Zoom ao OBS Studio, é necessário fazer o download da versão mais recente do OBS e, em seguida...Etapas completas |
| 2. Adicionar OBS ao Zoom para áudio | Para conectar o OBS e o Zoom para áudio, é necessário um plug-in...Etapas completas |
No final deste post, você encontrará uma dica para gravar reuniões do Zoom se não for um usuário pago.
Dica bônus: como gravar uma reunião no Zoom sem permissão
Como conectar o Zoom ao OBS - câmera virtual/áudio
Ao realizar videoconferências em aplicativos de conferência como o Zoom, você também pode conectá-los a serviços de streaming como o OBS. Este tutorial pode ajudá-lo a conectar o Zoom ao OBS em dois aspectos, incluindo recursos de áudio e uma câmera virtual. É muito fácil conectar o Zoom com a câmera virtual do OBS. Mas é difícil conectar o Zoom ao OBS para áudio. Não se preocupe, siga a seção abaixo para obter mais informações.
Abaixo estão as etapas para que você saiba como conectar o Zoom ao OBS em termos de diferentes aspectos.
#1. Adicionar câmera virtual com zoom ao OBS Studio
Esse método ajuda a conectar o Zoom a uma câmera virtual do OBS Studio. Na versão mais recente do OBS, não é necessário instalar nenhum plug-in para ativar essa função. O OBS pode aplicar uma câmera virtual diretamente.
Observação: atualize seu OBS para a versão mais recente antes de verificar o guia passo a passo a seguir.
Etapa 1. Faça download e instale a versão mais recente do OBS no computador. Abra-o e clique em"Start Virtual Camera" (Iniciar câmera virtual).
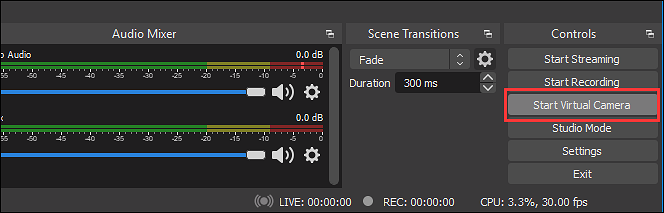
Etapa 2. Agora, abra o aplicativo Zoom e clique no ícone"Configurações". Escolha "Vídeo" na barra de ferramentas à esquerda e selecione "OBS Virtual Camera" na opção Câmera.

Etapa 3. Em seguida, entre ou inicie uma reunião por vídeo no Zoom. Em seguida, na parte inferior, clique na opção de seta para cima e ative a seleção "OBS Virtual Camera".
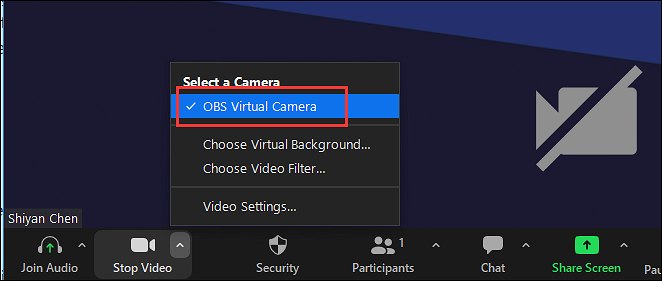
Etapa 4. Quando terminar de adicionar a opção de câmera virtual no aplicativo Zoom, aplique as funções no OBS Studio. Você pode ajustar as cenas e fontes do OBS. Enquanto isso, a tela pode ser exibida no Zoom.
Se quiser saber como usar a câmera virtual OBS no computador, veja a postagem abaixo. Ela mostra as etapas detalhadas e também apresenta o que é a câmera virtual OBS.
Como usar a câmera virtual OBS no computador
A câmera virtual do OBS Studio pode ser adicionada a um software de chamada de vídeo como o Zoom. Independentemente de usar Windows ou Mac, a postagem abaixo pode ser útil.

#2. Conecte o Zoom e o OBS para a saída de áudio:
Conectar recursos de áudio para OBS com o Zoom não é fácil, pois você precisa instalar dois softwares do site. Você pode seguir as informações abaixo para instalá-los.
Etapa 1. Faça o download do plug-in para o OBS chamado Audio Monitor no site. Depois de instalar o plug-in, faça o download do software VB-Audio para o cabo de áudio virtual em seu computador. Depois de fazer o download dos dois softwares, lembre-se de reiniciar o computador.
- (para monitor de áudio: https://obsproject.com/forum/resources/audio-monitor.1186/)
- (para o software VB-Audio: https://vb-audio.com/Cable/)
Etapa 2. Depois de instalar esses dois softwares em seu computador, escolha a opção "Audio" (Áudio) nas configurações do computador. Selecione Cable-A Output (VB-Audio Cable A) como o microfone e defina Cable-B Input (VB-Audio Cable B) como o alto-falante no Zoom. Depois disso, clique em "OK".
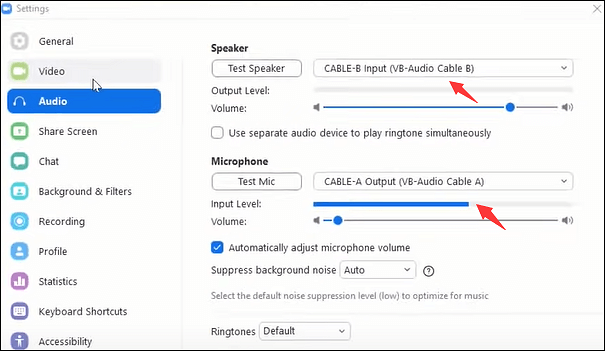
Ou defina a mesma opção de áudio na janela de reunião do Zoom. Habilite essas funções para o microfone e o alto-falante.
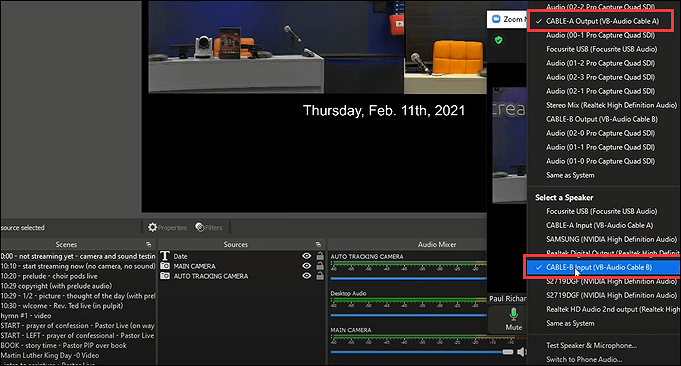
Etapa 3. Em seguida, você precisa abrir o OBS Studio. Clique no ícone "+" no dock de Fontes. Em seguida, escolha a opção "Captura do Windows" e localize o aplicativo Zoom. Clique no ícone de configurações da janela de encaixe do mixer de áudio para uma reunião do Zoom. Agora, use o mouse para clicar na opção "Filtros" no OBS.

Enquanto isso, você precisa escolher efetivamente "Audio Monitor" na opção "+". Em seguida, não se esqueça de selecionar a entrada CABLE-A em "Device" (Dispositivo). Clique em "Settings" (Configurações) > "Audio" (Áudio) > "Advanced" (Avançado). Em seguida, selecione "Cable Input" (Entrada de cabo) em "Monitoring Device" (Dispositivo de monitoramento). Por fim, clique em "OK". Isso é tudo para você conectar o OBS ao Zoom para obter fontes de áudio.
Aqui, quando você usa o OBS Studio com frequência, precisa conhecer as melhores configurações para transmissão. Conhecer as melhores configurações do OBS para transmissão em plataformas como a Twitch é o que você precisa para garantir a qualidade do vídeo da transmissão ao vivo.
Postagem relacionada>> Melhores configurações do OBS para streaming
Dica bônus: Como gravar uma reunião do Zoom sem permissão
Gravar reuniões no Zoom é fácil se você for um usuário Pro. No entanto, e se você não quiser pagar apenas pelo Zoom? Experimente um software de gravação como o EaseUS RecExperts, que permite capturar um conjunto de aplicativos de conferência como Zoom, Microsoft Teams, Webex by Cisco, etc. Apenas um gravador pode capturar todos os aplicativos de videoconferência do mercado.
Não é necessário que você seja um usuário pago do aplicativo de conferência. Portanto, você pode gravar facilmente a reunião sem permissão. Além disso, há vários recursos que podem ser aplicados a esse gravador, como a função de gravação programada, o aparador integrado, a ferramenta de captura de tela, o divisor automático, o extrator de áudio etc.
Além disso, você pode aplicar várias configurações para gravar reuniões de vídeo. Por exemplo, escolha os formatos de saída de vídeo/áudio como MP3, MP4, MOV, FLV, MKV, etc. Para obter um vídeo de alta qualidade, você pode escolher as configurações de qualidade, taxa de quadros, taxa de bits, taxa de amostragem, etc. Veja abaixo mais funções.
EaseUS RecExperts
- Grave Zoom, Teams, Webex, Google Meet, etc., sem permissão
- Grave em tela cheia no Windows 10 ou em tela parcial
- Permitir a gravação de vídeo sem limite de tempo facilmente
- Faça uma captura de tela do vídeo da conferência sem uma tela preta
- Download gratuito do gravador de tela sem registro
Para saber como gravar uma reunião do Zoom sem permissão, siga as etapas abaixo:
Etapa 1. Vá para as reuniões que você deseja gravar. Em seguida, inicie o EaseUS RecExperts em seus dispositivos. Escolha o modo de gravação "Tela cheia" ou selecione a área de gravação no modo "Região".

Etapa 2. Escolha gravar o som do sistema, o som do microfone ou nenhum clicando nos botões correspondentes. Quando chegar a hora de iniciar a gravação, clique no botão vermelho "REC" para começar.

Etapa 3. Se você precisar pausar a gravação, clique na barra vertical dupla branca. Para encerrar a gravação, clique no sinal de quadrado vermelho. Você também pode usar as teclas de atalho "F10" e "F9" para pausar ou parar a gravação.
Etapa 4. Após a gravação, você pode visualizar os vídeos da reunião na lista de gravação pop-up.

Perguntas frequentes sobre como conectar o OBS ao Zoom
Algumas perguntas relacionadas sobre a conexão do OBS Studio ao Zoom coletadas do público estão listadas aqui.
1. Como faço para que o OBS reconheça meu Zoom?
Depois de fazer o download da versão mais recente do OBS Studio, você poderá conectá-lo ao Zoom para obter uma câmera virtual. Em seguida, clique na opção "Start Virtual Camera" (Iniciar câmera virtual) na parte inferior do OBS. Do outro lado, clique em "Settings" (Configurações) > "Video" (Vídeo) > "Camera" (Câmera). Selecione a câmera virtual do OBS na opção Câmera.
2. Como você adiciona zoom no OBS?
Na parte inferior do OBS, você precisa clicar no ícone "+" do Sources dock. Em seguida, escolha a opção "Captura do Windows". Na nova janela, abra o menu de rolagem e escolha o aplicativo Zoom. Por fim, clique em "OK".
3. Como faço para que minha câmera virtual funcione no OBS?
Atualize a versão mais recente do OBS. Em seguida, clique na opção "Start Virtual Camera" (Iniciar câmera virtual) na parte inferior. Não é necessário instalar nenhum plug-in agora.
EaseUS RecExperts

um clique para gravar tudo na tela!
sem limite de tempo sem marca d’água
Iniciar a Gravação


