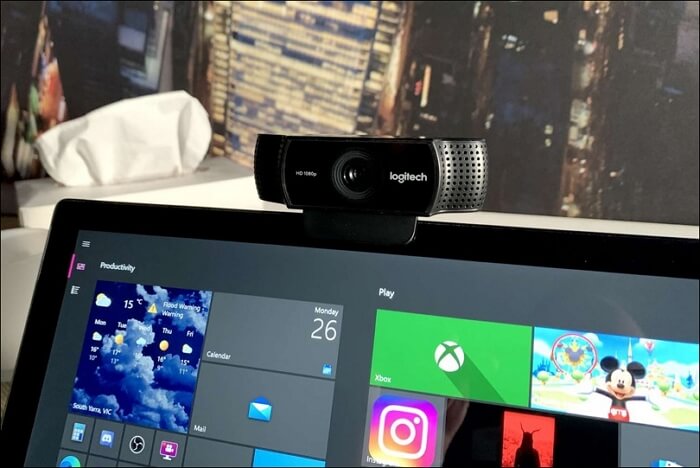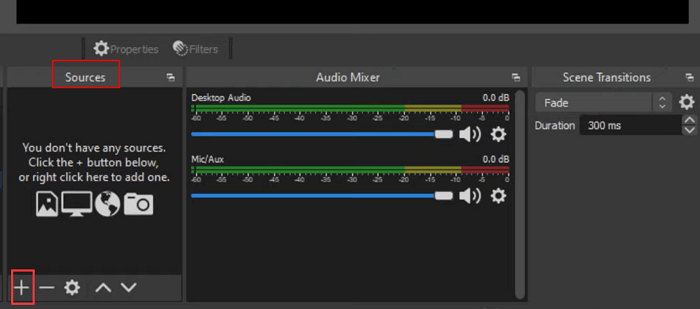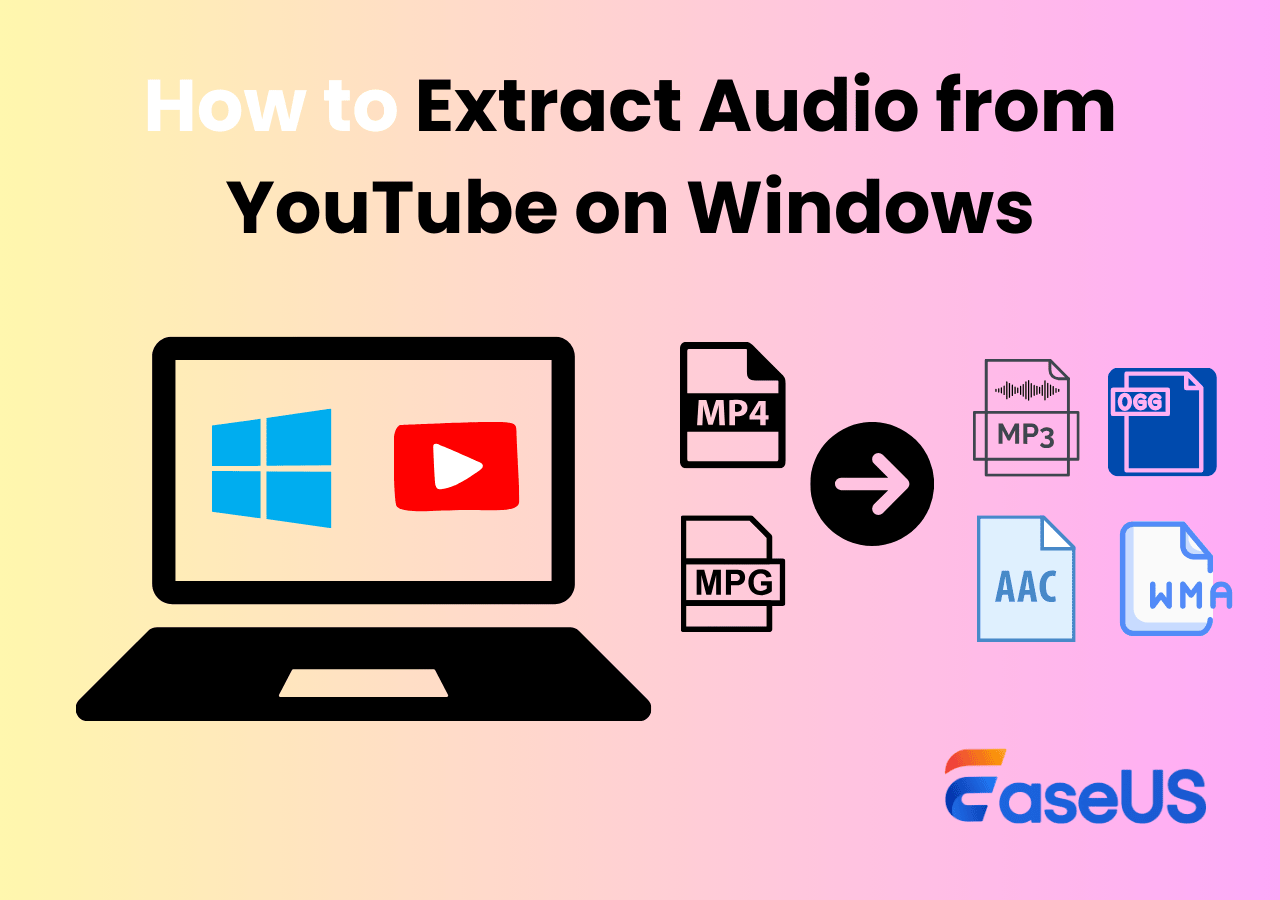-
![]()
Jacinta
"Obrigada por ler meus artigos. Espero que meus artigos possam ajudá-lo a resolver seus problemas de forma fácil e eficaz."…Leia mais -
![]()
Rita
"Espero que minha experiência com tecnologia possa ajudá-lo a resolver a maioria dos problemas do seu Windows, Mac e smartphone."…Leia mais -
![]()
Leonardo
"Obrigado por ler meus artigos, queridos leitores. Sempre me dá uma grande sensação de realização quando meus escritos realmente ajudam. Espero que gostem de sua estadia no EaseUS e tenham um bom dia."…Leia mais
Índice da Página
0 Visualizações
Como uma plataforma americana de streaming de vídeo, Peacock desfruta de grandes programas de TV, filmes, originais exclusivos, esportes ao vivo e outros recursos de vídeo, como Poker Face, Girls5eva, Tour de France e Oppenheimer.
No entanto, ao assistir o Peacock no Chrome, os usuários podem encontrar problemas do Peacock que não funciona no Chrome , como o navegador Peacock não suportado, o site do Peacock não funcionando e o Peacock não carregando. Fique tranquilo, seguir este guia o levará facilmente a 9 soluções para corrigi-lo. Também discutiremos os motivos pelos quais o Peacock não está funcionando.
CONTEÚDO DA PÁGINA:
- Correção 1. Verifique se o Peacock está inativo
- Correção 2. Atualize o Chrome para sua versão mais recente
- Correção 3. Excluir dados de navegação
- Correção 4. Reinicie o navegador Chrome
- Correção 5. Verifique a data e hora do seu computador
- Correção 6. Verifique a conexão com a Internet
- Correção 7. Reinicie o computador
- Correção 8. Use uma janela anônima
- Correção 9. Entre em contato com a equipe de suporte do Peacock
Como consertar o Peacock que não funciona no Chrome
Pode haver vários motivos pelos quais o Peacock ou o Peacock TV não funcionam no Chrome. Mas não se preocupe – organizamos e listamos 9 soluções nesta seção. Você pode começar com o primeiro método.
- Nota
- Você não pode assistir Peacock TV no Chrome no Chromebook porque o Peacock não oferece suporte aos sistemas operacionais Chrome. É por isso que você recebe o erro: Algo deu errado. Desculpe, a configuração do seu sistema não é compatível com o Peacock. Verifique os dispositivos suportados em nossa Central de Ajuda (6007).
Correção 1. Verifique se o Peacock está inativo
Quando você encontrar um problema de não funcionamento do Peacock, a primeira coisa que você deve fazer é verificar se o Peacock sofre problemas de serviço. Embora isso raramente seja o caso, é necessário verificar se o Peacock está caído.
Para fazer isso, visite esta página do Downdetetor para obter um resultado rápido. (Esta página também mostra outras informações: interrupções no Peacock relatadas nas últimas 24 horas e discussões de solução de problemas em tempo real dos usuários.)
Se o servidor Peacock estiver inativo, espere um pouco.
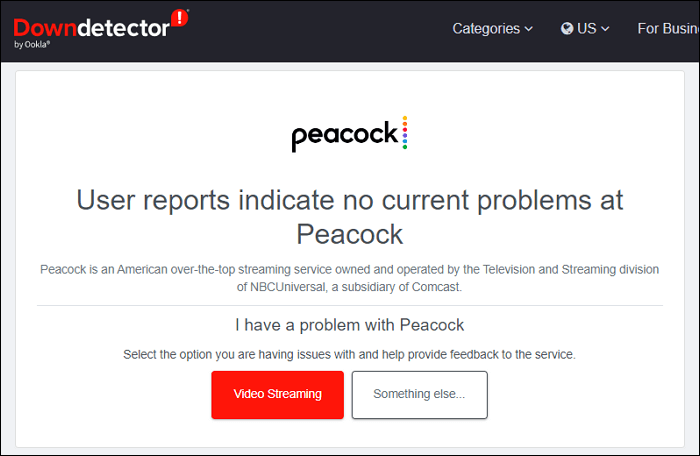
Correção 2. Atualize o Chrome para sua versão mais recente
Se não houver erro de serviço, tente a segunda solução. Alguns usuários relatam que a correção do aplicativo Peacock não funciona atualizando o navegador Chrome para a versão mais recente. Para fazer isso:
Passo 1. No Google Chrome, clique no botão de menu ( três pontos verticais ) e selecione Configurações .
Etapa 2. Em Configurações, vá para Sobre o Chrome e verifique se há atualizações .
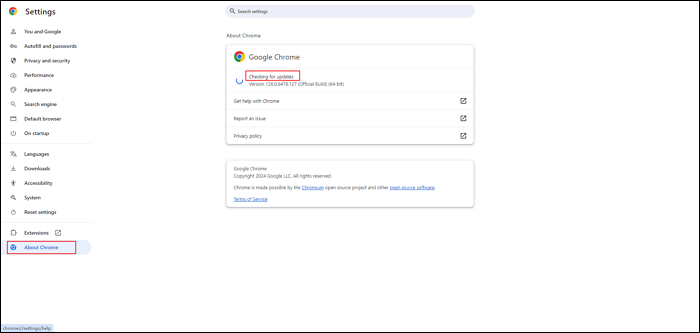
Etapa 3. Ao atualizar o Chrome para a versão mais recente, clique em Reiniciar para fechá-lo e reabri-lo, abra o aplicativo ou site Peacock e veja se o problema do Peacock não funcionar existe.
Compartilhe esta postagem em sua plataforma de mídia social para ajudar mais pessoas!
Correção 3. Excluir dados de navegação
Se o navegador Chrome salvar alguns dados corrompidos, pode ocorrer que o Peacock não funcione no Chrome. Neste caso, exclua os dados de navegação. Para limpar o cache e os cookies do Chrome:
Passo 1. No Google Chrome, clique no botão de menu ( três pontos verticais ) e selecione Configurações .
Passo 2. Em Configurações, vá para Privacidade e segurança > Excluindo dados de navegação .
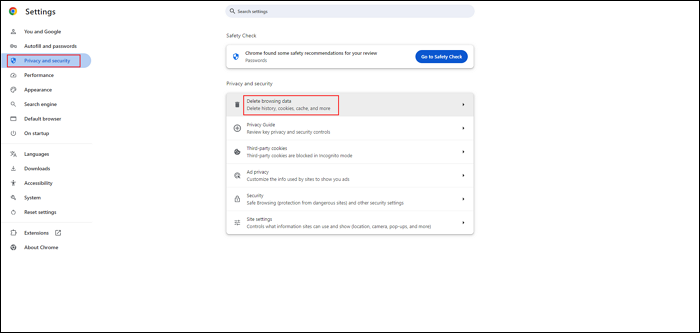
Etapa 3. No pop-up Excluir dados de navegação, sugere-se que você verifique Histórico de navegação , Cookies e outros dados do site e Imagens e arquivos armazenados em cache . Em seguida, defina o intervalo de tempo para Todo o período e clique em Excluir dados .
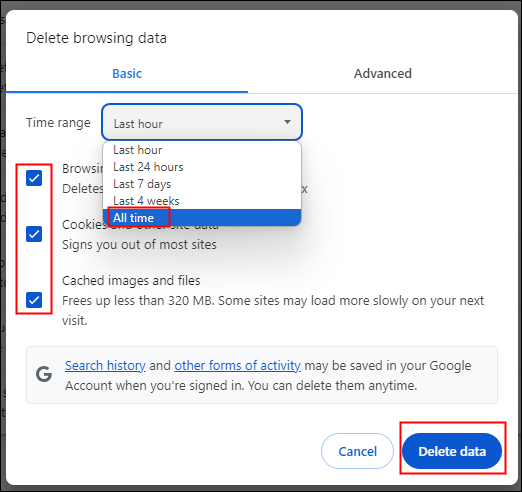
Passo 4. Após remover os dados de navegação, feche e reabra o Chrome, inicie o navegador do site Peacock e veja se o problema do Peacock ainda existe.
Correção 4. Reinicie o navegador Chrome
Reiniciar o navegador Chrome pode ajudar a corrigir problemas como travamentos, páginas congeladas e carregamento lento. Isso pode ajudar a resolver o problema de Peacocktv.com que não funciona no Chrome.
As etapas para reiniciar o Chrome no sistema operacional Windows e no macOS são diferentes. Antes de começar, é recomendável fechar a guia Peacock.
- Reinicie o Chrome no Windows: abra uma nova guia, digite chrome://restart na barra de pesquisa e pressione Enter.
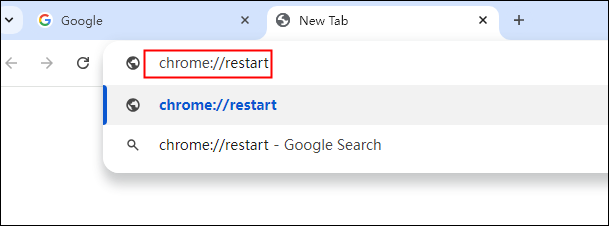
- Reinicie o Chrome no Mac: clique no ícone da Apple e selecione Reiniciar na lista.
Agora você pode reabrir uma web Peacock e verificar se funciona normalmente.
Correção 5. Verifique a data e hora do seu computador
Isso pode ajudar a resolver o problema de carregamento do Peacock. Se você ajustar manualmente a data e hora do computador, poderá descobrir que o Peacock não funciona no Chrome. Para definir a data e a hora automaticamente:
Passo 1. Clique com o botão direito no relógio (área de trabalho inferior direita) e toque em Ajustar data/hora .
Etapa 2. Na guia Hora e idioma , ative Definir hora automaticamente .
Passo 3. Agora, reabra o site do Peacock e verifique se funciona corretamente.
Correção 6. Verifique a conexão com a Internet
Como outras plataformas de streaming de vídeo, o Peacock requer uma certa velocidade de internet para assistir seu conteúdo.
De modo geral, a Peacock recomenda uma velocidade mínima de 3,0 Mbps para desfrutar de seu conteúdo. Se você quiser desfrutar de determinados conteúdos de alta qualidade e ultra-alta definição, a velocidade mínima de seu Wi-Fi ou 4G/5G/LTE deve ser de pelo menos 8 Mbps.
Neste caso, verifique se a sua conexão com a internet no computador, dispositivos Android ou iOS atende aos requisitos básicos.
Correção 7. Reinicie o computador
Se nenhum dos 6 métodos acima puder resolver o problema de streaming do Peacock, reinicie seu computador, dispositivos móveis ou TV.
É recomendável reiniciar o computador ou outro dispositivo digital pelo menos uma vez por semana. Reiniciar regularmente o computador pode atualizar todos os registros da memória do sistema e mantê-lo funcionando de maneira ideal.
Correção 8. Use uma janela anônima
Se você executar o Chrome com uma janela anônima, nenhum dos seus dados de navegação, como histórico, cookies, dados do site ou outras informações inseridas, será salvo no seu dispositivo.
Alguns usuários dizem que usar uma janela anônima pode ajudar a resolver o problema de algo deu errado no Peacock.
Correção 9. Entre em contato com a equipe de suporte do Peacock
Se você continuar tendo problemas de funcionamento do Peacock, o último recurso é entrar em contato com a equipe de atendimento ao cliente do Peacock e obter instruções diretas.
- Ligue : (833) 580-0577
- E-mail : [email protected]
Compartilhe esta postagem em sua plataforma de mídia social para ajudar mais pessoas!
Por que o Peacock não está funcionando no meu computador?
Além das soluções, você pode querer saber as causas desse problema. A leitura das soluções pode lhe dar uma ideia geral sobre os motivos. Vamos resumir os motivos pelos quais o Peacock não está funcionando.
- Sua conexão com a Internet não está estável e funciona incorretamente.
- Seu navegador Chrome é muito antigo. (pelo menos Chrome 112+ para Windows/Mac)
- O navegador Chrome tem cache e cookies problemáticos.
- O endereço de e-mail e a senha associados à sua conta Peacock estão incorretos.
- O conteúdo não está disponível na sua região devido a acordos de licenciamento ou restrições.
- Peacock está enfrentando problemas técnicos ou de manutenção do servidor.
- Seu firewall ou software antivírus pode estar bloqueando a conexão do Peacock.
- O dispositivo móvel ou tablet é incompatível com o serviço Peacock.
- Pode haver um problema com as configurações do seu computador.
Bônus: você pode fazer download no Peacock gratuitamente?
Como todos sabemos, o Peacock oferece opções de download exclusivamente para usuários do Peacock Premium Plus, com opções limitadas de download de conteúdo em dispositivos móveis e tablets compatíveis. Você só pode baixar 25 conteúdos por vez em todos os dispositivos. O conteúdo baixado expirará 30 dias após o download.
Então, tecnicamente falando, você não pode fazer download no Peacock gratuitamente. Mas você pode gravar e assistir mais tarde no Peacock gratuitamente com um gravador de tela robusto como o EaseUS RecExperts para gravar no Peacock gratuitamente.
⭐ Veja por que EaseUS RecExperts é sua primeira escolha :
- Grave vídeos protegidos na tela sem tela preta de quase todos os serviços de streaming populares, sem comprometer a qualidade ou o conteúdo.
- Grave programas de TV sem DVR com cliques simples: sem limite de tempo, atraso ou marca d'água.
- Grave a tela inteira, parte da tela ou qualquer outra personalizada que desejar.
- Agende a gravação de programas de TV, filmes, esportes ao vivo e outros do Peacock, iniciando as tarefas de gravação automaticamente.
- Baixe EaseUS RecExperts para o seu computador e grave o que quiser no Peacock, YouTube, Netflix, Hulu e mais plataformas.
Etapa 1. Inicie o EaseUS RecExperts. Existem dois modos para gravação de tela. Escolha "Tela Cheia" , esta ferramenta irá capturar a tela inteira; escolha "Região" , você precisará selecionar a área de gravação manualmente.

Passo 2. Depois disso, você pode optar por gravar a webcam , o som do sistema ou o microfone conforme desejar. Claro, você pode desligá-los se precisar apenas gravar a tela silenciosa.

Passo 3. Em seguida, você pode clicar no botão vermelho "REC" para iniciar a gravação. Agora você verá uma barra de menu na tela. Caso queira pausar a gravação, clique no botão branco “Pausar” ; para encerrar a gravação, clique no botão vermelho “Parar” .
Passo 4. Após a gravação, você será direcionado para a interface da lista de gravações. Aqui você pode visualizar ou editar suas gravações facilmente.

Compartilhe esta postagem em sua plataforma de mídia social para ajudar mais pessoas!
Conclusão
Pode ser irritante descobrir que o Peacock não funciona no Chrome . Mas resolver esse problema não é tão complicado quanto você imagina. Siga as 9 correções fornecidas acima e você poderá executar o Peacock no Chrome normalmente.
Se quiser baixar o conteúdo do Peacock para assistir mais tarde gratuitamente, você pode usar um gravador de tela, EaseUS RecExperts. Permite gravar no Peacock gratuitamente sem reduzir a qualidade. Baixe e experimente!
Peacock não funciona nas perguntas frequentes do Chrome
Esta seção lista as perguntas mais frequentes sobre o Peacock não funcionar. Vamos mergulhar nos detalhes.
1. Por que não consigo assistir Peacock no meu Chromebook?
Você não pode assistir Peacock em um Asus, Dell ou outro Chromebook porque o Peacock não oferece suporte aos sistemas operacionais Chrome (Chromebooks).
Veja os dispositivos que o Peacock suporta agora:
- Computador: macOS, PC com Windows
- Celular e tablet: telefones e tablets Android, Fire Tablet, iPhone e iPad
- TV: Android TV, Apple TV 4K e Apple TV HD (4ª geração) Google Chromecast, COX, Fire TV, LG TV, Hisense VIDAA, Roku, Samsung, Vizio Smart TV, Xfinity
- Consolas de jogos: dispositivos PlayStation, Xbox, Meta VR
2. Como assistir Peacock no navegador?
Para assistir Peacock no navegador:
Passo 1. Inicie um navegador da web e visite peacocktv.com.
Passo 2. Clique em ENTRAR no canto superior direito.
Etapa 3. Digite seu endereço de e-mail e clique em Continuar.
Passo 4. Digite sua senha e clique em Entrar.
3. O Peacock funciona em desktop?
Sim, você pode instalar um aplicativo de desktop para Peacock TV. A área de trabalho agora funciona em Mac, Windows e Linux.
4. Quais navegadores o Peacock suporta?
Veja quais navegadores suportam streaming Peacock:
- Google Chrome 75+ (Windows/Mac)
- Microsoft Edge 80+ (Windows/Mac)
- Mozilla Firefox 88+ (Windows/Mac)
- Safári 12+ (Mac/iOS)
Compartilhe esta postagem em sua plataforma de mídia social para ajudar mais pessoas!
EaseUS RecExperts

um clique para gravar tudo na tela!
sem limite de tempo sem marca d’água
Iniciar a Gravação