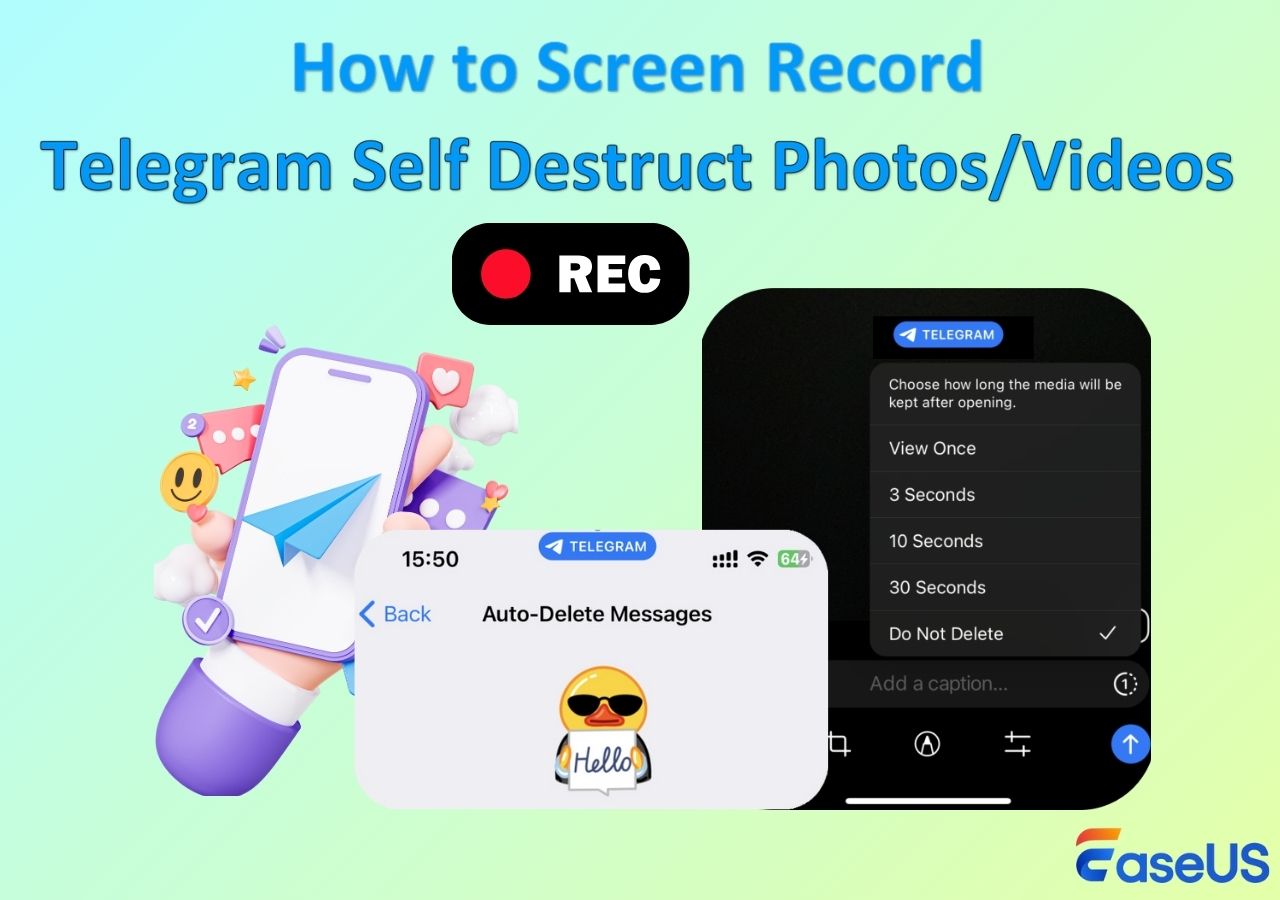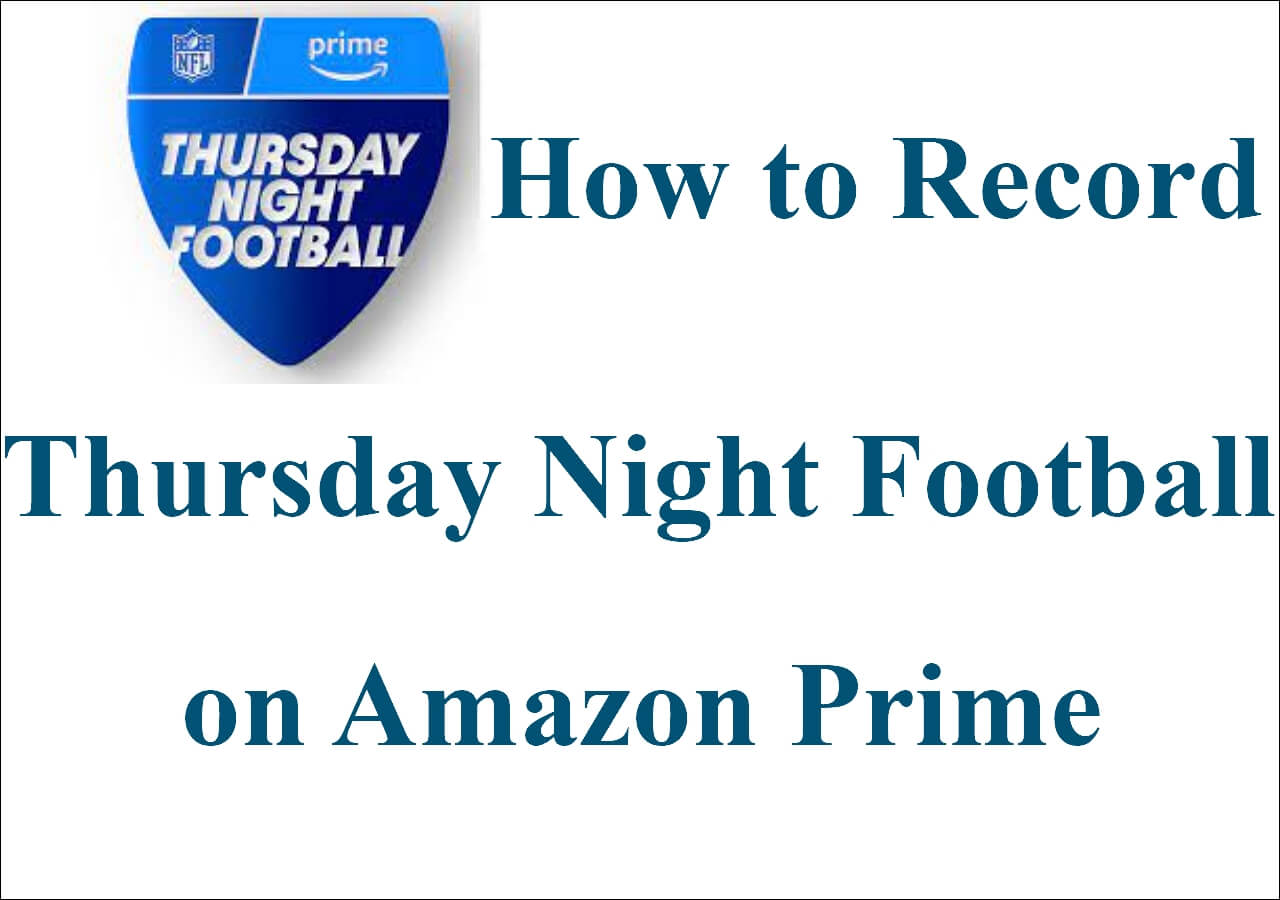-
![]()
Daisy
Daisy is the Senior editor of the writing team for EaseUS. She has been working in EaseUS for over ten years, starting from a technical writer to a team leader of the content group. As a professional author for over 10 years, she writes a lot to help people overcome their tech troubles.…Read full bio -
Jane is an experienced editor for EaseUS focused on tech blog writing. Familiar with all kinds of video editing and screen recording software on the market, she specializes in composing posts about recording and editing videos. All the topics she chooses …Read full bio
-
![]()
Alin
Alin is an experienced technical blog writing editor. She knows the information about screen recording software on the market, and is also familiar with data cloning and data backup software. She is expert in writing posts about these products, aiming at providing users with effective solutions.…Read full bio -
Jean is recognized as one of the most professional writers in EaseUS. She has kept improving her writing skills over the past 10 years and helped millions of her readers solve their tech problems on PC, Mac, and iOS devices.…Read full bio
-
![]()
Jerry
Jerry is a fan of science and technology, aiming to make readers' tech life easy and enjoyable. He loves exploring new technologies and writing technical how-to tips. All the topics he chooses aim to offer users more instructive information.…Read full bio -
![]()
Rel
Rel has always maintained a strong curiosity about the computer field and is committed to the research of the most efficient and practical computer problem solutions.…Read full bio -
![]()
Gemma
Gemma is member of EaseUS team and has been committed to creating valuable content in fields about file recovery, partition management, and data backup etc. for many years. She loves to help users solve various types of computer related issues.…Read full bio -
![]()
Shelly
"I hope my articles can help solve your technical problems. If you are interested in other articles, you can check the articles at the bottom of this page. Similarly, you can also check my Twitter to get additional help."…Read full bio
Page Table of Contents
0 Views |
0 min read
Peacock is a popular streaming service offering TV shows, movies, sports events, and more. Many users want to "save" shows or events for offline viewing at their convenience. While Peacock doesn't offer traditional DVR functionality, this article will explain how to record on Peacock legally for personal viewing only.
Can You Record on Peacock?
By default, Peacock does not have a cloud DVR service, so you cannot directly record shows, movies, or sports events within the platform. But if you are a Premium Plus subscriber, you can download select movies and TV shows for offline viewing. And live content, like sports events and news broadcasts, cannot be downloaded directly due to licensing restrictions
Technically, it is possible to use third-party streaming video recorders like EaseUS RecExperts to capture Peacock content with audio. But most importantly, you need to follow the platform's Terms of Use and copyright laws in your country. Otherwise, there may be a violation of the law. To find more details about recording streaming services, please refer to the next section.
Don't forget to share this post with others!
Screen Record Peacock Without Black Screen on PC/Mac
The easiest way to record on Peacock without a black screen is by using EaseUS RecExperts. As a professional DRM screen recorder, it enables you to record programs and sports from Peacock in almost the original quality effortlessly. Additionally, you can use it to capture videos from other streaming services, including Hulu and Netflix.
One standout feature is its schedule recording feature, which allows you to set a start and stop time for recording, so you don't have to be at your computer while it captures your favorite show or live event. Most importantly, this Peacock video recorder is available for both Windows and Mac!
Start recording your WWE on Peacock now! No registration is needed.
Here's how to record shows on Peacock on Windows and Mac:
Before recording the streaming video, register an account in Peacock. Then, choose the content to record.
Step 1. Launch EaseUS RecExperts and select Full Screen as your recording mode. This ensures smooth capture of streaming movies, online shows, or live video content without missing any detail.

Step 2. Choose whether to record the Webcam, System Sound, or Microphone based on your needs. Then, open the major video sites or platforms you want to record from.

Step 3. If you experience a black screen when recording playback, enable the Black Screen Fix feature to ensure smooth video capture. Once it's turned on, the REC button will change to purple. Navigate back to your streaming video, then click the purple REC button to start capturing.

Step 4. After a 3-second countdown, the recording will begin. A floating taskbar will appear on your screen. Use the toolbar to Pause or Stop the recording anytime during playback.
Step 5. Once the recording ends, you'll be taken to the preview window. Here, you can watch, trim, or edit your captured video, ideal for reviewing recorded sessions, saving study notes, or creating commentary-based content.

- Notice:
- This method is for personal viewing only. Please comply with the Peacock Terms of Service and local copyright laws and do not share or disseminate recorded content.
How to Screen Record Peacock on iPhone
Can you screen record Peacock on iPhone? The answer is yes. iOS devices (iPhone/iPad running iOS 11 or later) come with a built-in screen recording feature, making it easy and quick to record Peacock content without needing third-party apps. It's user-friendly, stable, and saves files directly to the Photos app, which is ideal for casual users.
However, there are clear limitations. Peacock may use DRM protection, which can result in black screen recordings or blocked video content. Additionally, any recordings should be for personal use only, and sharing or redistributing them may violate copyright laws or Peacock's terms of service. In summary, this method is convenient for light use but may not work correctly with protected content.
Here's how to rip video from Peacock:
Step 1. Swipe down from the right corner of your iPhone screen to open the Control Center.

Step 2. Play the Peacock video that you want to record.
Step 3. Then, click Start recording and begin Peacock video recording.
How to Screen Record Peacock on Android
Android users have an easy and accessible way to record on Peacock with the built-in recording feature or third-party apps. If your device is running Android 11 or later, you can use this native screen recording app to record live sports on your device. For older Android versions, apps like AZ Screen Recorder or Mobizen offer you the option to record from Peacock flexibly.
However, it's essential to note that you can only capture non-DRM video content; otherwise, a black screen with audio will appear. Now, let's see how it works for Peacock recording:
Step 1. Open the video on Peacock TV that you want to record.
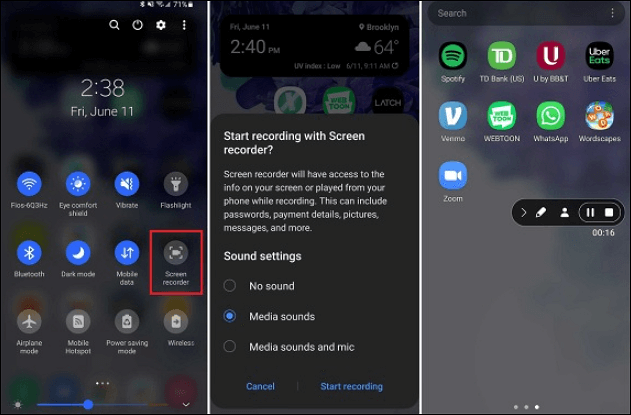
Step 2. Swipe down from the top of your screen and select the Screen Record button.
Step 3. When you are ready, click Start to begin your Peacock video recording.
Don't forget to share this post with others!
Bonus Tip: How to Download Peacock Content Directly
For users who prefer offline viewing without dealing with screen recording, Peacock offers a built-in download feature, but only for Peacock Premium Plus subscribers. With this plan, you can download select movies and TV episodes directly within the Peacock app on iOS and Android devices. This method is the most stable and legal way to watch content offline. Downloads are high quality, don't require extra tools, and are fully supported by the platform. However, it comes with restrictions:
- Not all titles are available for download.
- Downloads are only supported on mobile devices. Desktops and smart TVs are not supported.
- Downloads typically expire 30 days after downloading.
- Downloads also expire 48 hours after you start watching them.
- If a show or movie is removed from Peacock's catalog due to licensing changes, the download may become unavailable before the expiration time.
| Feature | Available | Not Available | Notes |
|---|---|---|---|
| Download (Premium Plus) | ✅ Movies, TV Shows (selected) | ❌ Live Sports, News Broadcasts | Available for Premium Plus users only. Downloads are mobile-only and expire after a set time. |
|
My Stuff(Watch Later) |
✅ All On-Demand Titles | ❌ Real-Time Live Streams | Add shows to "My Stuff" for quick access and replay when available. |
| Replay/On-Demand | ✅ Episodes, Shows, Some Sports Replays | ❌ Certain Events, Breaking News | Full replays are provided officially after the broadcast ends. |
Given the many limitations of Peacock's download function, you can try using EaseUS RecExperts to record on Peacock effortlessly.
Here are the steps to rip Peacock videos on mobile:
Step 1. Open the Peacock app on your mobile or tablet device.
Step 2. Find the movie or show you want to download.

Step 3. Tap the Download icon (bottom right corner of the title).
Note: If there's no download icon, the content isn't available for download.
Don't forget to share this post with others!
Conclusion
Although there is no default recording solution on Peacock, some external recorders can be helpful. This post introduces one of the best screen recording software programs on Windows and Mac. The features it provides are helpful for recording streaming video and audio. Likewise, its schedule recording can help record TV shows easily.
Meanwhile, follow Peacock's Terms of Use and obey the copyright laws in your country. Videos from Peacock are copyrighted, so you need to consider the recording usage. Otherwise, there may be a violation of copyright law.
How to Record on Peacock FAQs
Here is some relevant information about recording on Peacock.
1. Does Peacock TV allow recording?
Although Peacock offers interesting movies and shows for many users, there is no cloud DVR storage capability. Also, most streaming video platforms like Peacock will use effective DRM protection against the recording. It's not easy to record streaming TV shows without a black screen. This post introduces a helpful method.
2. Does Peacock have a DVR?
No, Peacock does not offer a traditional DVR feature, unlike some other streaming services, such as YouTube TV or Hulu + Live TV.
3. Does Peacock prevent screen sharing?
Yes, Peacock does prevent screen sharing in some cases. The platform uses Digital Rights Management (DRM) technology to protect copyrighted content, which blocks screen sharing and external displays to avoid unauthorized redistribution of its media.
4. How to bypass Peacock black screen?
Bypassing the black screen when trying to record or share Peacock content is a tricky issue because Peacock uses strong DRM to prevent unauthorized recording, screen mirroring, and external display playback.
While we can't encourage violating Peacock's terms of service or copyright laws, if you just want offline viewing, Peacock Premium Plus subscribers can download content on mobile devices for personal viewing. It's DRM-compliant and doesn't involve black screen issues.
5. Can you record shows on Peacock?
You cannot directly record shows on Peacock, as the platform does not offer a built-in recording or cloud DVR feature. However, you can use EaseUS RecExperts, a powerful streaming video recorder, to capture Peacock content.
EaseUS RecExperts

One-click to capture anything on screen!
No Time Limit, No watermark
Start Recording