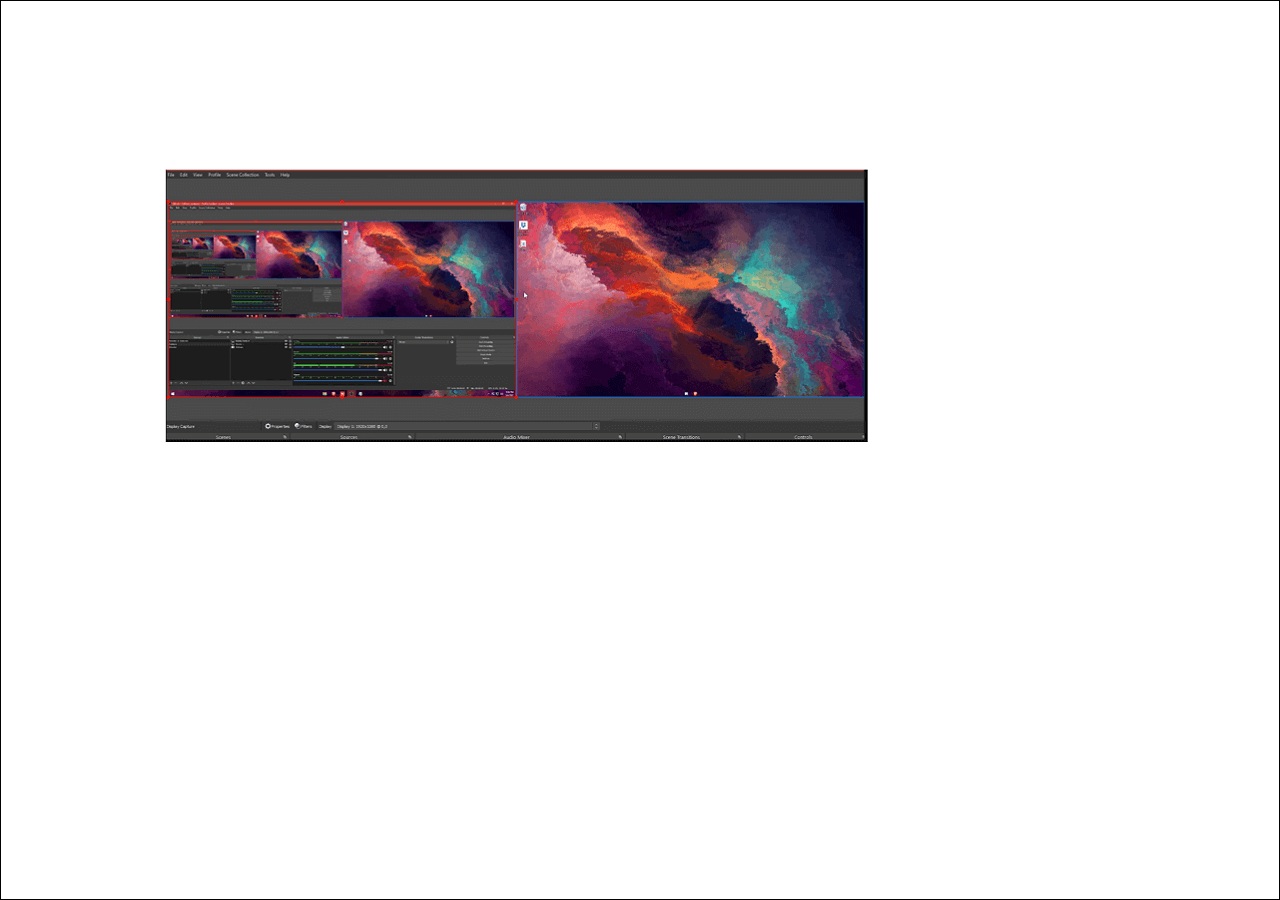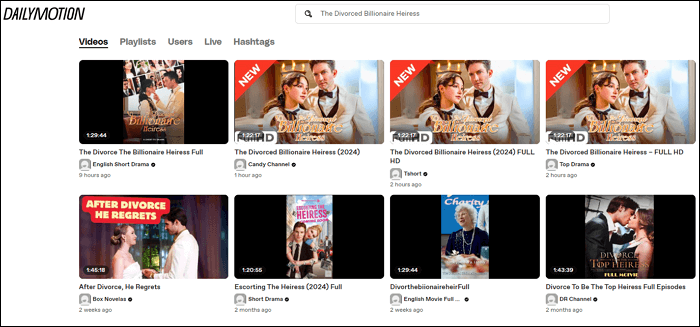-
![]()
Jacinta
"Obrigada por ler meus artigos. Espero que meus artigos possam ajudá-lo a resolver seus problemas de forma fácil e eficaz."…Leia mais -
![]()
Rita
"Espero que minha experiência com tecnologia possa ajudá-lo a resolver a maioria dos problemas do seu Windows, Mac e smartphone."…Leia mais -
![]()
Leonardo
"Obrigado por ler meus artigos, queridos leitores. Sempre me dá uma grande sensação de realização quando meus escritos realmente ajudam. Espero que gostem de sua estadia no EaseUS e tenham um bom dia."…Leia mais
Índice da Página
0 Visualizações
CONTEÚDO DA PÁGINA:
Por que minha gravação de vídeo com zoom não tem som
O Zoom fornece gravação local e na nuvem, permitindo gravar vídeo, áudio e texto de bate-papo da sua reunião. Em teoria, todo usuário do Zoom pode gravar tela no Zoom com áudio.
No entanto, vários usuários relataram que não conseguem ouvir o áudio no Zoom. “Então, por que minha gravação do Zoom não tem áudio?” Se você também está incomodado com esse problema, verifique as respostas abaixo.
1️⃣Interface de outros aplicativos: você pode abrir muitos aplicativos que requerem seu microfone. Nesses casos, outros programas interferem no microfone do Zoom, fazendo com que o Zoom não grave áudio.
2️⃣Seu microfone foi silenciado no aplicativo Zoom: O participante da reunião e você podem ter mantido o microfone no modo mudo, o que teria impedido o som durante uma reunião importante.
3️⃣Player inadequado: Se o seu player de vídeo padrão for incompatível com o formato de arquivo de vídeo do Zoom, ele pode não conseguir reproduzi-lo. Esse é um possível motivo pelo qual você não consegue ouvir o áudio do Zoom.
4️⃣As configurações erradas do alto-falante: Seu aplicativo Zoom tinha o microfone errado selecionado (possivelmente o microfone embutido ou entrada para fone de ouvido). Somente o microfone certo permite ouvir a gravação de som do Zoom.
5️⃣Permissão de privacidade: o Zoom não gravará áudio automaticamente se você não conceder permissão para acessar seu microfone.
6️⃣Aplicativo Zoom desatualizado: Se você usar um aplicativo Zoom desatualizado, isso pode fazer com que o áudio do Zoom não funcione normalmente.
Como consertar gravação com zoom sem áudio
Já que você determinou por que sua gravação do Zoom não tem áudio, vamos passar para as soluções mais eficientes para o problema. Vá para a correção correspondente com base na possível causa para economizar tempo e esforço.
Correção 1. Use outro gravador de tela
A gravação da tela do Zoom ainda não tem áudio ou tem qualidade de som ruim? Você está procurando maneiras de gravar reuniões do Zoom sem o recurso de gravação integrado do Zoom? Se você estiver enfrentando problemas de gravação de zoom, o EaseUS RecExperts pode ser uma escolha confiável e de primeira linha.
O objetivo é ajudar todos os usuários do Zoom a gravar reuniões do Zoom com áudio manual ou automaticamente , dando-lhes a confiança de que suas gravações serão de alta qualidade. Além do Zoom, este software de gravação de tela pode gravar quase todas as reuniões online, como reuniões de equipe, reuniões Webex, chamadas do Slack, etc.
Outros recursos do EaseUS RecExperts:
- Gravar tela com/sem áudio, som, microfone, webcam
- Fornece opções de gravação de tela inteira/parcial
- Ofereça opções de edição de vídeo/áudio e exporte vídeos nos formatos de arquivo MP4, MOV, FLV, MKV, AVI ou GIF
- Ative o modo de gravação aprimorado, função de gravação inteligente, reparo de vídeo, compactação de vídeo e função de extração de áudio, como extrair áudio de vídeos FLV
Etapa 1. Inicie o EaseUS RecExperts. Escolha um modo de gravação em "Tela inteira" ou "Região" . Se você escolher o segundo, precisará selecionar manualmente a área de gravação.

Passo 2. Após selecionar o modo de gravação, você precisa escolher qual áudio gravar. Para gravar o som do sistema, clique na placa do alto-falante; para gravar o som do microfone, clique no sinal do microfone; para não gravar som, selecione nada.

Passo 3. Em seguida, você pode clicar no botão vermelho "REC" para iniciar a gravação. Caso queira pausar a gravação, clique no botão branco “Pausar” ; para encerrar a gravação, clique no botão vermelho “Parar” .
Passo 4. Após a gravação, a janela da lista de gravações será aberta. Aqui você pode visualizar, dividir, excluir e gerenciar suas gravações facilmente.

Correção 2. Feche o aplicativo que pode usar seu aplicativo
Conforme afirmado anteriormente, os usuários podem encontrar problemas de gravação de áudio com Zoom se outro programa usar o microfone.
Por exemplo, se você estiver usando alguns aplicativos como FaceTime, Twitch, Teams ou Skype, certifique-se de que eles não estejam usando seus microfones. Além disso, é essencial garantir que esses aplicativos não funcionem em segundo plano.
Correção 3. Altere o player de vídeo padrão
Se o formato de mídia da gravação for incompatível com o seu reprodutor de vídeo padrão, ela poderá não ser reproduzida. Neste cenário, você pode abrir o arquivo de gravação com um reprodutor de vídeo diferente ou alterar o abridor de vídeo padrão no Mac , Windows ou Linux.
Correção 4. Ajuste as configurações de áudio
Um número crescente de usuários pode alegar que falta áudio em suas gravações do Zoom porque o microfone incorreto foi selecionado. Para resolver esse problema, selecione o microfone e alto-falante apropriados para o aplicativo Zoom.
Consulte as etapas a seguir.
▶️Abra seu aplicativo Zoom > vá para Configurações > clique em Áudio > clique em Testar alto-falante e selecione o alto-falante certo > clique em Testar microfone e selecione o microfone certo para verificar e ajustar as configurações de áudio.
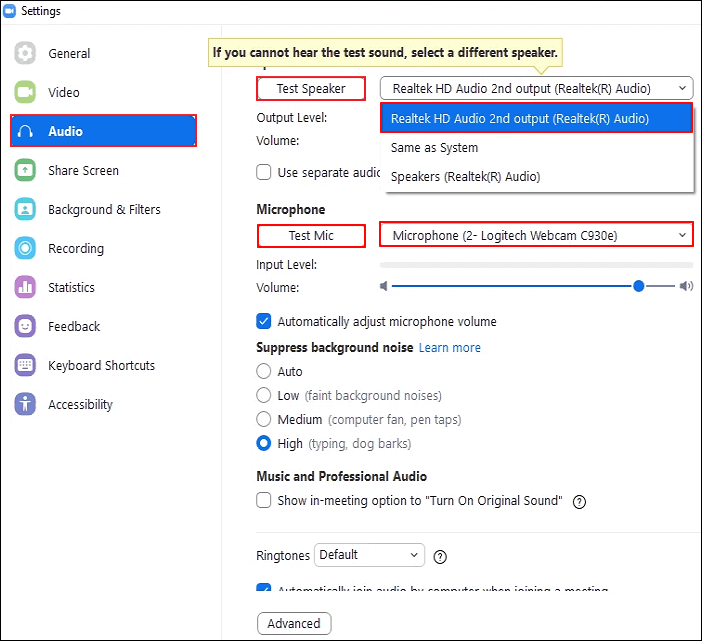
Correção 5. Verifique as configurações de privacidade
“Por que minha gravação do Zoom não tem áudio?” Esse problema é semelhante ao motivo pelo qual minha gravação de tela não tem som . Sem ativar o microfone no Zoom, é fácil se perguntar por que a gravação de áudio do Zoom está silenciosa. As etapas a seguir descrevem como verificar e ativar o acesso ao microfone em sua conferência Zoom.
Passo 1 . Pressione Win + I para abrir as Configurações do Windows > clique em Privacidade e segurança > role para baixo até Permissões de aplicativos > clique em Microfone.
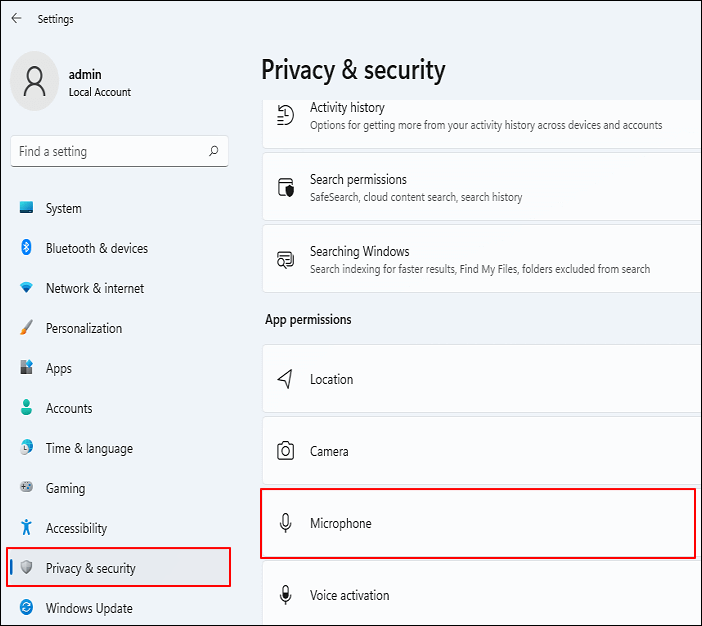
Passo 2 . Ative o acesso da reunião do Zoom ao microfone ligando-o.
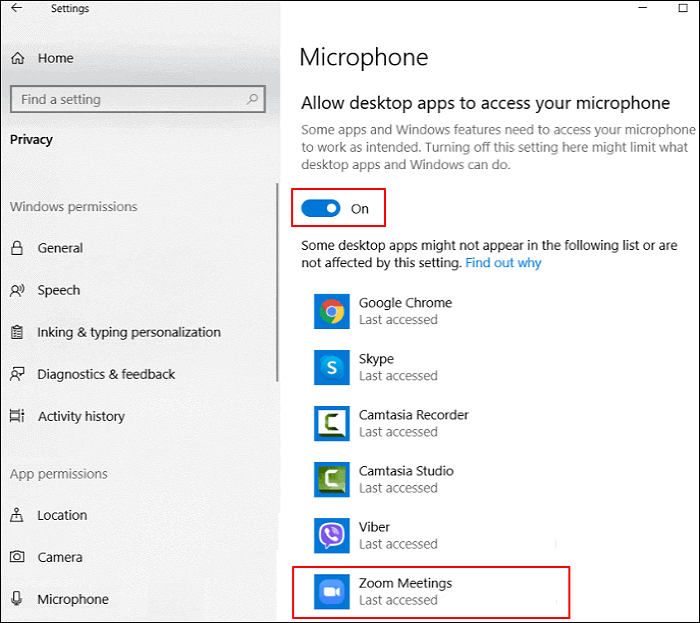
Correção 6. Atualize/reinstale o aplicativo Zoom
Se ainda existirem problemas de áudio com o Zoom, você pode tentar corrigi-los atualizando ou reinstalando o aplicativo Zoom usando as etapas correspondentes.
▶️Atualize o aplicativo Zoom: Faça login em seu cliente de desktop Zoom > clique na foto do seu perfil > clique em Verificar atualizações > siga as instruções na tela.
▶️Reinstale o aplicativo Zoom no Windows: digite Painel de Controle na barra de pesquisa do Windows para abri-lo > clique em Desinstalar um programa em Programas > encontre o Zoom > clique com o botão direito nele > selecione Desinstalar > baixe o aplicativo Zoom mais recente em seu centro de download.
Conclusão
"Por que minha gravação do Zoom não tem áudio e como faço para corrigir isso?" Consulte a seção correspondente para obter suas respostas direcionadas. Resumindo, se você preferir uma alternativa mais amigável ao Zoom, o EaseUS RecExperts supera outros gravadores de tela . Você também pode consultar outras soluções viáveis para resolver o seu problema, se necessário.
FQAs sobre gravações com zoom
Zoom, um aplicativo de videoconferência baseado em nuvem, é extremamente popular entre usuários em todo o mundo. Portanto, esta seção inclui alguns tópicos importantes que muitos usuários do Zoom discutem com frequência.
1. Por que minha gravação do Zoom não aparece?
Vários motivos possíveis são responsáveis pelo não aparecimento da gravação do Zoom.
- Tempos de processamento de gravação na nuvem
- Exclusão automática de gravação na nuvem
- Gravações cortadas
Se você não conseguir recuperar as gravações excluídas do Zoom ou se os fatores acima não puderem ajudá-lo, recomendamos enviar uma solicitação ao suporte do Zoom, incluindo o ID da reunião/webinar, data e hora.
2. Onde as gravações são salvas no Zoom?
Para gravações Zoom armazenadas localmente, vá para o local padrão em seu PC.
No Windows: vá para C:\Usuários\Nome de usuário\Documentos\Zoom
No Mac: vá para /Usuários/Nome de usuário/Documentos/Zoom
No Linux: vá para home/Nome de usuário/Documentos/Zoom
Para gravações na nuvem:
Como proprietário ou administrador da conta, você pode acessar suas gravações Zoom na nuvem com Gerenciamento de Gravação no portal online Zoom. No nível do usuário, acesse suas gravações na nuvem com a guia Gravação do portal da web.
3. Como posso visualizar uma gravação do Zoom a partir de um link compartilhado?
Aqui estão as etapas: Clique no link compartilhado para abrir a gravação Zoom > no player de vídeo, clique em Download > selecione Abrir para reproduzir a gravação baixada ou Salve-a como um arquivo de vídeo MP4 em seu dispositivo de armazenamento.
EaseUS RecExperts

um clique para gravar tudo na tela!
sem limite de tempo sem marca d’água
Iniciar a Gravação