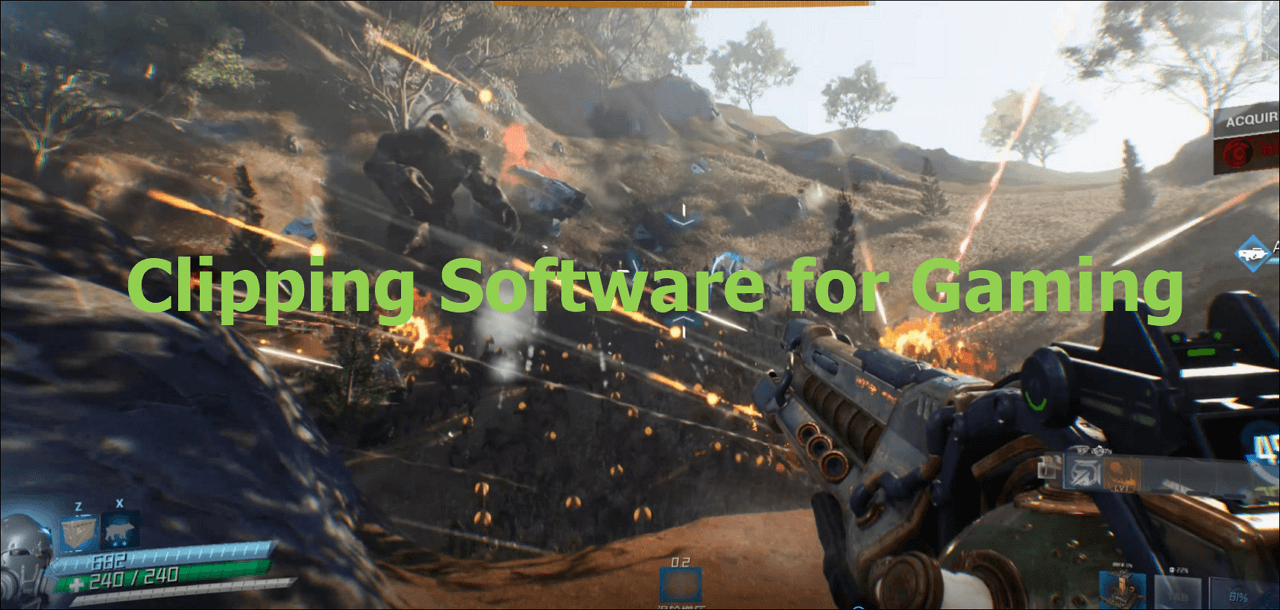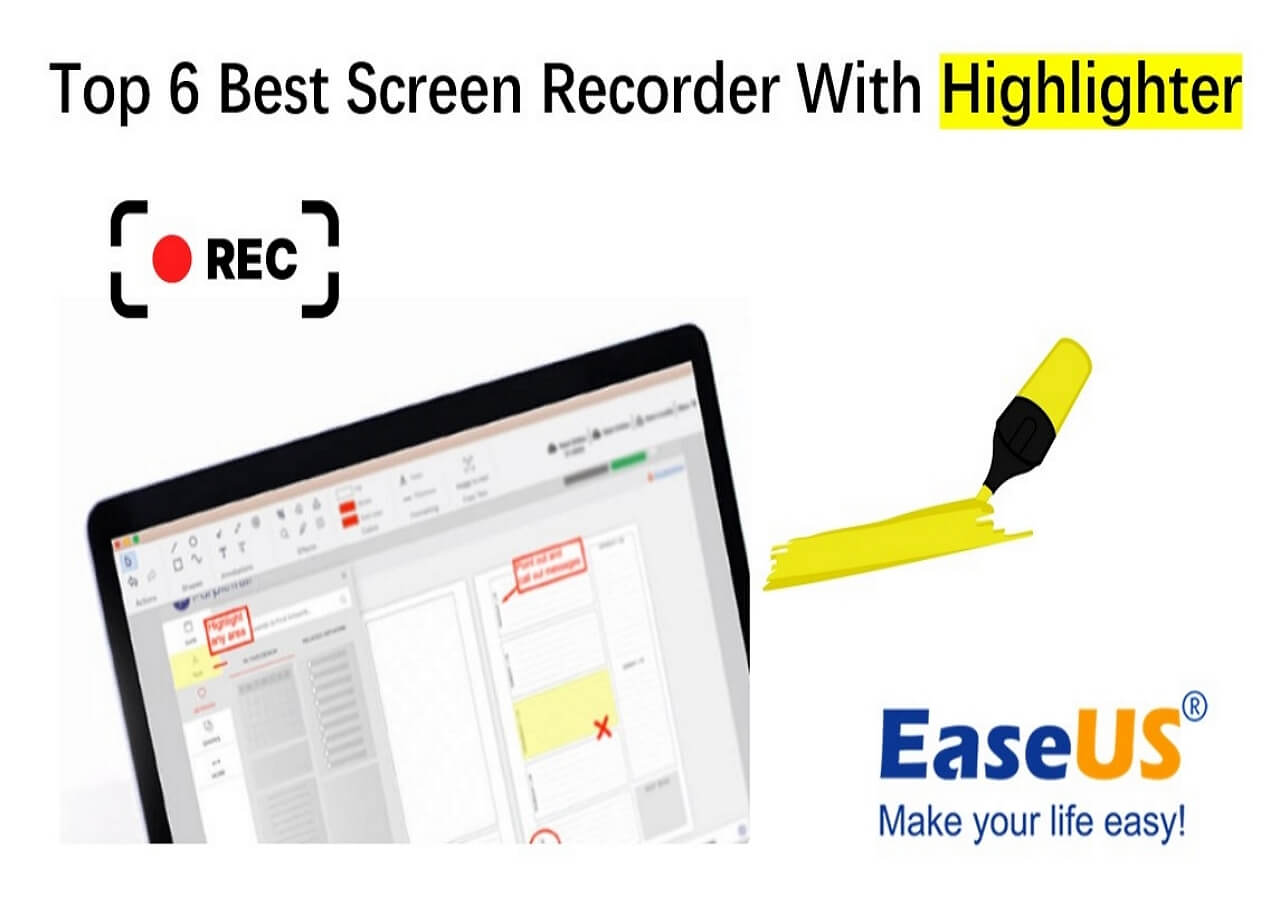-
![]()
Daisy
Daisy is the Senior editor of the writing team for EaseUS. She has been working in EaseUS for over ten years, starting from a technical writer to a team leader of the content group. As a professional author for over 10 years, she writes a lot to help people overcome their tech troubles.…Read full bio -
Jane is an experienced editor for EaseUS focused on tech blog writing. Familiar with all kinds of video editing and screen recording software on the market, she specializes in composing posts about recording and editing videos. All the topics she chooses …Read full bio
-
![]()
Melissa Lee
Melissa Lee is an experienced technical blog writing editor. She knows the information about screen recording software on the market, and is also familiar with data cloning and data backup software. She is expert in writing posts about these products, aiming at providing users with effective solutions.…Read full bio -
Jean is recognized as one of the most professional writers in EaseUS. She has kept improving her writing skills over the past 10 years and helped millions of her readers solve their tech problems on PC, Mac, and iOS devices.…Read full bio
-
![]()
Jerry
Jerry is a fan of science and technology, aiming to make readers' tech life easy and enjoyable. He loves exploring new technologies and writing technical how-to tips. All the topics he chooses aim to offer users more instructive information.…Read full bio -
Larissa has rich experience in writing technical articles. After joining EaseUS, she frantically learned about data recovery, disk partitioning, data backup, screen recorder, disk clone, and other related knowledge. Now she is able to master the relevant content proficiently and write effective step-by-step guides on various computer issues.…Read full bio
-
![]()
Rel
Rel has always maintained a strong curiosity about the computer field and is committed to the research of the most efficient and practical computer problem solutions.…Read full bio -
![]()
Gemma
Gemma is member of EaseUS team and has been committed to creating valuable content in fields about file recovery, partition management, and data backup etc. for many years. She loves to help users solve various types of computer related issues.…Read full bio -
![]()
Shelly
"I hope my articles can help solve your technical problems. If you are interested in other articles, you can check the articles at the bottom of this page. Similarly, you can also check my Twitter to get additional help."…Read full bio
Page Table of Contents
0 Views |
0 min read
Adobe Systems created the FLV video format specifically for their Flash Player. It was designed to integrate video streams in Adobe programs and work with a Flash plug-in, making it a popular choice for streaming videos on YouTube.
Many users strive to extract audio from FLV videos as it stands out for its interleaved audio, video, and metadata packets. If you are on this page, it suggests you've come to the right place because this article will show you several audio extractors.
PAGE CONTENT:
- Part 1. Extract Audio from FLV Videos with EaseUS RecExperts
- Part 2. Extract Audio from FLV Videos through VLC
- Part 3. Extract Audio from FLV Videos with Audacity
- Part 4. Extract Audio from FLV Videos with Windows Movie Maker
- Part 5. Extract Audio from FLV Videos via QuickTime
- Part 6. Extract Audio from FLV Videos Online
Part 1. Extract Audio from FLV Videos with EaseUS RecExperts
"How do I extract audio from a video directly?" Suppose music producers, podcasters, or video editors intend to extract music from videos without third-party converters. In that case, your second-to-none choice is to utilize a versatile audio extractor utility like EaseUS RecExperts.
This utility can pull audio from FLV streaming videos recorded by itself or assist you in importing audio from FLV videos imported from third-party streaming platforms like YouTube. To extract audio from FLV videos, play your targeted FLV video and launch this free audio recorder to capture voice, sound, or music.
One of the standout features of EaseUS RecExperts is its ability to tailor your audio output to your specific requirements. Whether you need a specific file format or quality, the Settings tab permits you to change and export your needed audio in various formats, including MP3, AAC, WAV, OGG, WMA, FLAC, etc.
Other main features of EaseUS RecExperts:
- Offer innovative recording options such as scheduled recording, auto-stop, auto-split, etc.
- Play and edit your recording based on your needs
- Record screen with or without audio, webcam, or camera
- Record internal audio on Mac and Windows
Step 1. Launch EaseUS RecExperts, then open the video editor by clicking "Recordings" on the lower left.

Step 2. Click on the "Import" button to add the video file you want to extract audio from.

Step 3. Once loaded, click "Edit" > "Extract Audio" to extract the audio file from the original video.

Part 2. Extract Audio from FLV Videos through VLC
VLC Media Player is a free and open-source multimedia player that supports a variety of audio and video compression methods and file formats, including DVD videos. Here, you can extract audio from FLV videos or record audio with VLC Media Player. Besides, it also can transmit media across computer networks and transform multimedia assets.
The following steps describe how to extract MP3 audio from a FLV video via VLC.
Step 1. Install and launch VLC on your Windows/Mac > click Media > Convert/Save.
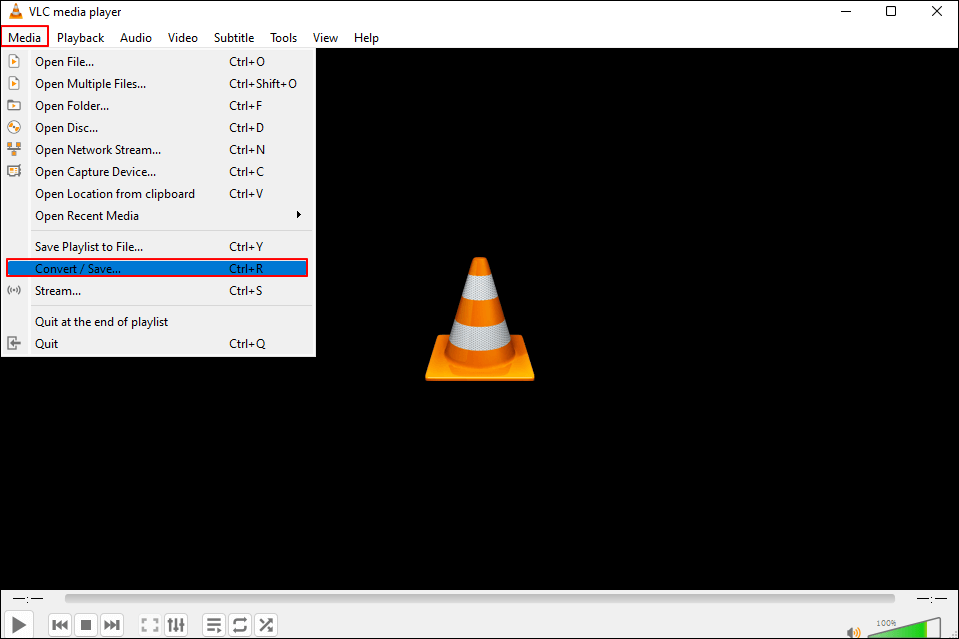
Step 2. In the pop-up window, under the File tab, click Add to import your FLV video > select Convert Alt + O.
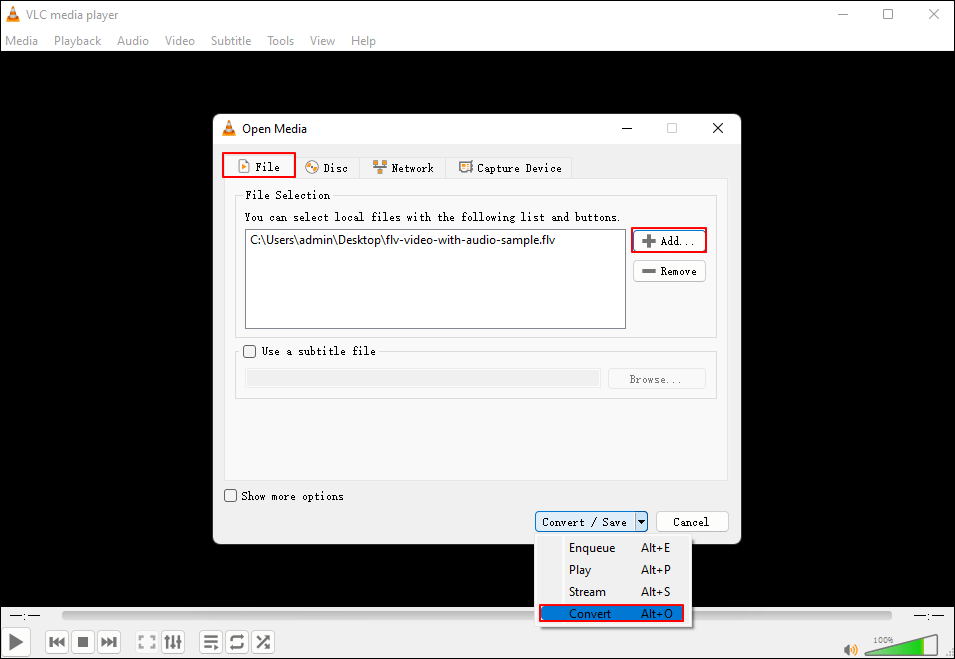
Step 3. In the Convert window, select Audio-MP3 to extract audio with VLC.

"But how to find a song from a video?" After the video audio extraction process, please go to the designated audio saved path to locate your desired songs.
Part 3. Extract Audio from FLV Videos with Audacity
Audacity is a versatile and free audio recorder and editor that helps users extract audio from videos with its data export functions. It can also convert audio file formats, RAW data, labels, MIDI, and other files on Windows, Mac, and Linux OS. To enjoy its features, please refer to the steps below to extract audio from MP4 or FLV.
Step 1. Install and launch Audacity on your Windows > click File > select Open to add your target FLV video file.
Step 2. Click File > select Export > select the output audio format based on your needs.
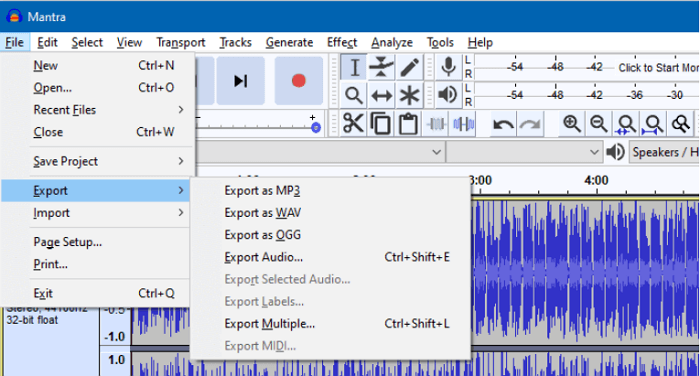
Step 3. After setting the destination file path, follow the window prompts and Save it.
Part 4. Extract Audio from FLV Videos with Windows Movie Maker
Windows Movie Maker (Windows Live Movie Maker) is a discontinued video editing software provided by Microsoft. It is now included with Microsoft Photos on Windows 10 and Clipchamp on Windows 11.
One of the most exciting features is that this built-in feature can edit, export sound clips, and publish audio tracks to OneDrive, YouTube, Facebook, Vimeo, etc. In other words, Windows Movie Maker makes it possible to capture audio from videos like FLV.
[2024 Ultimate Guide] How to Extract Audio from MOV
If you want to extract the audio from a MOV file, what should you do? If you are confused about this, no worries. In this article, we will show you how to extract audio from MOV.
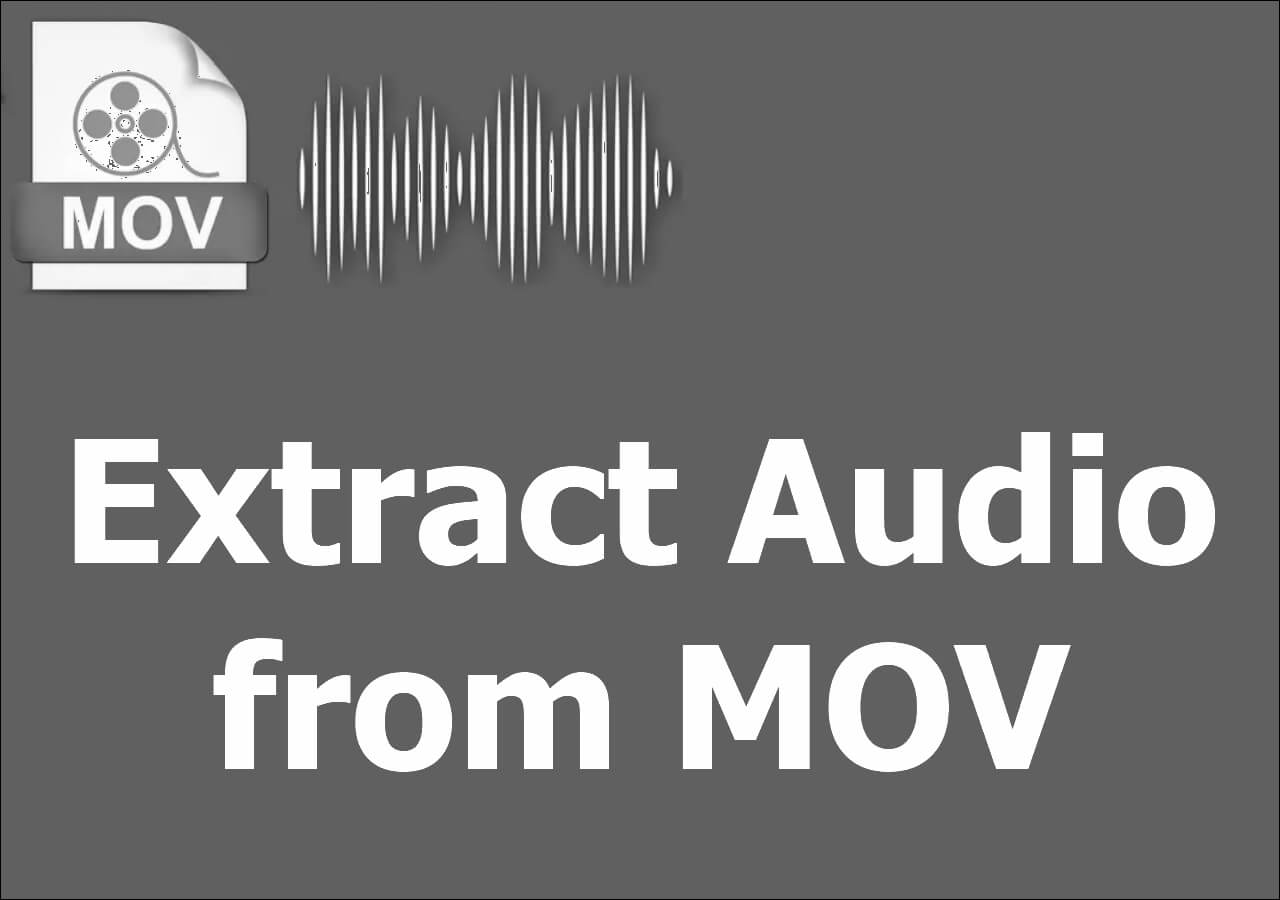
Step 1. Open Movie Maker on your Windows PC > click Add Videos and Photos to add your FLV video.
Step 2. After import, click File > Save Movie > select Audio only.
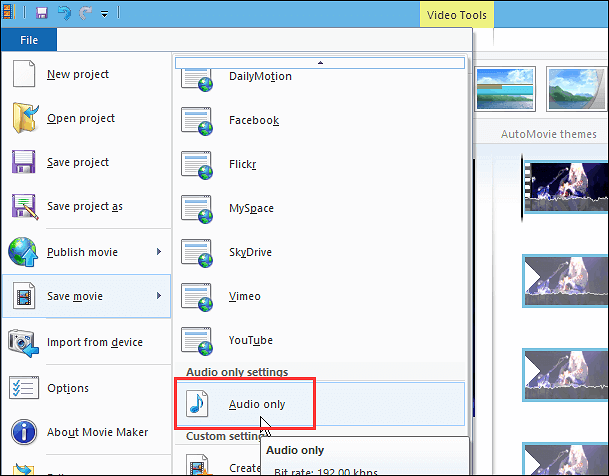
Step 3. Name your extracted audio file. If you don't set your preferred audio format, it will be saved in the AAC format by default.
Part 5. Extract Audio from FLV Videos via QuickTime
"How to take out the audio from a video on Mac?" At the moment, QuickTime Player is the top choice for Mac users who want to extract audio from FLV videos.
Although it works as an internal media player, it also can extract sound from videos without losing quality. For instance, QuickTime can easily help Mac users extract audio from YouTube on Mac. Furthermore, you can also use its screen recording features with this app.
Step 1. Right-click on your target FLV video > choose Open With > QuickTime Player to open it.
Step 2. In the pop-up window, click File > Export As > Audio Only.
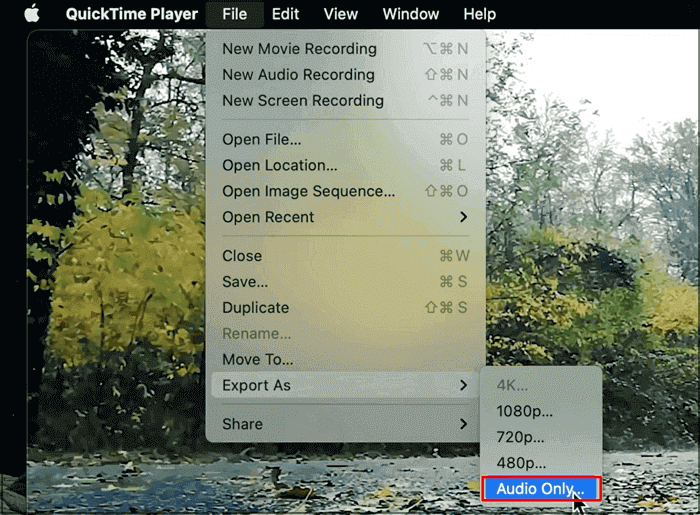
Step 3. Please set the saved path and a new filename > click Save to begin the audio extraction process.
Part 6. Extract Audio from FLV Videos Online
As a one-time user, you may be more likely to capture audio from FLV videos via online resources rather than third-party tools.
Clideo is an incredibly efficient online audio extractor. It swiftly extracts the audio track from your uploaded FLV video, allowing you to save a portion or the entire audio files as desired. Moreover, this efficient tool also enables you to convert its audio file format if necessary.
Step 1. Go to its official website > click Choose file to upload the FLV video from which you intend to take out the audio.
Step 2. Trim the audio track of your uploaded FLV file> click Export to download the extracted audio from your FLV video.
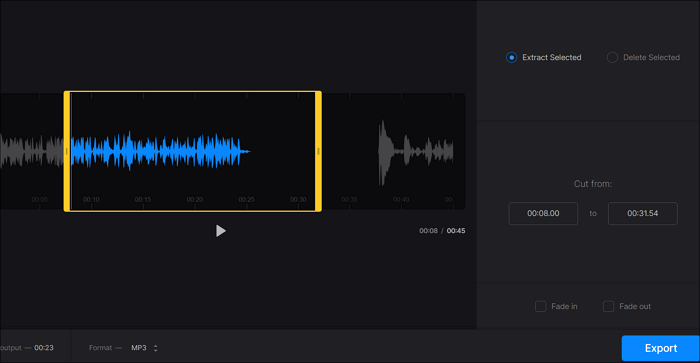
The Bottom Line
Though there are many available audio extractors, EaseUS RecExperts seems as the top choice due to its powerful video editing features, handy audio extract features, flexible audio output format settings, schedule recording options, smooth operating steps, etc.
Naturally, Apple users or one-time users can also find corresponding and efficient ways to extract audio from FLV videos on this page.
FAQs about Extracting Audio from Videos
Here are some relevant questions about audio extraction. Please have a closer look at them below if necessary.
1. How do I output audio from VLC Media Player?
Please open VLC Media Player > open the Preferences > under Show Settings > select All > click Output modules under Audio.
2. How to extract audio from videos with EaseUS?
Step 1. Launch EaseUS RecExperts > click Recordings (on the lower left) > import to add the video from which you intend to pull audio.
Step 2. Open your video > click Edit > Extract Audio. Then please wait patiently.
EaseUS RecExperts

One-click to capture anything on screen!
No Time Limit, No watermark
Start Recording