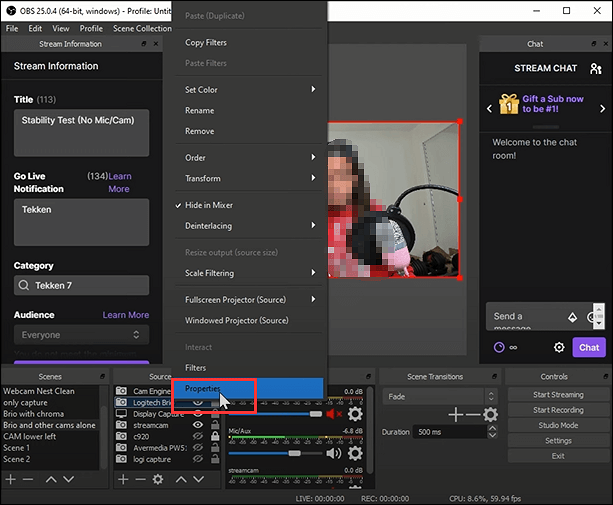-
![]()
Jacinta
"Obrigada por ler meus artigos. Espero que meus artigos possam ajudá-lo a resolver seus problemas de forma fácil e eficaz."…Leia mais -
![]()
Rita
"Espero que minha experiência com tecnologia possa ajudá-lo a resolver a maioria dos problemas do seu Windows, Mac e smartphone."…Leia mais -
![]()
Leonardo
"Obrigado por ler meus artigos, queridos leitores. Sempre me dá uma grande sensação de realização quando meus escritos realmente ajudam. Espero que gostem de sua estadia no EaseUS e tenham um bom dia."…Leia mais
Índice da Página
0 Visualizações
Você sabia que o Google lançou seu celular? Se você estiver usando um, provavelmente não tem ideia de que ele é exclusivo dos outros. Por que o pixel do Google é tão único? Um ótimo motivo é que um Pixel possui armazenamento ilimitado no Google Fotos, o que é diferente de outros telefones não Pixel.
Ao usar um telefone Pixel, há vários motivos pelos quais você pode querer gravar a tela . Talvez seja necessário mostrar a alguém como fazer algo no telefone com instruções passo a passo para que ele veja e reproduza. Ou você pode querer tirar os jogos fantásticos da sua tela. Não importa o motivo, mostraremos como gravar a tela do Google Pixel em etapas.
CONTEÚDO DA PÁGINA:
- Gravar tela no Google Pixel com a ferramenta integrada
- Gravar tela no Google Pixel com gravador de tela AZ
- Dica bônus. Um maravilhoso gravador de tela para PC
Gravar tela no Google Pixel com a ferramenta integrada
A operação exata de gravação de tela no Google Pixel é um pouco diferente da gravação de tela no iPhone . O primeiro método que queremos mostrar para gravar a tela no Google Pixel é com a ajuda da função de gravador de tela integrada.
Fazer uma captura de tela é fácil com teclas de atalho, mas que tal uma captura de vídeo mais longa e complexa no seu telefone? Se é isso que você procura, veja como gravar o smartphone.
![]()
Passo 1. Ajuste as configurações do seu telefone
Antes de iniciar uma gravação de tela no Pixel, você deve configurar o bloco Configurações rápidas. Para fazer isso, basta seguir as etapas abaixo:
- 1. Deslize para baixo duas vezes em seu Pixel e toque no ícone de edição. Deve parecer um lápis.
- 2. Agora, encontre "Gravação de tela" e arraste e solte-o em um slot ativo nas "Configurações rápidas".
- 3. Depois de fazer isso, clique em “Voltar”. E agora você pode verificar as etapas a seguir para gravar a tela no Google Pixel.
Passo 2. Gravação de tela no Google Pixel
- 1. Role para baixo a partir do topo da tela repetidamente e selecione "Gravação de tela".
- 2. Pressione o botão "Iniciar" no canto inferior direito.
- 3. Toque em “Iniciar” após selecionar a área ou atividade que deseja capturar. O processo de gravação começará.
- 4. Deslize de cima para baixo na tela e pressione o botão "Gravador de tela" novamente para encerrar a gravação.
Gravar tela no Google Pixel com gravador de tela AZ
Além do recurso integrado, muitos aplicativos de gravador de tela podem ser usados para gravar tela no Google Pixel. Nesta parte, apresentamos o AZ Screen Recorder. Atendendo às necessidades de vários usuários em gravação de tela, AZ Screen Recorder é uma plataforma de gravação de tela que grava a tela de um telefone Pixel com resolução de vídeo HD 1080p a 60 fps.
Este download gratuito de gravador de tela de terceiros oferece mais recursos aos seus usuários, incluindo o áudio do microfone e o recurso de câmera da web. Você pode até configurar um cronômetro na plataforma para interromper a gravação da tela. Para mostrar o procedimento exato que envolve a gravação de tela da tela do Google Pixel, oferecemos o tutorial detalhado abaixo.

Passo 1. Baixe e instale o AZ Screen Recorder da Google Play Store e prossiga.
Passo 2. Ao abrir o aplicativo pela primeira vez, siga as instruções fornecidas na tela para habilitar a função de gravação em outros aplicativos.
Passo 3. Um ícone exibindo o gravador aparecerá na lateral da tela. Para iniciar a gravação da tela, você precisa tocar no ícone para abrir uma série de opções diferentes.
Passo 4. Selecione o ícone com uma câmera para iniciar a gravação da tela. Em seguida, toque no botão "Iniciar agora" para iniciar.
Passo 5. Assim que terminar de gravar a tela com microfone , você precisa deslizar para baixo no menu de notificações e tocar no ícone "Parar" para concluir o processo. Sua gravação será salva no seu dispositivo.
Dica bônus. Um maravilhoso gravador de tela para PC
Quando você deseja gravar a tela no Windows 10, a partir de um navegador, durante uma reunião ou jogo, o EaseUS RecExperts é uma boa escolha. Não importa se são atividades online ou offline, este gravador de tela para Mac e Windows é capaz de capturar qualquer coisa na sua tela.
Com este software de gravação de tela capaz, você pode gravar o Google Meet com um clique, gravar o jogo com uma câmera ou gravar áudio interno e do microfone, etc. Confira mais de seus recursos abaixo.
Principais características:
- Grave Zoom sem permissão
- Trabalhe como um reprodutor de vídeo HEVC no PC
- Grave sua jogabilidade sem problemas
- Adequado para capturar aulas on-line
- Faça uma captura de tela da sua tela
Baixe o EaseUS RecExperts no botão abaixo e verifique as etapas para gravação de tela.
Passo 1. Execute o EaseUS RecExperts no seu dispositivo e você verá dois modos de gravação. Você pode escolher “Tela Cheia” para gravar a tela inteira ou escolher “Região” para selecionar a área de gravação manualmente antes de gravar.

Passo 2. Depois disso, você pode optar por gravar a webcam , o som do sistema , o microfone ou gravar nenhum deles como quiser. Você também pode definir divisão automática e gravação automática com várias funções na interface.

Passo 3. Em seguida, você pode clicar no botão vermelho "REC" para iniciar a gravação. Aqui estará uma barra de menu na tela. Para pausar a gravação, clique na barra vertical dupla branca; para encerrar a gravação, clique no sinal do quadrado vermelho.
Passo 4. Após a gravação, você será direcionado para a interface da lista. Aqui você pode visualizar ou editar suas gravações. Para iniciar uma nova gravação, basta clicar no botão “REC” na parte superior da interface.

Conclusão
Neste artigo, mostramos como gravar a tela em seu telefone Google Pixel. Você pode usar a função integrada para gravar a tela com etapas simples. Ou você pode usar o aplicativo de terceiros para fazer isso. Não importa o método usado, você pode gravar sua tela com sucesso.
Além disso, se você deseja gravar as atividades do Google no seu PC, sugerimos que baixe e use o EaseUS RecExperts, pois é um gravador de tela para Windows 10 que pode gravar a tela com ou sem áudio. Se quiser, você pode gravar qualquer coisa com ele, basta colocar na tela. Baixe agora mesmo!
EaseUS RecExperts

um clique para gravar tudo na tela!
sem limite de tempo sem marca d’água
Iniciar a Gravação