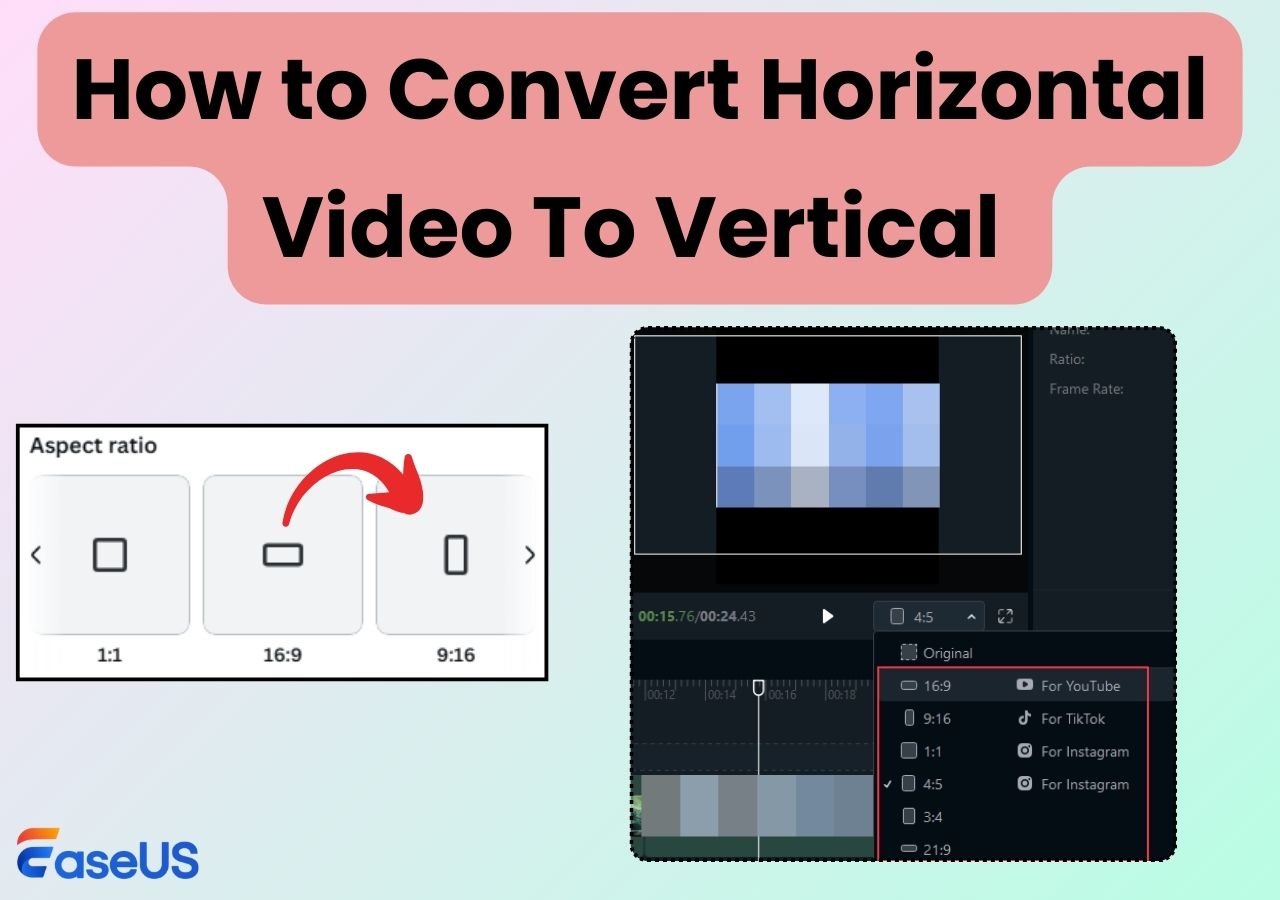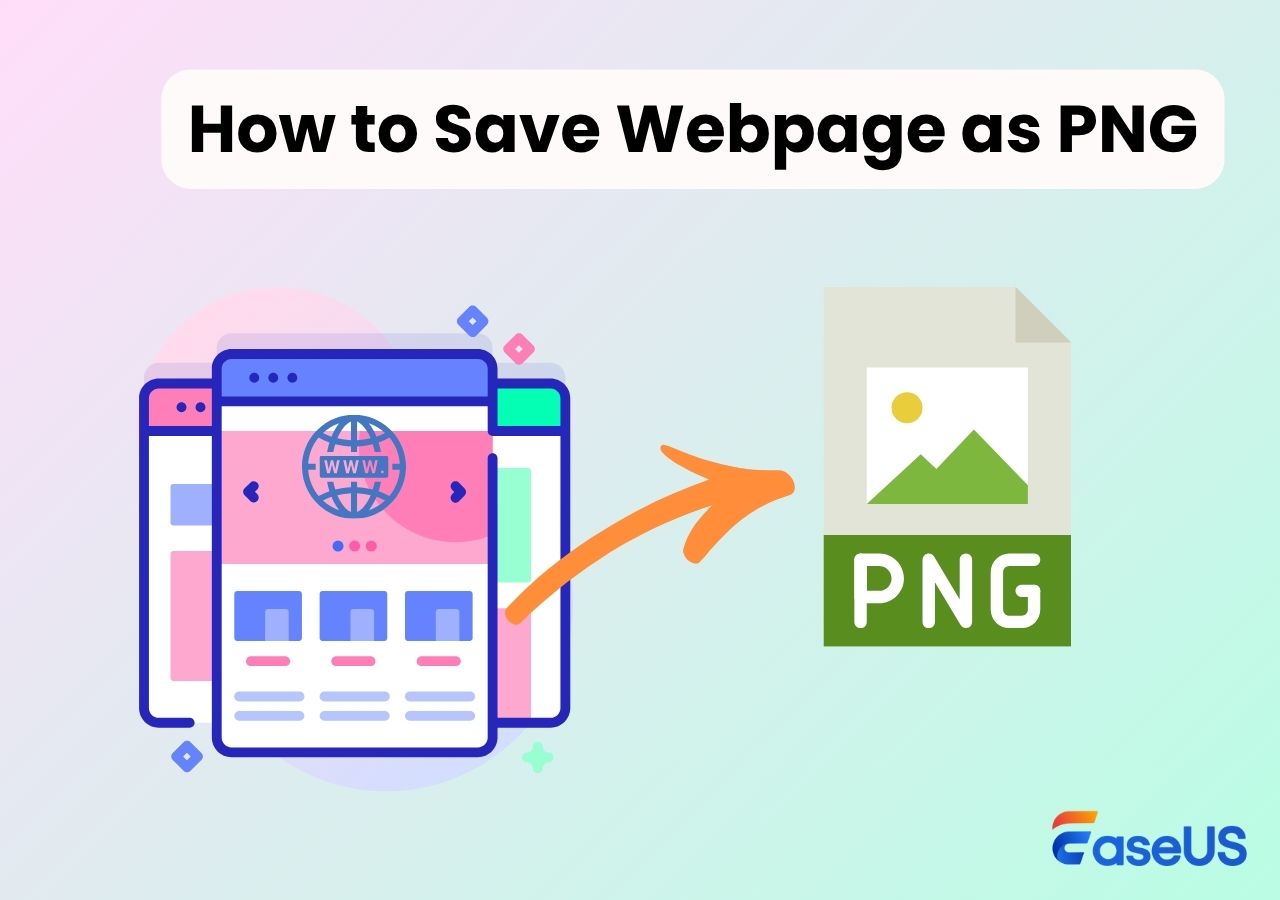-
![]()
Jacinta
"Obrigada por ler meus artigos. Espero que meus artigos possam ajudá-lo a resolver seus problemas de forma fácil e eficaz."…Leia mais -
![]()
Rita
"Espero que minha experiência com tecnologia possa ajudá-lo a resolver a maioria dos problemas do seu Windows, Mac e smartphone."…Leia mais -
![]()
Leonardo
"Obrigado por ler meus artigos, queridos leitores. Sempre me dá uma grande sensação de realização quando meus escritos realmente ajudam. Espero que gostem de sua estadia no EaseUS e tenham um bom dia."…Leia mais
Índice da Página
0 Visualizações
O Discord é uma revelação, considerando todos os recursos que oferece. Seja conversando com amigos, Discord Overlay, hospedando bots discord como MidJourney, Streaming, etc. Mas, se algum dos recursos não carregar, fica frustrante para os usuários. Algo semelhante está acontecendo com o recurso Transmissão, e muitos usuários estão enfrentando o problema de não carregamento da transmissão do Discord. Isso acontece do nada, deixando a tela preta ou cinza e às vezes apenas com ruído de fundo.
Neste blog, abordaremos os motivos e buscaremos soluções para solucionar o problema que o Discord não carrega.
Como consertar a transimissão do Discord que não carrega
Às vezes, se houver algo errado com o Discord, você precisará verificar o status do servidor. Basta acessar a página do Discord no X (antigo Twitter) para saber mais sobre os problemas em andamento. Se tudo estiver certo, pode ser um problema local, e aqui estão algumas soluções que você pode tentar para consertar a transmissão do Discord que não carrega devido a outros problemas.
Método 1. Reinicie o dispositivo
Reiniciar qualquer computador é bastante eficaz, pois resolve muitos problemas menores. Portanto, antes de prosseguir com qualquer coisa, reinicie seu dispositivo e tente transmitir seu PC do Discord e veja se funciona corretamente. Caso contrário, você pode seguir em frente com o método a seguir.
Método 2. Verifique a conexão com a Internet
O Discord Stream não funcionando pode ser um cenário de conexão fraca com a Internet. Fazer streaming de qualquer coisa requer uma boa conexão com a Internet para carregar o conteúdo. Primeiramente, verifique se a conexão é forte usando outro aplicativo.

Faça um teste de velocidade da internet no seu computador; se estiver baixo, reinicie o modem ou roteador para ver se funciona. Se nada funcionar, solucione o problema das configurações de rede e Internet.
Compartilhe esta postagem com outras pessoas se você achar útil!
Método 3. Execute o Discord no modo de administrador
O Discord funciona bem sem qualquer acesso de administrador na maioria dos casos, mas às vezes pode haver um problema que requer acesso de administrador. Portanto, para verificar se o fluxo de vídeo do Discord não carrega é resultado de tal problema, feche o aplicativo Discord e execute-o com acesso de administrador. Mas lembre-se de encerrar todas as tarefas do Discord antes de reiniciá-lo.
Etapas para encerrar todos os processos do Discord:
Passo 1. Clique com o botão direito na barra de tarefas e clique em Gerenciador de Tarefas.
Passo 2. Clique com o botão direito em Processos Discord e clique em Finalizar tarefa.

Passo 3. Reinicie o aplicativo Discord com direitos de administrador.
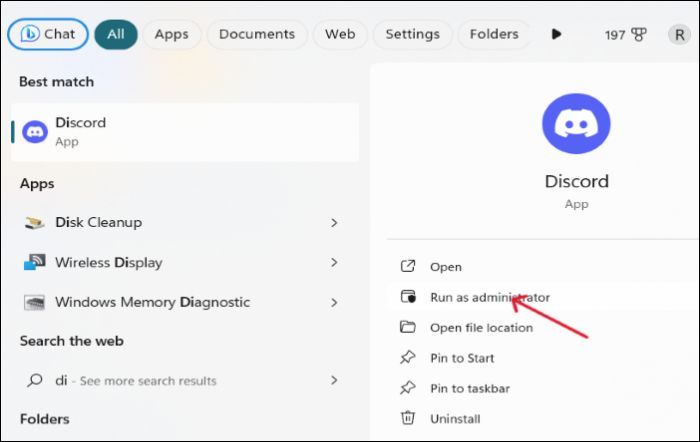
✏️✏️Outros problemas com streaming do Discord:
Método 4. Desative a aceleração de hardware
A aceleração de hardware é um recurso que permite ao PC utilizar outros componentes de hardware para funcionar com mais eficiência. Como o streaming é uma tarefa pesada, ele utiliza mais recursos com a ajuda de componentes de hardware. A desvantagem da aceleração de hardware é que se o seu hardware for fraco, isso tende a afetar o desempenho em vez de melhorá-lo. Para ver se a aceleração de hardware é um problema, precisamos desativá-la e executar o stream do Discord.
Passo 1. Inicie o aplicativo Discord e abra Configurações.
Passo 2. Navegue até as configurações de Voz e Vídeo, role para baixo e desative a Aceleração de Hardware.

Passo 3. Feche o aplicativo e abra-o novamente para ver se o Discord Streaming é possível.
Divulgue o guia agora!
Método 5. Atualize os drivers gráficos e de rede
Gráficos e drivers de rede defeituosos ou desatualizados são os principais responsáveis por não renderizar sua tela enquanto você tenta transmitir. Você precisa baixar os drivers mais recentes ou atualizá-los para ver se o problema foi resolvido. Você pode fazer isso acessando o site do fabricante ou diretamente no seu PC. Portanto, para atualizar os drivers da placa gráfica e de rede, siga os passos abaixo.
Passo 1. Procure o Gerenciador de Dispositivos no seu PC e abra-o.
Passo 2. Expanda Adaptadores de vídeo, clique com o botão direito na placa gráfica do seu PC e selecione Atualizar.

Passo 3. Faça o mesmo para adaptadores de rede e reinicie o aplicativo.
Método 6. Limpe cache do Discord
O cache do Discord e os cookies acumulados no seu dispositivo podem causar problemas no aplicativo, como o jogo de compartilhamento de tela do Discord não exibido e outros. Para evitá-los, precisamos limpar o cache.
Passo 1. Feche o aplicativo Discord e todos os programas em execução usando o Gerenciador de Tarefas.
Passo 2 . Pressione Windows + R para abrir a caixa de diálogo Executar.
Passo 3. Digite o comando abaixo e pressione OK.
%APPDATA%/Discord/Cache

Passo 4. Selecione todos os arquivos e exclua-os para remover o cache do Discord.
Método 7. Mudar para um modo diferente
Muitos usuários relataram vários problemas de carregamento eterno do fluxo do Discord em tela cheia e tela em janela. Alguns recursos não funcionam bem em tela inteira e outros em modo de janela.
Portanto, você pode tentar alternar entre os modos para ver se isso resolve o problema. Você pode pressionar Ctrl + Shift + F para converter para tela inteira e sair também.
Método 8. Experimente um navegador diferente
Alguns usuários usam o Discord nos navegadores. Embora todos os navegadores populares como Chrome, Firefox, Opera e outros sejam compatíveis com Discord, alguns tendem a não funcionar devido ao cache do navegador ou por outros motivos.
Nesses casos, você pode usar outros navegadores ou baixar a versão desktop para transmitir o conteúdo.
Método 9. Reinstale o Discord
Se o problema persistir, pode ser devido a alguns arquivos Discord corrompidos ou danificados. Para corrigir os arquivos, você pode reinstalar o Discord.
Passo 1. Pressione Windows + R para abrir o aplicativo Executar.
Passo 2. Digite appwiz.cpl e pressione OK.

Passo 3. Encontre o aplicativo Discord, clique com o botão direito nele e pressione Desinstalar. Reinstale o Discord do site oficial e tente transmitir o conteúdo.
Bônus: como gravar no Discord
Se o problema do Discord não permitir que você transmita, a melhor maneira de proteger seu conteúdo para amigos ou público é gravá-lo na tela e compartilhá-lo com eles. Com o gravador de tela profissional EaseUS RecExperts, você pode capturar sua tela em vários modos junto com o vídeo da webcam e compartilhá-lo em vários formatos com facilidade.

Gravando sua tela em qualidade 4K/8K com a capacidade de editar áudio e vídeo para torná-la profissional. Use os modos de remoção de ruído, editor e recodificação de IA para fazer vídeos de tutoriais, jogabilidade e muito mais da mais alta qualidade. Baixe a ferramenta agora, grave sua tela e compartilhe com os amigos.
Principais recursos do EaseUS RecExperts:
- Grave sua tela em 4K/8K em 144 fps.
- Capture o microfone e o áudio do sistema de uma só vez.
- Edite o áudio e o vídeo com editores integrados.
- Grave vídeos criptografados, orientações de jogo, tutoriais e muito mais.
Palavras finais
O Discord está registrando um enorme número de usuários ativos diariamente devido aos seus excelentes recursos. O streaming é um dos recursos populares e muitos o utilizam diariamente. Se você estiver enfrentando problemas de não carregamento do Discord Stream, esperamos que esta postagem ajude você a corrigir o problema e voltar ao streaming.
Se isso não ajudar, a melhor maneira de exibir seu conteúdo é gravar seu trabalho com um gravador de tela profissional como o EaseUS RecExperts e compartilhá-lo com eles. Baixe a ferramenta e grave agora.
Perguntas frequentes sobre o Discord não carrega
Aqui estão algumas das perguntas mais frequentes sobre o Discord carregando infinitamente. Se você tiver dúvidas semelhantes, espero que isso o ajude.
1. Por que minha tela do Discord não carrega?
Existem alguns motivos que fazem com que a tela do Discord não carregue. Notavelmente, os motivos frequentes são rede ruim, drivers de rede e gráficos incompatíveis, aceleração de hardware, arquivos corrompidos, etc.
2. Por que minha transmissão do Discord está sempre carregando?
Um aplicativo armazena em buffer se não conseguir obter largura de banda de Internet suficiente. Para resolver isso, você precisa interromper os aplicativos que ocupam muita largura de banda da Internet e usar o Discord.
3. Como faço para corrigir a falha de carregamento do Discord?
Para resolver a falha de carregamento do Discord:
- 1. Reinicie o aplicativo.
- 2. Verifique a conexão com a internet.
- 3. Limpe o cache do Discord.
- 4. Reinstale o aplicativo.
EaseUS RecExperts

um clique para gravar tudo na tela!
sem limite de tempo sem marca d’água
Iniciar a Gravação