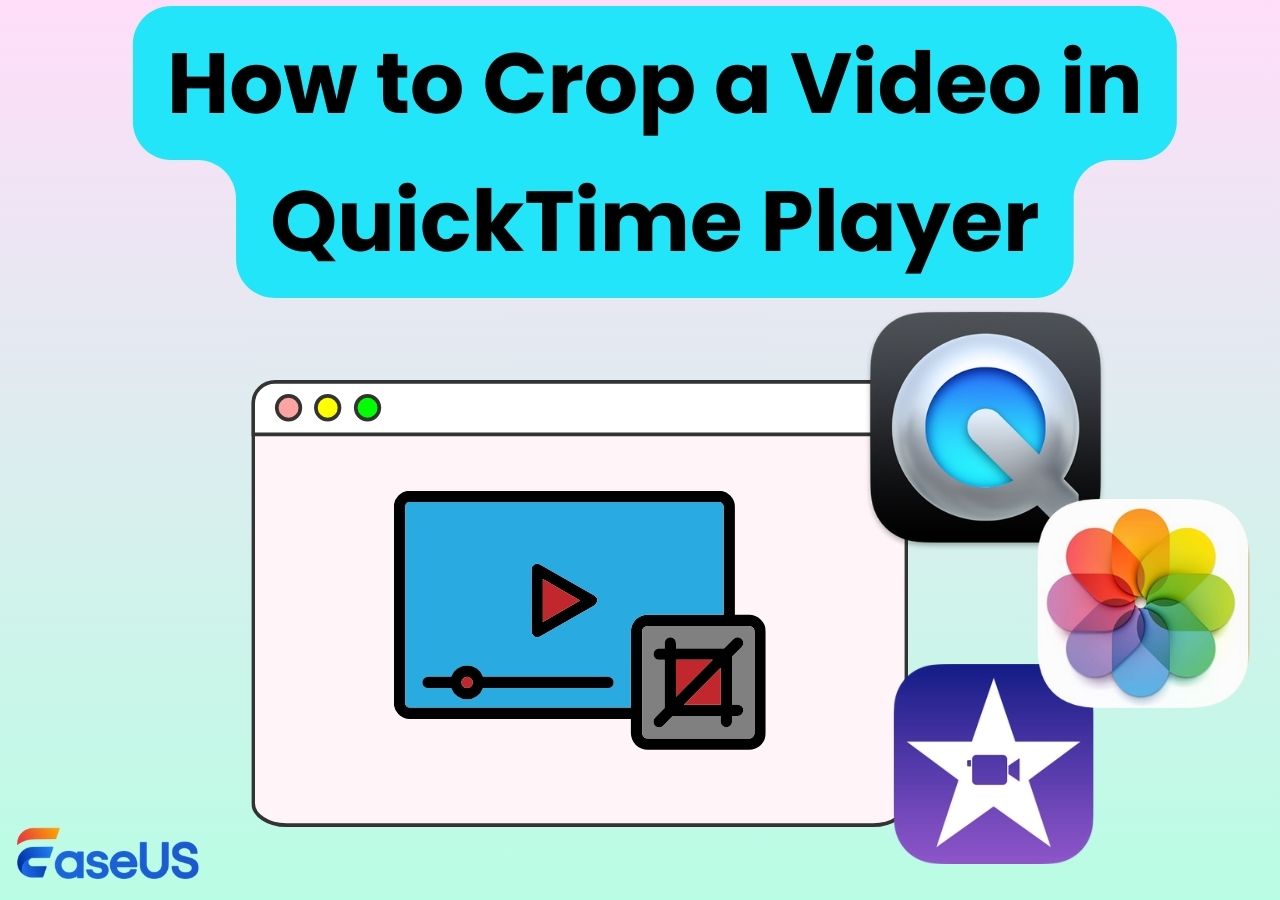-
![]()
Jacinta
"Obrigada por ler meus artigos. Espero que meus artigos possam ajudá-lo a resolver seus problemas de forma fácil e eficaz."…Leia mais -
![]()
Rita
"Espero que minha experiência com tecnologia possa ajudá-lo a resolver a maioria dos problemas do seu Windows, Mac e smartphone."…Leia mais -
![]()
Leonardo
"Obrigado por ler meus artigos, queridos leitores. Sempre me dá uma grande sensação de realização quando meus escritos realmente ajudam. Espero que gostem de sua estadia no EaseUS e tenham um bom dia."…Leia mais
Índice da Página
0 Visualizações
O Discord surpreendentemente mostra uma borda amarela quando os usuários transmitem ou compartilham sua tela. Muitos usuários reclamam do problema da borda amarela ao compartilhar a tela do Discord, pois reduz a experiência do usuário. Felizmente, podemos solucionar algumas correções para a borda amarela do Discord durante o compartilhamento de tela. Neste post, saiba por que isso acontece e como corrigir o problema da borda amarela do Discord.
6 maneiras eficientes de corrigir a borda amarela do Discord
Vamos mergulhar diretamente nas soluções práticas que podem ser seguidas para corrigir o problema da borda amarela do compartilhamento de tela do Discord. Começaremos com as soluções simples e passaremos para as avançadas.
Existem algumas coisas que você pode tentar antes de passar para as outras. Reinicie o aplicativo Discord e reinicie o PC para ver se o erro desaparece.
Método 1. Usar o modo de tela cheia
A borda amarela fica visível apenas durante o compartilhamento de tela, o que também acontece com a tela minimizada. Alguns usuários relataram que mudar para o modo de tela inteira conseguiu resolver o problema:
- Para Windows: pressione as teclas Ctrl + Shift + F para compartilhar a tela no modo de tela inteira.
- Para Mac: pressione Command + Shift + F para modo de tela inteira.
✨Outras questões sobre o seu Discord!
Método 2. Atualizar Discord
O problema da borda amarela no Discord começou a aparecer logo após a atualização recente. Esta atualização lançou recursos para jogar e assistir ao YouTube juntos. Depois que muitos usuários reclamaram, um dos desenvolvedores do Discord reconheceu e pediu às pessoas que atualizassem o aplicativo.
Passo 1. Abra o aplicativo e encontre a atualização Pronta! Você pode vê-lo no canto superior direito da tela. O botão só aparece se houver uma nova atualização pronta para instalação.
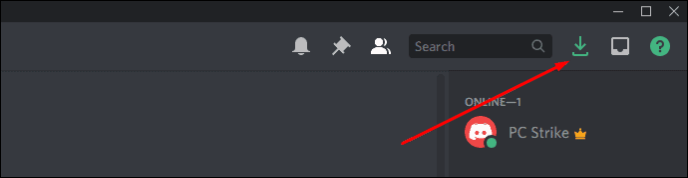
- Dica
- O Discord permite que você atualize o aplicativo usando o teclado. Abra o aplicativo e pressione as teclas Ctrl + R para atualizar.
Passo 2. Para usuários de Mac, você pode usar as teclas Command + R após abrir o aplicativo para atualizar.
Divulgue este guia útil para ajudar mais usuários agora!
Método 3. Desativar a tecnologia mais recente para capturar a tela
Os recursos do Discord adicionaram uma nova tecnologia para capturar a tela. Devido a isso, você pode encontrar linhas amarelas no Discord, portanto, desativá-lo pode resolver o problema.
Passo 1. Abra as configurações do Discord.
Passo 2. Navegue até Configurações do aplicativo > Voz e vídeo. Desative o recurso "Use nossa tecnologia mais recente para capturar sua tela" usando o botão de alternância.
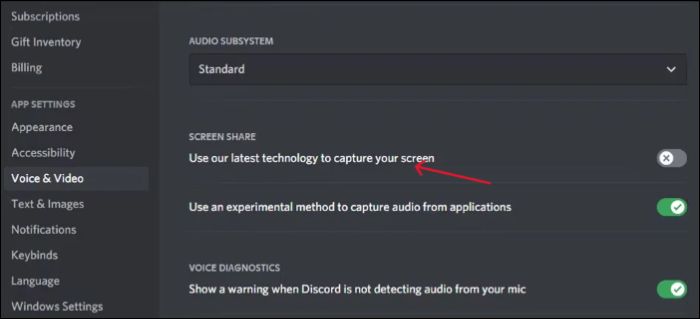
Método 4. Atualizar o Windows
Muitos usuários do Windows 10 e dos primeiros usuários do Windows 11 têm problemas com bordas amarelas. Como é menos provável que apareça no Windows 11, atualizar o sistema operacional para a versão mais recente pode ajudar.
Passo 1. Pressione Windows + I para abrir as Configurações.
Passo 2. Navegue até o Windows Update no painel esquerdo. Verifique as atualizações e instale-as.
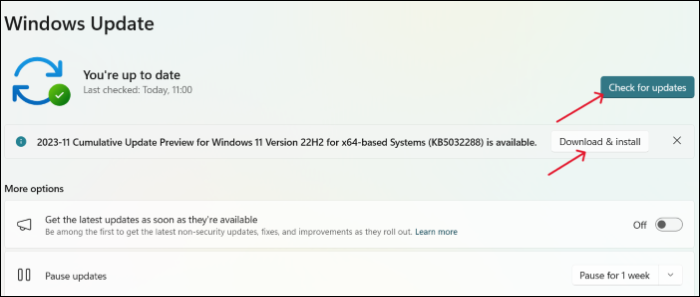
Método 5. Excluir cache de Discord
Um cache é uma forma de dados onde os dados mais frequentes ou temporários são armazenados para fácil acesso e operações rápidas. Se o cache estiver empilhado, ele será corrompido e causará mau funcionamento do aplicativo. Para corrigir o problema, você precisa remover o cache do Discord e tentar novamente. Certifique-se de fechar todos os processos do Discord antes de fazer isso.
Método 6. Reinstalar o Discord
Se nenhuma das correções resolver o problema, a última coisa que você pode tentar é reinstalar o Discord. Isso instala a versão mais recente e pode corrigir o problema atual da linha amarela do Discord.
Passo 1. Pressione Windows + R para abrir a caixa de diálogo Executar. Digite appwiz.cpl e pressione OK.
Passo 2. Encontre o aplicativo Discord, clique com o botão direito nele e desinstale.

Passo 3. Acesse o site oficial e baixe a versão mais recente do Discord.
O que é problema de borda amarela ao compartilhar tela do Discord
O problema ganhou destaque quando muitos usuários do Discord recorreram às redes sociais para expressar seus problemas com a borda amarela do compartilhamento de tela do Discord. Quando os usuários gravam a tela, uma borda amarela irritante aparece durante a transmissão. Isso é bastante irritante e pode tornar a experiência menos agradável.
Um desenvolvedor do Discord acessou o X (anteriormente conhecido como Twitter) para falar sobre a questão da fronteira amarela. É devido à nova forma de captura gráfica que eles estão usando, e o problema afetará principalmente os usuários do Windows 10 e dos primeiros 11 devido à incompatibilidade do sistema operacional.
Aqui estão alguns motivos pelos quais ocorre o problema da borda amarela ao compartilhar a tela do Discord:
- Aplicativo Discord desatualizado.
- Incompatibilidade do sistema operacional Windows.
- Cache de Discord corrompido ou empilhado
- Você configurou incorretamente os arquivos de instalação do Discord.
- Falta de direitos de administrador no aplicativo.
Dica bônus: como gravar o Discord Stream em alta qualidade
Se o aplicativo Discord continuar incomodando você com a Borda Amarela, você pode usar um gravador de tela profissional para gravar o stream e compartilhá-lo com seus amigos em vez de compartilhar uma tela do aplicativo.
O EaseUS RecExperts é um software de gravação de tela profissional que captura sua tela em qualidade 4K/8K. Com vários modos de gravação de tela e sobreposição de webcam, é perfeito para captura de jogos, vídeos informativos e muito mais.

Você pode acessar o editor integrado e os recursos de áudio para editar o vídeo e melhorar a qualidade do áudio. Você pode facilmente agendar a gravação, extrair o áudio e até mesmo gravar vídeos criptografados em plataformas de streaming. Depois de concluí-lo, você pode exportar os vídeos em vários formatos de vídeo. Baixe a ferramenta agora e use o teste gratuito para gravar vídeos de alta qualidade.
Palavras finais
O problema de borda amarela ao compartilhar a tela do Discord pode ser muito irritante e difícil de ignorar. Se você deseja tirar a borda amarela do Discord, siga as correções que discutimos acima. Compartilhe esta postagem com seus amigos se você achar que é útil!
Perguntas frequentes sobre a borda amarela do Discord
Aqui estão algumas das perguntas mais frequentes sobre a borda amarela do compartilhamento de tela do Discord. Se você tiver dúvidas semelhantes, espero que isso o ajude.
1. Por que há uma borda amarela ao redor da tela?
A borda amarela do Disocord ao redor da tela é devido à nova atualização do Discord. Quando os usuários tentam compartilhar a tela ou a transmissão ao vivo, uma linha amarela aparece ao longo da borda. Discord está testando a nova forma de Game Capture, que resultou no solitário amarelo.
2. Como você remove uma medalha com borda amarela?
A borda amarela quando você entra no jogo no Medal TV é apenas uma medida de precaução do Windows. Para remover isso, você precisa desativar os recursos avançados de captura de janela nas configurações do MedalTV.
3. Qual é a borda amarela ao redor da tela de um jogo?
A borda amarela é um recurso de segurança do Windows. Diz que a janela está sendo gravada por outro aplicativo. Por ser um método padrão, não há soluções para remover a borda.
4. Como faço para me livrar da borda amarela no OBS?
Se você estiver enfrentando uma borda amarela no OBS, será necessário fazer alterações no método de captura em Display Capture. Navegue até as propriedades e altere o método de captura de automático para duplicação de desktop DXGI.
EaseUS RecExperts

um clique para gravar tudo na tela!
sem limite de tempo sem marca d’água
Iniciar a Gravação