-
![]()
Jacinta
"Obrigada por ler meus artigos. Espero que meus artigos possam ajudá-lo a resolver seus problemas de forma fácil e eficaz."…Leia mais -
![]()
Rita
"Espero que minha experiência com tecnologia possa ajudá-lo a resolver a maioria dos problemas do seu Windows, Mac e smartphone."…Leia mais -
![]()
Leonardo
"Obrigado por ler meus artigos, queridos leitores. Sempre me dá uma grande sensação de realização quando meus escritos realmente ajudam. Espero que gostem de sua estadia no EaseUS e tenham um bom dia."…Leia mais
Índice da Página
0 Visualizações
Você pode ter problemas ao usar o OBS, pois não consegue capturar o jogo com a exibição normal ou a captura do jogo OBS não está funcionando. A tela preta é mostrada durante a captura de tela. Existem vários métodos para levar à tela preta de captura do jogo OBS, como escolher o modo de captura inadequado, usar a placa gráfica errada, etc.

Para resolver esse problema, existem 5 maneiras fornecidas nesta postagem. Você pode verificar as informações de comparação desses métodos na tabela abaixo. Espero que isso possa ajudá-lo a escolher a solução mais confiável.
| Conserta | Taxa de sucesso | Dificuldade |
|---|---|---|
| Escolha captura de jogo com janela específica | 75% em média [4 testes] | Fácil |
| Execute o OBS como administrador | 80% em média [5 testes] | Fácil |
| Mudar GPU para corrigir captura | 67% em média [3 testes] | Moderado |
| Ativar modo de compatibilidade | 80% em média [5 testes] | Fácil |
| Experimente a alternativa OBS [ quente ] | 100% em média [5 testes] | Moderado |
Correção 1. Escolha captura de jogo com janela específica
A primeira coisa para evitar mostrar uma tela preta ao capturar um vídeo de jogo é usar o modo Game Capture no OBS, diferente da captura de janela ou qualquer outra coisa. Além disso, você precisa escolher uma janela específica em vez de tela inteira para captura. A razão pela qual defini-lo desta forma é que alguns softwares de jogo não serão exibidos de forma eficaz no modo de captura de tela inteira. Depois disso, clique com o botão direito no dock Source e clique em "Transform" > "Reset Transform". Mais tarde, você precisa clicar no botão Transformar novamente e selecionar "Centralizar na tela".
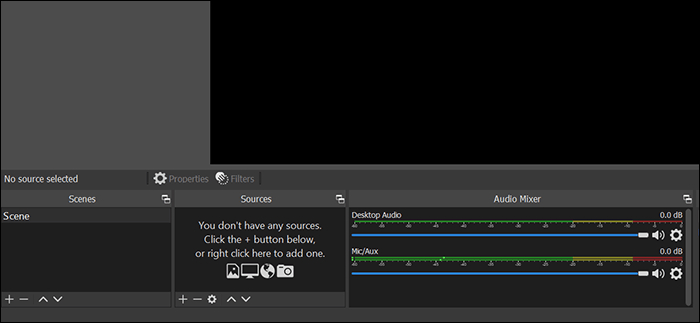
Correção 2. Execute o OBS como administrador
Se houver uma tela preta durante o jogo de captura do OBS, talvez o motivo seja que o OBS está bloqueado. Para corrigir o problema, você precisa de acesso do administrador. Se o OBS for executado como administrador, a captura do jogo será eficiente.
É fácil executar o OBS como administrador. Você tem duas maneiras de configurá-lo.
Como executar o OBS como administrador para corrigir o jogo de captura do OBS com tela preta:
Método 1. Clique no ícone OBS Studio e clique em “Executar como administrador”.
Método 2. Clique com o botão direito no ícone do OBS Studio. Navegue até a opção “Propriedades”. Você verá a janela de configurações. Em seguida, clique em “Compatibilidade” e habilite “Executar este programa como administrador”.
Se você terminou de executar o OBS como administrador, poderá reiniciar o OBS Studio. Verifique se o OBS consegue capturar a jogabilidade sem tela preta. Este método também é adequado para OBS que não captura o áudio do jogo. Capturar áudio do jogo no OBS também precisa da ajuda do administrador.
OBS Game Capture não funciona com League of Legends
Este artigo discute por que a captura de jogo OBS não funciona com League of Legends e como consertar. Ele foi além para apresentar o EaseUS RecExperts e também responder a algumas das perguntas mais urgentes sobre a captura de jogos OBS que não funciona com o problema LOL.
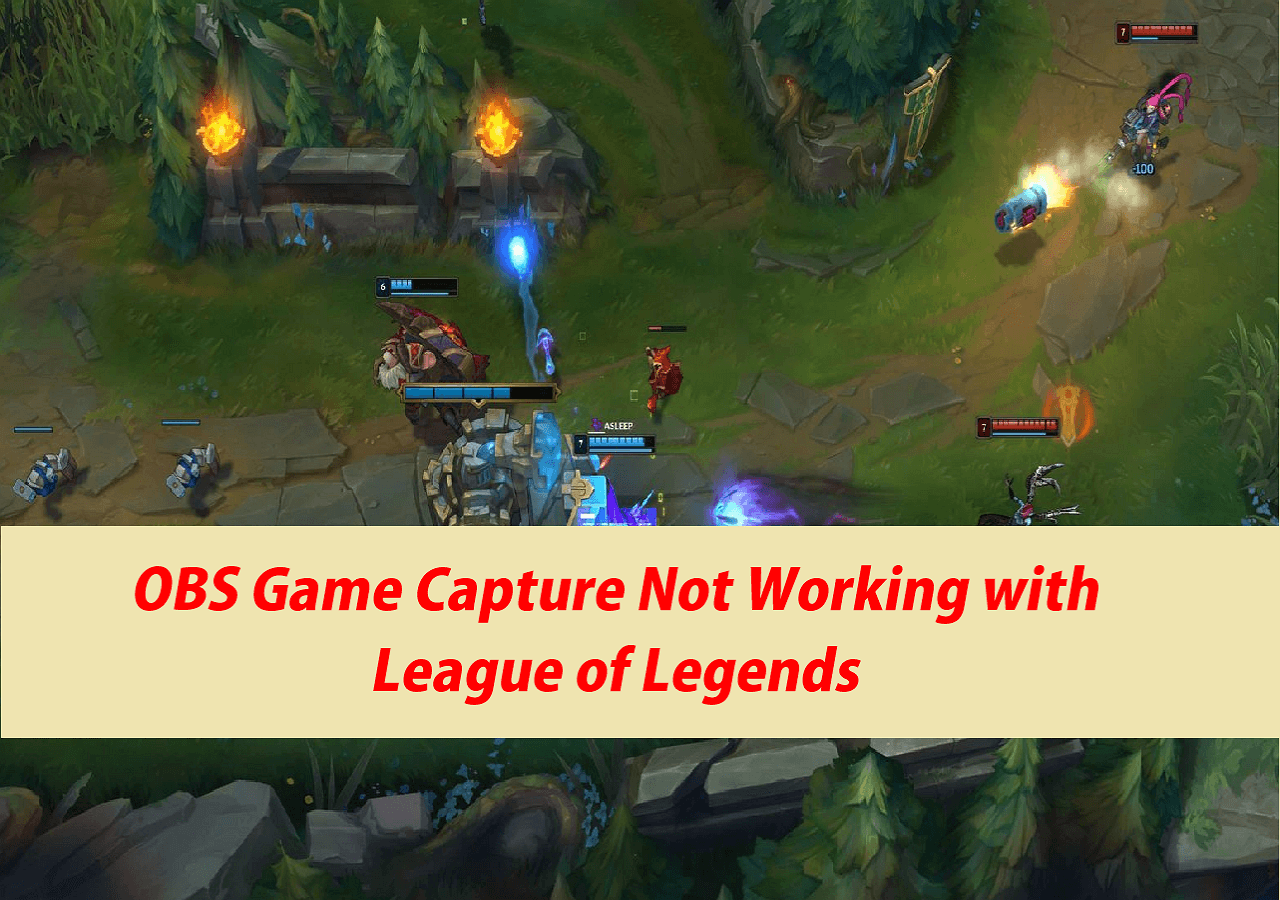
Correção 3. Trocar GPU
Um possível motivo para causar a tela preta do registro OBS é que seu computador está rodando em duas GPUs. Logicamente, existem duas GPUs, incluindo placas gráficas dedicadas e integradas. A maioria dos softwares de jogos usa GPU dedicada. Se o OBS Studio estiver no status integrado, será diferente da placa gráfica usada no software do jogo. Por esse motivo, a tela preta será exibida.
Para resolver esse problema, você precisa ajustar a posição da placa gráfica usada no OBS Studio.
Como mudar a GPU do OBS para a placa gráfica dedicada:
Passo 1. No Windows, você precisa selecionar o menu Iniciar. Clique em "Configurações" > "Tela" > "Gráficos Avançados".
Passo 2. Em seguida, selecione OBS Studio em vários aplicativos na área de trabalho. Escolha o botão "Opções" e depois clique em "Alto desempenho". Aqui, você a define como placa gráfica dedicada.
Passo 3. Feito isso, clique em “Salvar”. Além disso, desligue o computador e abra-o. Em seguida, execute o OBS Studio.
Correção 4. Habilite o modo de compatibilidade
Outra situação que causa a tela preta da captura do jogo OBS é o problema de compatibilidade. Às vezes, a configuração está em um sistema operacional incompatível. Portanto, você pode escolher o modo relacionado para lidar com o problema.
Como ativar o modo de compatibilidade para corrigir o OBS que não captura o jogo:
Passo 1. Em primeiro lugar, clique no ícone OBS na área de trabalho. Em seguida, encontre a opção “Propriedades” e clique nela. A janela Propriedades do OBS Studio será exibida e você precisará selecionar a guia “Compatibilidade”.
Passo 2. Habilite a opção “Executar este programa em modo de compatibilidade para”. Em seguida, clique na opção de seta para baixo e escolha o sistema operacional necessário.
Passo 3. Depois de escolher o sistema, clique no botão “Aplicar”. Por fim, reinicie o programa OBS e verifique se o OBS captura o jogo de forma eficaz.
Correção 5. Experimente a alternativa OBS
A opção para garantir uma taxa de sucesso de 100% na resolução da tela preta de captura do jogo OBS no Windows 10/11 é escolher uma alternativa de OBS para capturar o vídeo do jogo. Alguns gravadores como o EaseUS RecExperts podem atender quase todas as funções de gravação que você pode imaginar.
Gravar vídeo de jogo na taxa de bits desejada é o que você pode conseguir neste gravador. Basicamente, você pode gravar a tela do jogo com áudio (sistema/externo) e uma webcam.
Além do mais, ao capturar o jogo com EaseUS RecExperts, fazer capturas de tela, escolher as configurações de saída, usar teclas de atalho personalizadas e outras funções estão acessíveis. Mais importante ainda, este melhor gravador de jogos não fará você enfrentar a tela preta para captura de jogos.
- 📝 O que preparar
- Um computador executando Windows 11/10
- EaseUS RecExperts instalado no seu PC
- O conteúdo que você deseja gravar
Principais recursos do EaseUS RecExperts
- Gravador de áudio de jogos no Windows/Mac
- Capture a tela inteira ou parcial do vídeo do jogo
- Aumente o envolvimento com o jogo gravado com o rosto
- Escolha a taxa de bits, formato de saída, teclas de atalho, etc.
- Grave a jogabilidade de League of Legends e outros jogos
Sem registro, baixe gratuitamente este gravador de vídeo e áudio do jogo no Windows e Mac.
Como capturar vídeo de gameplay sem tela preta no Windows 10, usando EaseUS RecExperts:
Passo 1. Inicie o jogo que deseja gravar. Em seguida, abra o EaseUS RecExperts e clique no botão “Jogo” à esquerda.

Passo 2. Clique na opção "Selecionar Jogo" para escolher uma Janela de Jogo ou Processo de Jogo. Em seguida, você pode ativar a gravação de áudio e webcam, se necessário. Quando tudo estiver pronto, clique no grande botão REC para iniciar a gravação do jogo.

Passo 3. Uma barra de ferramentas flutuante aparecerá e você poderá pausar ou parar a gravação. Além disso, o ícone da câmera permite fazer uma captura de tela e o ícone do cronômetro permite interromper a gravação automaticamente.

Passo 4. Depois de salvar o vídeo do jogo gravado, um reprodutor de mídia aparecerá. Oferece uma ferramenta integrada para cortar a gravação, extrair o áudio do vídeo e adicionar uma parte de abertura e final. Você pode encontrar a ferramenta na parte inferior do player.

Conclusão
Acredite que você corrigiu o problema de o OBS mostrar uma tela preta durante a gravação. Experimente os cinco métodos acima para resolver o problema de gravação. Se você acha que os primeiros quatro métodos são ineficientes, você pode tentar uma alternativa ao OBS Studio, o EaseUS RecExperts. Ele atende múltiplas funções para gravar o vídeo do jogo. Você pode gravar vídeos de jogos com diversos recursos de áudio e uma webcam.
Perguntas frequentes sobre tela preta de captura de jogo OBS
Algumas informações relacionadas são coletadas do público.
1. Como faço para corrigir a tela preta no OBS de captura de jogo?
Existem várias soluções para resolver este problema.
1. Atualize o OBS Studio.
2. Escolha o modo de captura de jogo no OBS.
3. Troque a GPU do OBS.
4. Resolva o problema de compatibilidade.
5. Use uma alternativa ao OBS.
2. Por que o OBS captura a tela preta?
Existem alguns motivos que podem levar à captura da tela preta pelo OBS. Em primeiro lugar, você não escolheu o modo Game Capture como fonte de gravação. E alguns softwares de jogos não podem ser exibidos no modo de tela inteira. Então você precisa alterá-lo para o modo de tela parcial. Em segundo lugar, o OBS está usando uma fonte de GPU inadequada. Em terceiro lugar, é devido ao problema de compatibilidade. Ou você usa uma versão antiga do OBS Studio.
EaseUS RecExperts

um clique para gravar tudo na tela!
sem limite de tempo sem marca d’água
Iniciar a Gravação


