Hauptinhalt:
![]() Über den Autor
Über den Autor
![]() Reviews und Preise
Reviews und Preise
Anders als noch vor ein paar Jahren zeigt YouTube jetzt bis zu 5-6 Anzeigen für ein einzelnes Video an. Das bedeutet, dass Sie YouTube Premium kaufen müssen, um sie zu vermeiden. Alternativ können Sie jedoch auch YouTube-Adblocker verwenden, um die Anzeigen zu blockieren.
Jetzt reduziert YouTube Adblocker wie Adblock und zeigt „AdBlock blockiert keine Werbung auf YouTube“ an. Wenn Ihr Adblock auf YouTube nicht funktioniert, empfehlen wir Ihnen, die folgenden Korrekturen durchzuführen, um YouTube-Werbung zu vermeiden.
- Lösung 1. Aktualisieren oder installieren Sie den Adblocker auf die neueste Version
- Lösung 2. Aktualisieren Sie regelmäßig die Adblocker-Filterliste
- Lösung 3. Versuchen Sie einen anderen und aktivieren Sie immer nur einen Blocker gleichzeitig
- Lösung 4. Browser-Cache und Cookies leeren
- Lösung 5: Versuchen Sie es mit einem anderen Browser
- Lösung 6. Deaktivieren Sie andere Erweiterungen, die Adblock stören
- Lösung 7: Melde dich erneut bei deinem YouTube-Konto an
- Lösung 8. VPN-Dienst ändern
- Bonus-Tipp: So schauen Sie sich werbefreie YouTube-Videos an
Fehlerbehebung bei Problemen mit dem YouTube-Werbeblocker
Wenn Adblock keine Anzeigen auf YouTube blockiert oder YouTube gegen die Bedingungen von Adblock verstößt, finden Sie hier einige Workarounds, mit denen Sie versuchen können, Anzeigen zu entfernen.
Sehen wir uns einige gängige Methoden an, mit denen Sie Anzeigen direkt entfernen können.
- YouTube Premium verwenden: Wenn Sie YouTube Premium kaufen, werden Sie von allen YouTube-Anzeigen befreit und erhalten werbefreie Musik, YouTube Kids und Video-Downloads.
- Neueste Version des Ad Blockers verwenden: Nachdem Google Adblock zum Blockieren von Werbung abgeschaltet hatte, veröffentlichten die Adblock-Entwickler eine neue Version für alle Browser, um die YouTube-Werbung zu umgehen.
- Verwenden eines alternativen Werbeblockers wie uBlock Origin: Wenn der neueste Adblock nicht funktioniert, sind Software wie uBlock Origin, Adblock Plus und Ghostery die besten Adblock-Alternativen.
- Verwendung eines anderen Browsers: Prüfen Sie, ob Sie Adblocker auf YouTube mit anderen Browsern wie Brave, Vivaldi, Opera usw. betreiben können.
Wie bereits erwähnt, kann Google dank der leistungsstarken Updates für Erweiterungen und YouTube Adblocker in allen Browsern erfolgreich deaktivieren. Wenn Sie weiterhin Probleme mit Adblockern auf YouTube haben, finden Sie hier einige nützliche Tipps zur Lösung dieser Probleme.
Lösung 1. Aktualisieren oder installieren Sie den Adblocker auf die neueste Version
Normalerweise aktualisieren sich Adblocker automatisch, sobald die neuste Version ausgerollt wird. Ist das nicht der Fall, deinstallieren Sie den Adblock manuell und installieren Sie ihn erneut.
Schritt 1. Öffnen Sie den Browser (Chrome, Saari, Brave, Firefox usw.), den Sie zum Streamen von YouTube verwenden.
Schritt 2. Gehen Sie zum Menü/den drei Punkten (oben rechts) und klicken Sie auf Erweiterungen.
Schritt 3. Suchen Sie den von Ihnen verwendeten Adblocker und klicken Sie auf Entfernen/Löschen.
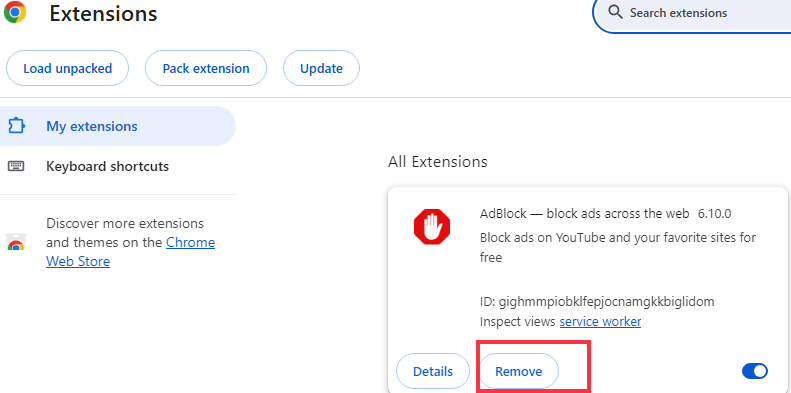
Schritt 4. Öffnen Sie jetzt den Web Store und installieren Sie die Adblocker-Erweiterung erneut.
Lösung 2. Aktualisieren Sie regelmäßig die Adblocker-Filterliste
Wenn es um Adblocker geht, ist YouTube ein Sonderfall. Auch wenn die Blocker bei anderen Seiten funktionieren, können sie Werbung auf YouTube nicht ausweichen. Wenn das der Fall ist, können Sie versuchen, die Filterliste zu aktualisieren, um die Werbung beim Streaming zu entfernen.
Schritt 1. Überprüfen Sie zunächst, ob die Site in Ihrem Adblocker auf der Whitelist steht. Wenn ja, entfernen Sie sie aus der Liste der Whitelist-Websites.
Schritt 2. Gehen Sie jetzt zum Abschnitt „ Erweiterung“ und öffnen Sie die Adblock-Erweiterungsoptionen.
Schritt 3. Ändern Sie die Filterlisten und klicken Sie je nach Ihren Anforderungen auf Jetzt aktualisieren.
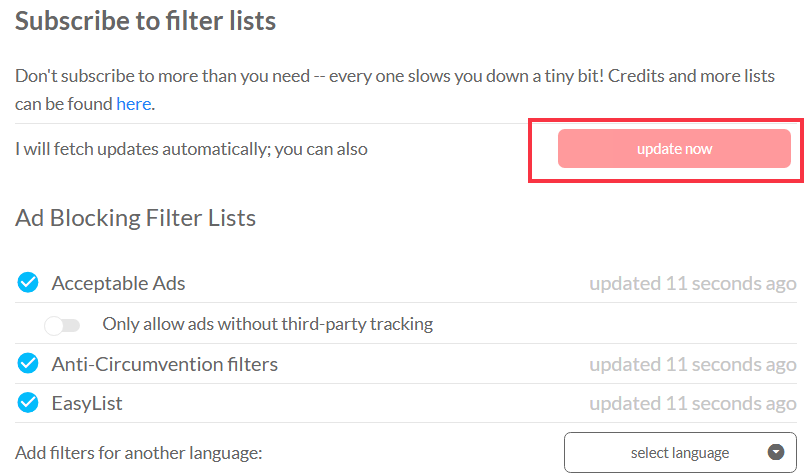
Teilen Sie diesen Beitrag auf Ihren Social-Media-Plattformen.
Lösung 3. Versuchen Sie einen anderen und aktivieren Sie immer nur einen Blocker gleichzeitig
Wenn Sie mehrere Adblocker haben und Adblock sich um die Anzeigen kümmert, kann es sein, dass sich die Funktionen gegenseitig beeinträchtigen. Außerdem können einige Adblocker manchmal Ihren YouTube-Zugriff einschränken. Stellen Sie also sicher, dass Sie nur einen Adblocker gleichzeitig verwenden.
Darüber hinaus können Adblocker problematisch sein. Wenn Sie nur einen aktivieren, können Sie den Übeltäter leichter identifizieren. Navigieren Sie zu Ihrem Browser, öffnen Sie Erweiterungen und deaktivieren Sie andere Adblock-Apps.
Lösung 4. Browser-Cache und Cookies leeren
Wenn Sie YouTube in einem beliebigen Browser durchsuchen, speichern Sie Cache und Cookies. Cache sorgt dafür, dass Ihr Browser schneller läuft, und Cookies teilen Ihre Einstellungen mit Google. Wenn sich jedoch mit der Zeit Cache und Cookies auf Ihrem PC ansammeln, neigen sie dazu, Browser zu beeinträchtigen. Lassen Sie uns sehen, wie wir Cache und Cookies löschen können:
Schritt 1. Öffnen Sie Ihren Browser und klicken Sie auf die drei Punkte in der oberen rechten Ecke.
Schritt 2. Navigieren Sie zu Einstellungen > Datenschutz und Sicherheit.
Schritt 3. Klicken Sie auf „Browserdaten löschen“, um die einfachen oder erweiterten Bereinigungsoptionen auszuwählen.
Schritt 4. Klicken Sie auf „Daten löschen und neu starten“, damit der Browser den Cache und die Cookies entfernt.
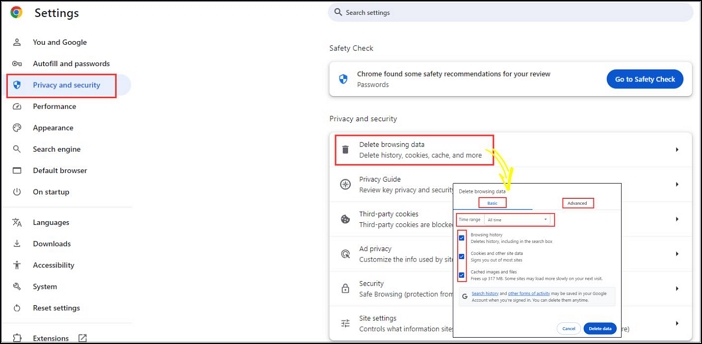
Lösung 5: Versuchen Sie es mit einem anderen Browser
Wenn Sie einen Adblocker in Google Chrome verwenden, erhalten Sie möglicherweise eine Meldung, dass YouTube gegen die Nutzungsbedingungen verstößt. Da Google stark angepasst und fortschrittlich ist, ist es für das Unternehmen ein Leichtes, die Funktion von Adblockern zu unterbinden.
Wenn Sie YouTube ohne Werbung nutzen möchten, verwenden Sie andere Browser wie Mozilla Firefox, Microsoft Edge, Safari, Opera, Brave usw. Ich verwende den Brave-Browser, der über einen Standardmechanismus zum Blockieren von YouTube-Werbung verfügt.
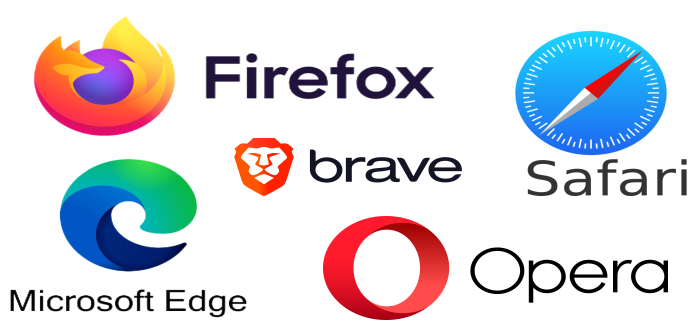
Lösung 6. Deaktivieren Sie andere Erweiterungen, die Adblock stören
Neben Adblocker verfügen unsere Browser über mehrere Erweiterungen für verschiedene Zwecke. Einige Erweiterungen können mit Adblockern in Konflikt geraten und deren Funktion beeinträchtigen. Neben Adblock verwenden wir häufig viele Erweiterungen, um das Browser- und YouTube-Erlebnis zu verbessern.
Einige Beispiele sind „YouTube verbessern“, „Video Speed Controller“, „AI Summary Extensions“ und mehr. Wenn Sie der Meinung sind, dass die vorhandenen Erweiterungen dazu führen, dass Adblock keine Anzeigen auf YouTube blockiert, können Sie sie deaktivieren oder deinstallieren.
Teilen Sie diesen Beitrag auf Ihren Social-Media-Plattformen.
Lösung 7: Melde dich erneut bei deinem YouTube-Konto an
Eine weitere Methode, mit der Sie versuchen können, Adblock zu reparieren, das auf YouTube nicht funktioniert, besteht darin, sich von Ihrem Konto abzumelden. Wenn Sie in Ihrem Browser angemeldet sind, kann Ihr Google-Konto Daten sammeln und Anzeigen für Ihre Videos schalten. Wenn Sie sich abmelden und wieder anmelden, werden die Daten entfernt, was zur Reparatur der Adblocker beitragen kann.
Schritt 1. Öffnen Sie YouTube in einem beliebigen Browser.
Schritt 2. Klicken Sie auf Ihr Konto und wählen Sie in den Optionen „Abmelden“ aus.
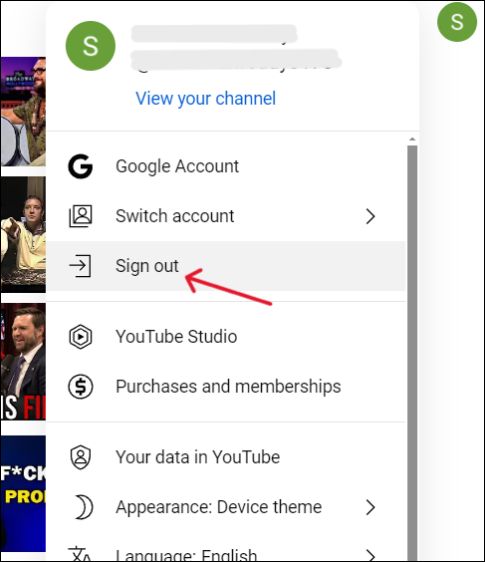
Schritt 3. Schließen Sie nun den Browser und öffnen Sie YouTube erneut. Sie sehen eine Schaltfläche zum Anmelden. Klicken Sie darauf und melden Sie sich erneut mit Ihren Kontodaten an.
Da die Daten gelöscht werden, prüfen Sie, ob Adblock beim Entfernen von Anzeigen auf YouTube funktioniert.
Lösung 8. VPN-Dienst ändern
Manchmal kann auch ein VPN-Dienst der Grund dafür sein, dass Adblock auf YouTube nicht funktioniert. Wenn Sie Ihren Standort ändern, zeigt YouTube standortbasierte Anzeigen unter Verwendung einer IP-Adresse an. Wenn das VPN nicht stark ist, neigt es dazu, die IP-Adresse preiszugeben. Wenn Sie also ein VPN verwenden, um den geografischen Standort zu wechseln, versuchen Sie, das VPN zu deaktivieren oder ein anderes zu verwenden, um YouTube-Anzeigen zu vermeiden.
Bonus-Tipp: So schauen Sie sich werbefreie YouTube-Videos an
Ein weiteres Problem mit YouTube-Werbung ist, dass sie das Seherlebnis ruiniert, wenn Sie versuchen, Videos aufzunehmen oder live zu streamen. Wenn Sie YouTube-Videos für die Offline-Ansicht oder zum Teilen mit Freunden speichern möchten, kann YouTube-Werbung nervig sein. Aber es gibt einen Workaround, um nervige Werbung mit EaseUS RecExperts zu reduzieren.
Als professioneller Live-Stream-Bildschirmrekorder bietet RecExperts Funktionen wie die benutzerdefinierte Bereichsaufzeichnung mit Desktop- und Mikrofon-Audioaufnahme. Nehmen Sie YouTube-Videos und Live-Streams in 4K UHD mit hervorragender Audio- und Videoqualität auf. Darüber hinaus können Sie Bildschirmaufzeichnungen planen, um den Vorgang zu automatisieren. Nach der Aufnahme können Sie unerwünschte Geräusche entfernen, Anzeigen zuschneiden und die Bildschirmaufzeichnung in allen gängigen Formaten freigeben.
Sehen Sie sich das Video unten an und lassen Sie RecExperts YouTube-Videos ohne Werbung aufnehmen.
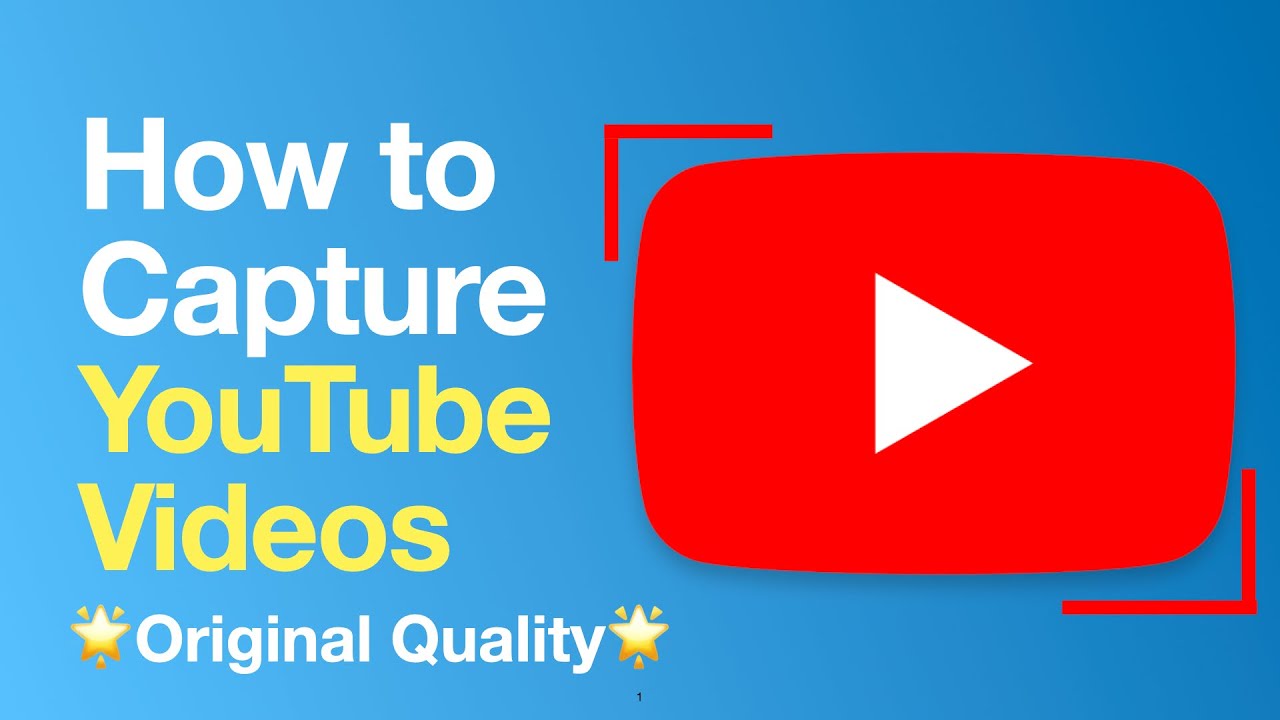
00:00 Einleitung
0:27 RecExperts starten
0:36 Videoqualität einstellen
0:46 Öffnen Sie das YouTube-Video
0:52 Aufnahmebereich auswählen
1:13 Video aufnehmen
Warum funktioniert Adblock auf YouTube nicht?
Es gibt mehrere Gründe, warum Adblock auf YouTube möglicherweise nicht richtig funktioniert:
- Ständig aktualisierter Anti-Adblock-Mechanismus von YouTube: Ermöglicht mehr Kontrolle über Anzeigen und erkennt Werbeblocker.
- Filter von Werbeblockern werden nicht aktualisiert: Die Filter von Werbeblockern hinken möglicherweise den YouTube-Updates hinterher, was zu einer ineffektiven Werbeblockierung führt.
- Manifest V3: Google stellt Manifest V3 vor, einen neuen Chrome-Erweiterungsstandard, der die webRequestAPI durch die weniger effektive declarativeNetRequest API zum Blockieren von Werbung ersetzt.
- SSAI-Technologie: Integriert Anzeigen in Video-Streams, um Werbeblocker zu umgehen.
Teilen Sie diesen Beitrag auf Ihren Social-Media-Plattformen.
Um die Dinge zusammenzufassen
Wir haben nun besprochen, warum Adblock keine Werbung auf YouTube blockiert und wie man Adblock repariert. Der Kauf von YouTube Premium ist eine gute Option, aber es gibt viele Alternativen wie uBlock Origin, Brave, Firefox und Adblock Plus, um werbefreie YouTube-Videos anzusehen.
Wenn Sie YouTube-Videos ohne Werbung aufzeichnen möchten, bietet EaseUS RecExoerts erweiterte Aufnahme- und Bearbeitungstools für das optimale Seherlebnis.
Adblock funktioniert nicht mehr auf YouTube – FAQs
Hier sind einige häufig gestellte Fragen dazu, dass Adblock keine Anzeigen auf YouTube blockiert.
1. Warum funktioniert Adblock auf YouTube nicht mehr?
Google reduziert die Verwendung von Adblockern wie Adblock auf YouTube. Dieser Schritt hält die Leute davon ab, Adblocker zu verwenden, und ermutigt sie, Premium zu kaufen. Sie können jedoch verschiedene Browser und erweiterte Erweiterungen verwenden, um YouTube-Werbung zu entfernen.
2. Wie bekomme ich Adblock auf YouTube?
Öffnen Sie Ihren Chrome-Browser und navigieren Sie zum Google Chrome Webstore. Suchen Sie nun in der Suchleiste nach Adblock. Eine Web-App mit einem Handsymbol in einem Sechseck und einem Adblock-Namen wird angezeigt. Fügen Sie sie zu Ihrem Chrome hinzu.
3. Welcher Adblock funktioniert mit Chrome für YouTube?
Viele Adblocker funktionieren immer noch mit Chrome, um Anzeigen auf YouTube zu blockieren. Sie haben Optionen wie SUrfshark, Adblock Plus, uBlock Origin, Total Adblock usw.
Ist der Artikel hilfreich?
Updated von Katrin
Jahrgang 1992; Studierte Mathematik an SISU, China; Seit 2015 zum festen Team der EaseUS-Redaktion. Seitdem schreibte sie Ratgeber und Tipps. Zudem berichtete sie über Neues und Aufregendes aus der digitalen Technikwelt.
Written von Maria
Maria ist begeistert über fast allen IT-Themen. Ihr Fokus liegt auf der Datenrettung, der Festplattenverwaltung, Backup & Wiederherstellen und den Multimedien. Diese Artikel umfassen die professionellen Testberichte und Lösungen.
Bewertungen
-
"EaseUS RecExperts ist ein einfach zu bedienend und bietet umfassende Funktionen. Der Recorder kann neben dem Geschehen auf Ihrem Bildschirm auch Audio und Webcam-Videos aufnehmen. Gut gefallen hat uns auch, dass es geplante Aufnahmen und eine Auto-Stopp-Funktion bietet."
Mehr erfahren -
"EaseUS RecExperts bietet die umfassenden Lösungen für die Aufzeichnung und die Erstellungen von Screenshots Ihres Bildschirms, die Sie für eine Vielzahl von persönlichen, beruflichen und bildungsbezogenen Zwecken verwenden können."
Mehr erfahren -
"Für unserer YouTube-Videos ist ein Bildschirmrekorder sehr nützlich. Wir können die Aktivitäten in Photoshop oder Lightroom einfach aufnehmen. Kürzlich habe ich die Bildschirm-Recorder von EaseUS getestet und sie ist bei weitem die beste, die ich bisher verwendet habe."
Mehr erfahren
Verwandete Artikel
-
So können Sie Musik auf einem Laptop aufnehmen (3 Methoden)
![author icon]() Maria/Jun 26, 2025
Maria/Jun 26, 2025
-
Wie kann man das Gameplay mit OBS aufnehmen? [Anleitung]
![author icon]() Mako/Apr 27, 2025
Mako/Apr 27, 2025
-
Bildschirmaufnahme auf dem Laptop mit Ton: Windows 10, 11, und Mac
![author icon]() Maria/May 30, 2025
Maria/May 30, 2025
-
Die 3 einfachsten Methoden: Messenger-Videoanrufe aufzeichnen
![author icon]() Markus/Apr 28, 2025
Markus/Apr 28, 2025

EaseUS RecExperts
- Den Bildschirm mit Audio aufnehmen
- Die Webcam aufnehmen
- Die PC-Spiele reibungslos aufnehmen
Hot Artikel