Hauptinhalt:
![]() Über den Autor
Über den Autor
![]() Reviews und Preise
Reviews und Preise
In jüngster Zeit haben Videokonferenzen und virtuelle Anrufe nach und nach persönliche Mitarbeiterbesprechungen ersetzt. Da nicht jeder an jeder geplanten Sitzung in der realen Welt teilnehmen kann, werden Online-Sitzungen immer häufiger benötigt. Außerdem bietet die Online-Sitzung den Nutzern die Möglichkeit, sie aufzuzeichnen und die Aufzeichnung jederzeit abzurufen.
Können Sie ein Google Meet Sitzungen aufzeichnen? Wie kann man Google Meet Sitzungen aufzeichnen? Wie kann ich Google Meet auf dem Telefon mit Ton aufzeichnen? Wie kann man Google Meet als Student aufzeichnen? Immer mehr Menschen beschäftigen sich mit diesen Fragen. Wenn du einer von ihnen bist, ist dieser Beitrag für dich. Unabhängig davon, welches Betriebssystem du verwendest, findest du hier die passende Anleitung und das passende Google Meet-Aufnahmeprogramm für dich.
Das könnte Sie interessieren:
Aufzeichnung von Google Meet auf dem Telefon mit Audio als Teilnehmer :
- Schritt 1. Stellen Sie zunächst sicher, dass Sie in der Cloud aufzeichnen. Wenn Sie lokal aufzeichnen, gibt es keine Schaltfläche "Meeting aufzeichnen".
- Schritt 2. Starten Sie ein Meeting auf Ihrem Android-Telefon, tippen Sie auf das Symbol "Mehr" in der unteren Symbolleiste und klicken Sie auf "Meeting aufzeichnen".
- Schritt 3. Um die Aufnahme zu stoppen, tippen Sie auf das Symbol "Mehr" in der unteren Symbolleiste und wählen Sie die Option "Aufnahme anhalten".
- Schritt 4. Nach der Online-Konferenz finden Sie das aufgezeichnete Video auf der Registerkarte "Besprechungsverlauf".
Bevor wir ins Detail gehen, sollten wir einen Vergleich zwischen den genannten Methoden anstellen. Lassen Sie uns zuerst das Fazit ziehen: EaseUS RecExperts ist der effektivste und einfach zu bedienende Rekorder für die Aufzeichnung einer Google Meet-Konferenz. Laden Sie ihn über die Schaltfläche kostenlos herunter!
| 🗂️Methoden | ⏱️Effektivität | 😁Schwierigkeit |
|---|---|---|
| EaseUS RecExperts für Win | Hoch - Aufnahme von Google Meet ohne Erlaubnis; kein Zeitlimit. | ⭐ |
| Integrierter Rekorder auf Android | Niedrig - Bietet eine einfache Aufnahmefunktion. | ⭐⭐ |
| Google Meet Recorder auf Android | Medium - Nehmen Sie Google Meet auf, wenn Sie die Erlaubnis dazu haben. | ⭐⭐⭐ |
| Google Meet Recorder auf dem iPhone | Medium - Nehmen Sie auf, wenn Sie die Erlaubnis des Gastgebers haben. | ⭐⭐⭐ |
| EaseUS RecExperts für Mac | Hoch - Google Meet auf dem Mac mit einem Klick und ohne Einschränkungen aufnehmen. | ⭐ |
Aufzeichnung einer Google Meet Sitzung auf einem Windows Laptop
Es gibt zwei getestete Möglichkeiten, eine Google Meet-Sitzung unter Windows aufzuzeichnen. Schauen wir sie uns an.
1. Google Meet auf dem PC mit EaseUS RecExperts aufnehmen
EaseUS RecExperts ist ein voll funktionsfähiges, aber leichtgewichtiges Bildschirmaufnahmeprogramm, das mit Windows 11/10/8/7 kompatibel ist. Die Hauptfunktionen dieses Windows-Bildschirmrecorders können in drei Kategorien unterteilt werden: Aufnahme des PC-Bildschirms, Aufnahme von Audio und Aufnahme der Webcam. Mit der Option "Region" können Sie den Aufnahmebereich frei anpassen, was bedeutet, dass Sie den Google Meet-Bereich aufnehmen können, ohne das aufgenommene Video nachträglich zu beschneiden.
Das Wichtigste ist, dass Sie die AI-Hintergrundentfernungsfunktion bei der Aufnahme der Webcam verwenden können. Das heißt, Sie können einen unscharfen, landschaftlichen, Studio-, Klassenzimmer- oder einen anderen Hintergrundeffekt auswählen. Es wird empfohlen, dass Sie sich in einer reinen und ruhigen Situation befinden, um den Einfluss der KI zu optimieren. Dieser Effekt kann Ihnen dabei helfen, Ihren echten Hintergrund zu verbergen.

Darüber hinaus können Sie auch ein Bild hochladen, das Sie als Webcam-Hintergrund verwenden möchten. Dann können Sie frei Videos mit einem virtuellen Hintergrund aufnehmen. Mit einem Wort, wir glauben, dass diese KI-Funktion Ihre Bedürfnisse erfüllen und Sie zufrieden stellen kann.
Vergessen Sie nicht, vor der Audioaufnahme die Tonquelle einzustellen. Sie können den Systemsound, den Mikrofonton oder beides gleichzeitig aufnehmen. Nach der Aufnahme bietet Ihnen dieser Rekorder eine Reihe von integrierten Werkzeugen zur Vorschau und Bearbeitung der Aufnahmen.
Hauptmerkmale:
- Bildschirm, Audio und Webcam frei aufzeichnen
- Aufzeichnung von Online-Meetings, Kursen und Webinaren
- Planen Sie die Aufnahme, um den Bildschirm zu einer bestimmten Zeit zu erfassen
- Unterstützt die automatische Aufteilung von Aufnahmen
- Integrierte Bearbeitungs- und Extraktionswerkzeuge anbieten
Diese Software ist die erste Wahl, um alles auf Ihrem Gerät zu erfassen. Zögern Sie nicht, sie auf Ihrem Windows-PC oder Mac zu installieren. Es ist keine Registrierung erforderlich.
Es gibt eine detaillierte Anleitung, wie man Google Meet auf einem Laptop mit diesem Rekorder aufnimmt, und sie wird Sie mühelos durch die Schritte führen. Bevor Sie der Anleitung folgen, um das aufzunehmen, was Sie brauchen, können Sie auf die Schaltfläche klicken und diese Software kostenlos herunterladen.
So nehmen Sie ein Google-Meeting unter Windows auf Als Teilnehmer:
Schritt 1. Gehen Sie zu den Meetings, die Sie aufzeichnen möchten. Starten Sie dann EaseUS RecExperts auf Ihren Geräten. Wählen Sie den Aufnahmemodus "Vollbild" oder wählen Sie den Aufnahmebereich im Modus "Region".

Schritt 2. Wählen Sie aus, ob Sie die Webcam, den Systemton, den Mikrofonton oder keinen Ton aufnehmen möchten, indem Sie auf die entsprechenden Schaltflächen klicken.

Schritt 3. Es bietet einen AI-Hintergrundwechsler und eine Green-Screen-Funktion für Benutzer. Sie können den Hintergrund der Videokonferenz nach Belieben ändern. Wenn alles fertig ist, klicken Sie auf die rote Taste "REC", um zu beginnen, und klicken Sie auf "F10" und "F9", um die Aufnahme anzuhalten oder zu beenden.

Schritt 4. Nach der Aufzeichnung können Sie die Besprechungsvideos in der Pop-up-Aufzeichnungsliste ansehen. Sie können auch auf "Bearbeiten" > "KI-Assistent" > "Start" klicken, um eine Textdatei des Gesagten zu erhalten.

2. Google Meet mit OBS aufzeichnen
OBS ist ein Open-Source-Bildschirmrekorder, den viele Menschen verwenden, um alles, was auf ihrem Bildschirm passiert, aufzuzeichnen. Daher können Sie damit auch ein Google Meet-Video aufnehmen. Und die Nutzung ist völlig kostenlos.
Darüber hinaus kann es Spiele, Meetings und Videos mit einfacher Bedienung streamen. Und das alles kostenlos. Das Einzige, was Sie beachten müssen, ist, dass Neulinge die Bedienung beim ersten Mal vielleicht etwas verwirrend finden.
Wie man Google Meet mit OBS aufnimmt:
Schritt 1. Nach der Installation von OBS wählen Sie im Pop-up-Fenster "Nur für die Aufnahme optimieren, ich werde nicht streamen". Geben Sie dann die Videoauflösung und -qualität an und klicken Sie nach der nächsten Option auf "Übernehmen".
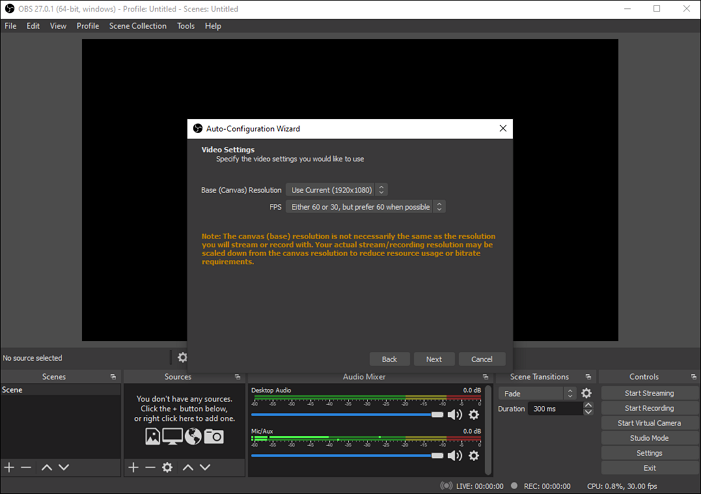
Schritt 2. Drücken Sie die "+"-Taste von "Quelle" und wählen Sie "Display Capture". Sie können den obigen Vorgang auch wiederholen, um die internen Audio- und Mikrofonquellen auszuwählen.
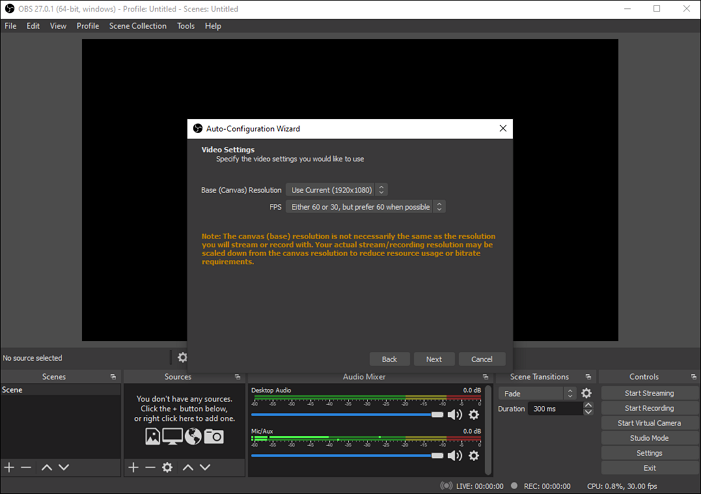
Schritt 3. Rufen Sie den Google Meet-Bildschirm auf und klicken Sie in OBS auf "Aufnahme starten". Stoppen Sie, wenn Sie die Aufnahme beenden möchten.

Aufzeichnung einer Google Meet Sitzung unter Android
In diesem Teil stellen wir Ihnen zwei Möglichkeiten vor, wie Sie ein Google Meet auf Android aufnehmen können. Wählen Sie diejenige, die Ihnen gefällt.
1. Verwenden Sie den eingebauten Rekorder auf Android
Um den Bildschirm eines Android-Telefons aufzunehmen, können Sie die Standard-Bildschirmaufnahmefunktion Ihres Telefons verwenden. Und die Bedienung ist recht einfach. Das einzige Problem ist, dass diese Methode einen großen Handyspeicherplatz erfordert. Wenn Sie genügend Speicherplatz auf Ihrem Handy haben oder nur einen kleinen Teil des Google Meet aufnehmen möchten, können Sie es auf diese Weise versuchen. Befolgen Sie einfach die folgenden Schritte.
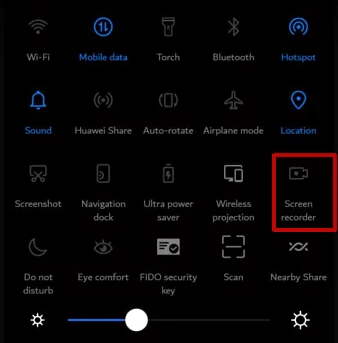
Schritte zum Aufzeichnen von Google Meet auf Android mit Audio:
Schritt 1. Holen Sie sich den Google Meet-Einladungslink und klicken Sie auf "Beitreten", um dem Meeting beizutreten.
Schritt 2. Wischen Sie über den oberen Rand des Bildschirms und wählen Sie "Bildschirmaufnahme" aus dem Menü.
Schritt 3. Klicken Sie auf das Mikrofonsymbol, um die Bildschirmaktivitäten mit Ton aufzunehmen.
Schritt 4. Klicken Sie auf die rote Schaltfläche, um die Aufnahme zu beenden. Anschließend können Sie die aufgenommenen Videos in der Galerie finden.
2. Aufnehmen mit der Google Meet-Funktion auf Android
Google Meet ist ein neuer Videokonferenzdienst von Google, der ein völlig kostenloses Paket mit erstklassigen Funktionen bietet. Google Meet bietet Ihnen auch die Möglichkeit, über einen Telefonanruf teilzunehmen, sowie die Möglichkeit, Ihren Bildschirm anstelle Ihres Videofeeds zu präsentieren.
Klicken Sie im Fenster "Treffen" auf "Jetzt teilnehmen", um an einer Besprechung teilzunehmen. Wenn Sie der Besprechung auf Ihrem Telefon beitreten, können Sie den PC oder Desktop für das Video verwenden, während das Telefon für die Audioübertragung genutzt werden kann. Um ein Google Meet auf einem Telefon, z. B. einem Android-Gerät, aufzuzeichnen, benötigen Sie keine Anwendungen von Drittanbietern. Sie müssen es nur mit der integrierten Aufnahmefunktion aufzeichnen.
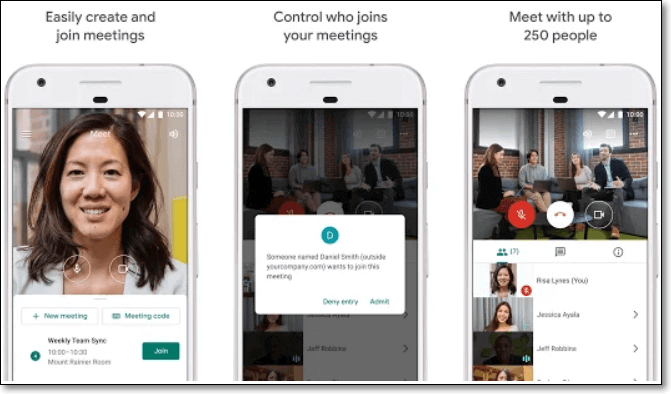
Aufzeichnung einer Google Meet Sitzung am Telefon mit Audio als Teilnehmer:
Schritt 1. Stellen Sie zunächst sicher, dass Sie in der Cloud aufzeichnen. Wenn Sie lokal aufzeichnen, gibt es keine Schaltfläche "Meeting aufzeichnen".
Schritt 2. Starten Sie ein Meeting auf Ihrem Android-Telefon, tippen Sie auf das Symbol "Mehr" in der unteren Symbolleiste und klicken Sie auf "Meeting aufzeichnen".
Schritt 3. Um die Aufnahme zu stoppen, tippen Sie auf das Symbol "Mehr" in der unteren Symbolleiste und wählen Sie die Option "Aufnahme anhalten".
Schritt 4. Nach der Online-Konferenz finden Sie das aufgezeichnete Video auf der Registerkarte "Besprechungsverlauf".
- Tipp
-
1. Geben Sie den Besprechungscode für neue Teilnehmer frei, kopieren Sie die Beitrittsinformationen und fügen Sie sie in eine Messaging-App ein.
2. Senden Sie eine Einladung per E-Mail, klicken Sie auf "Personen hinzufügen", geben Sie den Namen oder die E-Mail-Adresse ein und klicken Sie dann auf "Einladung senden".
3. Um jemanden per Telefon einzuladen, klicken Sie auf Personen hinzufügen und dann auf die Option Anrufen.
Google Meet auf dem iPhone aufzeichnen
___badal1947 von Apple Community
Google Meet ist nicht nur darauf beschränkt, die Kameras auf Ihrem iPhone für die Wiedergabe von Videos zu verwenden. Wenn Sie Live-Präsentationen halten, Ideen vorstellen, Mitarbeiter schulen oder so ziemlich alles tun möchten, was eine Bildschirmübertragung erfordert, ist das mit Google Meet mehr als möglich. Aber wie können Sie Ihren Bildschirm in Google Meet auf dem iPhone und iPad aufzeichnen und freigeben?
Bevor Sie mit der Bildschirmaufzeichnung in Google Meet beginnen, ist es immer eine gute Idee, mögliche Probleme mit dem Datenschutz zu berücksichtigen. Da Google Meet alles, was auf Ihrem Bildschirm zu sehen ist, ohne Ausnahme überträgt, sollten Sie Ihre Bildschirmfreigabe-Sitzungen im Voraus planen, damit Sie nicht versehentlich persönliche Daten mit anderen Teilnehmern teilen.
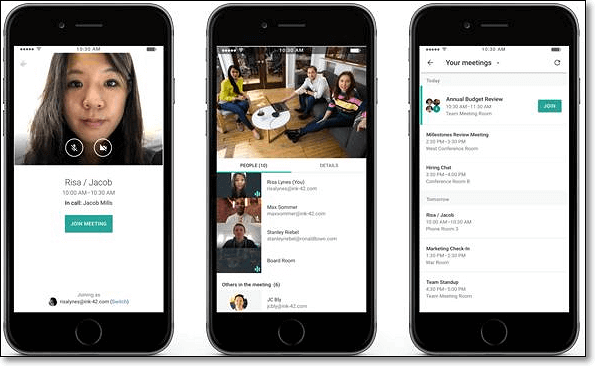
Um Störungen zu vermeiden, müssen Sie die Option "Bitte nicht stören" aktivieren. Sie können die Option "Nicht stören" über das Kontrollzentrum ein- und ausschalten, aber Sie sollten auch überprüfen, ob die Funktion so eingestellt ist, dass sie auch bei entsperrtem Bildschirm funktioniert. Sobald Sie eine Google Meet-Besprechung begonnen haben oder ihr beigetreten sind, ist die Bildschirmfreigabe auf dem iPhone ganz einfach, sofern Sie wissen, was zu tun ist. Im Folgenden sehen wir uns beide Methoden an.
Aufzeichnung einer Google Meet Sitzung auf dem iPhone:
- Schritt 1. Vergewissern Sie sich, dass Sie in der Cloud aufzeichnen, und starten Sie dann eine Besprechung von Ihrem iPhone-Gerät aus.
- Schritt 2. Tippen Sie auf das Symbol "Mehr" in der unteren Symbolleiste und klicken Sie auf "Meeting aufzeichnen".
- Schritt 3. Um die Freigabe Ihres Bildschirms während einer Besprechung zu starten, tippen Sie zunächst auf den Videobereich. Tippen Sie im angezeigten Menü auf "Bildschirm präsentieren" und dann auf "Übertragung starten".
- Schritt 4. Wenn Sie nach dem Einfügen eines Besprechungscodes oder dem Starten einer geplanten Besprechung an einer Besprechung teilnehmen möchten, tippen Sie auf "Anwesend".
- Schritt 5. Tippen Sie auf "Broadcasting starten". Google Meet startet einen Countdown von drei bis null, bevor die Übertragung beginnt.
Nachdem Sie Ihren Bildschirm übertragen haben, kehren Sie zur Google Meet-App zurück und tippen auf die Schaltfläche "Präsentation beenden". Dadurch wird die Präsentation beendet, aber Sie sind immer noch mit dem Meeting verbunden, das Sie manuell verlassen müssen, wenn Sie das möchten.
Aufnehmen mit Google Meet auf Mac
Neben der Windows-Version ist auch die EaseUS RecExperts-Version hochgelobt. Die übersichtliche und benutzerfreundliche Oberfläche macht es äußerst bequem, dieses Aufnahmewerkzeug zu verwenden, um alles, was auf Ihrem Mac-Bildschirm passiert, aufzunehmen. Egal, ob Sie ein Anfänger oder ein erfahrener Benutzer sind, Sie können schnell die Schaltfläche finden, die Sie benötigen, um Video und Audio frei aufzunehmen.
Wenn Sie planen, ein Google Meet Sitzung aufzunehmen, das zu einem bestimmten Zeitpunkt beginnt, kann ein integrierter Aufgabenplaner helfen. Sie müssen nicht neben dem Mac bleiben, und der Mac-Bildschirmrekorder startet automatisch und führt die voreingestellte Aufgabe mit Hilfe dieser All-in-One-Software für Bildschirm- und Audioaufnahmen aus.
Verpassen Sie nicht diesen wunderbaren Bildschirmrekorder für Google Meet-Aufnahmen auf dem Mac. Laden Sie ihn herunter und nehmen Sie die Meetings jetzt auf!
Wie man mit einem MacBook auf Google Meet aufnimmt:
Schritt 1. Bevor Sie am Meeting teilnehmen, laden Sie EaseUS RecExperts für Mac herunter und starten Sie es. Wählen Sie dann einen geeigneten Aufnahmebereich für das Meeting aus zwei Optionen: "Vollbild" oder "Region".

Schritt 2. Klicken Sie dann auf die Schaltfläche "Ton" in der unteren linken Ecke, um die geeignete Audioquelle auszuwählen. Mit den beiden Schaltflächen im Fenster "Aufnahmeton auswählen" können Sie entscheiden, ob Sie den Systemton, den Mikrofonton oder beides aufnehmen möchten.

(Optional) Um die Webcam zusammen mit dem Besprechungsbildschirm aufzunehmen, können Sie mit dem Symbol "Webcam" neben der Schaltfläche "Ton" eine integrierte Kamera oder eine externe Kamera aktivieren.

Nachdem Sie die Einstellungen vorgenommen haben, drücken Sie auf "REC", um die Aufnahme zu starten.
Schritt 3. Während der Aufnahme wird eine schwebende Symbolleiste eingeblendet, mit der Sie die Aufnahme unterbrechen oder stoppen sowie Screenshots erstellen können. Wenn Sie das aufgenommene Video speichern möchten, klicken Sie in dieser Symbolleiste auf "Stopp".

Schritt 4. Wenn die Aufnahme beendet ist, wird ein integrierter Player angezeigt, mit dem Sie das aufgenommene Video direkt ansehen können.

Schlussfolgerung
Kurz gesagt, wenn Sie den Inhalt einer Google Meet-Sitzung überprüfen möchten, ist es am besten, das Meeting während des Ablaufs aufzuzeichnen. Wie kann man Google Meet Sitzungen aufzeichnen? Google Meet bietet Ihnen ein integriertes Aufzeichnungstool, mit dem Sie Google Meet auf dem Telefon mit Ton aufzeichnen können. Sie müssen jedoch die Einstellungen Ihres Geräts ändern, um diese eingebaute Funktion nutzen zu können. Wenn Sie die Einstellungen nicht ändern möchten, benötigen Sie einen Rekorder eines Drittanbieters.
Sowohl für Windows- als auch für Mac-Benutzer ist EaseUS RecExperts definitiv die beste Wahl. Dieser Bildschirmrekorder ist voll funktionsfähig und einfach zu bedienen, da er vor allem für Anfänger entwickelt wurde. Wenn Sie noch nicht viel Erfahrung mit der Aufnahme eines Google Meet Meetings haben, sollten Sie es ausprobieren. Laden Sie die Software herunter und installieren Sie sie, indem Sie auf die Schaltfläche klicken.
FAQs zur Google Meet-Aufnahme
Dieser Teil ist für diejenigen, die noch Fragen zur Aufzeichnung der Google Meet-Sitzungen auf verschiedenen Plattformen haben. Kommen Sie und finden Sie die beste Lösung für Ihre Probleme.
1. Wie kann ich Google Meet auf dem Telefon als Teilnehmer aufzeichnen?
Wenn Sie ein Google Meet als Teilnehmer aufzeichnen möchten, können Sie einen Bildschirmrekorder eines Drittanbieters herunterladen und installieren. Es gibt eine Anleitung zur Aufnahme einer Google Meet Sitzung auf dem Handy. Folgen Sie ihr, um Ihre Videos jetzt aufzunehmen.
Schritt 1. Starten Sie AZ Screen Recorder und tippen Sie auf das Zahnrad-Symbol, um die Einstellungen, wie z. B. die Bildrate und die Auflösung des Ausgabevideos, anzupassen.
Schritt 2. Öffnen Sie die App, die Sie aufnehmen möchten, und tippen Sie auf die rote Taste, um die Aufnahme zu starten.
Schritt 3. Wenn Sie die Aufnahme beendet haben, pausieren oder stoppen Sie die Aufnahme in der A-Z-Benachrichtigung.
2. Kann ich Google Meet mit Ton aufzeichnen?
Wenn Sie Google Meet-Anrufe auf einem Windows-PC oder MacBook aufzeichnen möchten, ist EaseUS RecExperts, ein ausgezeichneter Videorekorder, alles, was Sie brauchen. Folgen Sie den Schritten, um ein Google Meet jetzt aufzuzeichnen.
Schritt 1. Starten Sie EaseUS RecExperts auf Ihrem Gerät.
Schritt 2. Wählen Sie "Vollbild" oder "Region", um den Aufnahmebereich auf Ihrem Bildschirm auszuwählen.
Schritt 3. Klicken Sie auf die Option unten links auf der Benutzeroberfläche, dann können Sie die Tonquelle anpassen.
Schritt 4. Starten Sie die Aufnahme, indem Sie auf die Schaltfläche "REC" klicken. Klicken Sie auf "Aufnahme beenden", wenn Sie das aufgenommene Video speichern möchten.
3. Wo werden die Aufnahmen von Google Meet gespeichert?
Sie finden Ihre Google Meet-Aufzeichnungen im Ordner "Meet Recordings" des Organisators in My Drive. Oder Sie erhalten eine E-Mail mit einem Aufzeichnungslink. Wählen Sie eine der verschiedenen Optionen und laden Sie die Aufzeichnung herunter, teilen Sie sie oder spielen Sie sie ab.
4. Wie nehme ich ein Google Meet auf Telefonen auf?
Wenn Sie ein Android-Telefon verwenden, werden Sie anhand der folgenden Schritte durch die Aufnahme von Google Meet auf dem Handy geführt.
- Schritt 1. Für Nutzer, die in der Cloud aufzeichnen, gibt es eine Schaltfläche "Meeting aufzeichnen".
- Schritt 2. Starten Sie das Online-Meeting auf Ihrem Android-Telefon.
- Schritt 3. Tippen Sie auf die Schaltfläche "Mehr" und wählen Sie die Option "Meeting aufzeichnen".
- Schritt 4. Klicken Sie auf die Schaltfläche "Aufnahme anhalten", wenn Sie die Aufnahme speichern möchten. Anschließend finden Sie das aufgenommene Video auf der Registerkarte "Besprechungsverlauf".
Ist der Artikel hilfreich?
Written von Maria
Maria ist begeistert über fast allen IT-Themen. Ihr Fokus liegt auf der Datenrettung, der Festplattenverwaltung, Backup & Wiederherstellen und den Multimedien. Diese Artikel umfassen die professionellen Testberichte und Lösungen.
Bewertungen
-
"EaseUS RecExperts ist ein einfach zu bedienend und bietet umfassende Funktionen. Der Recorder kann neben dem Geschehen auf Ihrem Bildschirm auch Audio und Webcam-Videos aufnehmen. Gut gefallen hat uns auch, dass es geplante Aufnahmen und eine Auto-Stopp-Funktion bietet."
Mehr erfahren -
"EaseUS RecExperts bietet die umfassenden Lösungen für die Aufzeichnung und die Erstellungen von Screenshots Ihres Bildschirms, die Sie für eine Vielzahl von persönlichen, beruflichen und bildungsbezogenen Zwecken verwenden können."
Mehr erfahren -
"Für unserer YouTube-Videos ist ein Bildschirmrekorder sehr nützlich. Wir können die Aktivitäten in Photoshop oder Lightroom einfach aufnehmen. Kürzlich habe ich die Bildschirm-Recorder von EaseUS getestet und sie ist bei weitem die beste, die ich bisher verwendet habe."
Mehr erfahren
Verwandete Artikel
-
EaseUS RecExperts beantwortet: Audio von YouTube auf Android aufnehmen
![author icon]() Maria/Apr 27, 2025
Maria/Apr 27, 2025
-
Aufzeichnung von Konsolenspielen [ohne Capture-Karte]
![author icon]() Maria/Apr 27, 2025
Maria/Apr 27, 2025
-
ReelShort APP Erfahrungen und Bewertung: Sollten Sie es wählen?🤔
![author icon]() Maria/Apr 27, 2025
Maria/Apr 27, 2025
-
OBS-Mikrofoneinstellungen für Streaming [Einfachstes Tutorial in 2025]
![author icon]() Maria/Apr 27, 2025
Maria/Apr 27, 2025

EaseUS RecExperts
- Den Bildschirm mit Audio aufnehmen
- Die Webcam aufnehmen
- Die PC-Spiele reibungslos aufnehmen
Hot Artikel