Hauptinhalt:
![]() Über den Autor
Über den Autor
![]() Reviews und Preise
Reviews und Preise
Obwohl QuickTime als Standard-Videoplayer auf dem Mac einwandfrei funktioniert, möchten Sie es aus mehreren Gründen möglicherweise ändern. Zunächst möchten Sie möglicherweise den Standard-Videoplayer auf dem Mac ändern, da QuickTime im Vergleich zu anderen Videoplayern veraltet aussieht. Dieses integrierte Tool auf dem Mac wurde schon seit einiger Zeit nicht mehr überarbeitet. Daher sieht die Benutzeroberfläche langweilig aus.
Ein zweiter Grund, warum Sie möglicherweise von QuickTime wechseln möchten, besteht darin, dass es keine erweiterten Funktionen wie das Streamen von Online-Inhalten, das Anpassen von Untertiteln, das Durchführen automatischer Downloads usw. bietet. Diese hochmodernen Funktionen sind in den neuesten Videoplayer-Anwendungen üblich. Ein dritter Grund, warum Sie QuickTime möglicherweise aufgeben möchten, besteht darin, dass es nicht mehrere Videoformate unterstützt.
Daher sind die Videoformate, die Sie abspielen können, eingeschränkt. Da wir die Einschränkungen von QuickTime kennen, ist es wichtig, die Methoden zum Wechseln zu einem anderen Videoplayer zu erlernen. Derzeit gibt es auf dem Markt viele Videoplayer, mit denen Sie ein Video rückwärts abspielen können. Lesen Sie weiter, um zu erfahren, wie Sie auf diese Videoplayer umsteigen können!
Methoden zum Ändern des Standard-Videoplayers auf dem Mac
Sie können Ihren Standard-Videoplayer auf dem Mac auf zwei Arten ändern. Bei der ersten Methode müssen Sie den Standard-Videoplayer für alle Videodateien auf Ihrem Mac ändern, während bei der zweiten Methode nur die Änderung für eine bestimmte Datei erforderlich ist. Wir besprechen wie folgt, wie jede Methode funktioniert.
Methode 1: Ändern Sie den Standard-Videoplayer auf dem Mac für alle Videodateien
Wenn Sie alle Ihre Videodateien von einem anderen Videoplayer als QuickTime anzeigen möchten, können Sie sie mit den folgenden Schritten ändern.
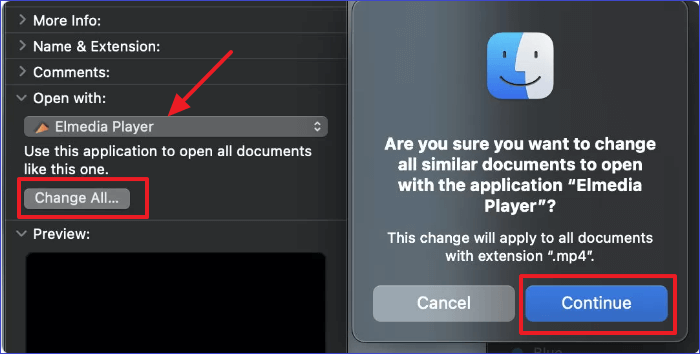
Schritt 1. Öffnen Sie den Finder und wählen Sie eine Videodatei aus, die Sie mit einem anderen Player öffnen möchten.
Schritt 2. Klicken Sie mit der rechten Maustaste auf das ausgewählte Video und gehen Sie im Dropdown-Menü auf „Informationen abrufen“.
Schritt 3. Sobald der nächste Abschnitt geöffnet wird, klicken Sie auf „Öffnen mit“, um einen anderen Player für das Video auszuwählen.
Schritt 4. Nachdem Sie Ihren bevorzugten Videoplayer ausgewählt haben, klicken Sie auf die Schaltfläche „Alle ändern“ und dann auf „Weiter“. Diese Einstellung macht den ausgewählten Videoplayer zum Standard beim Öffnen aller Ihrer Mac-Videos. Das ist es! Sie können Ihre Videos jetzt mit einem Player Ihrer Wahl ansehen.
Methode 2: Ändern Sie den Standard-Videoplayer auf dem Mac für eine bestimmte Videodatei
Wenn Sie ein bestimmtes Video mit einem ausgewählten Player abspielen möchten, können Sie die erforderlichen Änderungen mit den folgenden Schritten vornehmen.
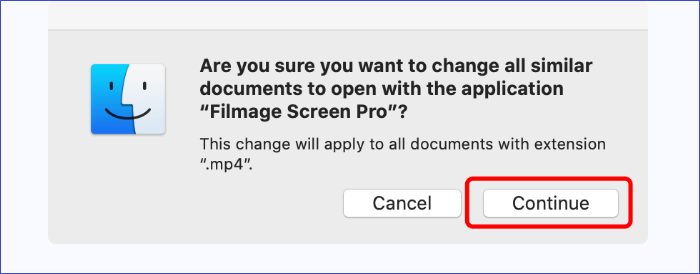
Schritt 1. Öffnen Sie den Finder und wählen Sie die Videodatei aus, deren Standardplayer Sie ändern möchten.
Schritt 2. Klicken Sie mit der rechten Maustaste auf die Videodatei und gehen Sie zu „Informationen abrufen“.
Schritt 3. Navigieren Sie zur Registerkarte „Öffnen mit“ und wählen Sie einen bevorzugten Standard-Videoplayer für diese Videodatei aus. Sobald Sie dies getan haben, können Sie auf Ihrem Mac das jeweilige Video mit dem ausgewählten Player öffnen.
Bonus-Tipp. Bester Videoplayer für Mac/Windows
EaseUS RecExperts ist ein Bildschirmrekorder für Windows und Mac. Und es ist auch der beste alternative Videoplayer auf dem Mac, wenn Sie vom Standard-QuickTime wechseln möchten. Diese Software verfügt über verfeinerte Funktionen, die es ihr ermöglichen, als Videoplayer und Videorecorder zu fungieren.
Dieser HD-Videoplayer unterstützt die Wiedergabe verschiedener Videoformate in 4K HD. Sie können Videos ohne Verschluss abspielen und deren Wiedergabegeschwindigkeit regulieren. Sie können auch Videos bearbeiten, Screenshots machen und GIFs erstellen. Zu den Hauptfunktionen von EaseUS RecExperts als Videoplayer gehören die folgenden.
Haupteigenschaften:
- Nehmen Sie in wenigen Schritten ein GIF auf
- Spielen Sie Video und Audio in über 10 Formaten ab
- Schneiden Sie Videos nach Ihren Wünschen zu und passen Sie sie an
- Nehmen Sie Videos während Online-Meetings auf
- Machen Sie ganz einfach einen Screenshot auf einem Laptop
Laden Sie es herunter und befolgen Sie die Schritte zum Abspielen eines Videos.
Schritt 1. Starten Sie EaseUS RecExperts und klicken Sie unten links auf „Aufnahmen“, um den Media Player zu öffnen.

Schritt 2. Klicken Sie unten rechts auf „Importieren“, um Ihre Mediendateien zu laden. Es ermöglicht Ihnen, mehrere Dateien oder einen Ordner zu importieren.

Schritt 3. Anschließend können Sie Ihre Audio- oder Videodatei mit unterschiedlichen Wiedergabegeschwindigkeiten von 0,5X bis 2,0X genießen.

Häufig gestellte Fragen zum Ändern des Videoplayers für Mac
Lesen Sie die folgenden Fragen durch, um mehr über das Ändern Ihres Standard-Videoplayers auf dem Mac zu erfahren.
1. Wie stelle ich VLC als meinen Standardplayer auf dem Mac ein?
Um VLC zu Ihrem Standard-Videoplayer auf dem Mac zu machen, können Sie die folgenden Schritte ausführen:
Schritt 1. Klicken Sie mit der rechten Maustaste auf eine Videodatei und scrollen Sie zu „Informationen abrufen“.
Schritt 2. Klicken Sie auf „Öffnen mit“ (in diesem Schritt können Sie den Standard-Videoplayer ändern).
Schritt 3. Wechseln Sie aus der Liste der verfügbaren Videoplayer zu VLC.
Schritt 4. Klicken Sie auf „Alle ändern“, um die oben genannten Einstellungen für alle Videodateien auf Ihrem Computer anzuwenden.
Schritt 5. Klicken Sie auf „Weiter“, um die Änderungen abzuschließen.
2. Wie mache ich EaseUS RecExperts zu meinem Standardplayer auf dem Mac?
Dies können Sie durch die folgenden Schritte erreichen:
Schritt 1. Laden Sie EaseUS RecExperts herunter und installieren Sie es auf Ihrem Mac.
Schritt 2. Öffnen Sie den Finder und suchen Sie die Videodatei, die Sie mit EaseUS öffnen möchten.
Schritt 3. Klicken Sie mit der rechten Maustaste auf die ausgewählte Videodatei und gehen Sie zu „Informationen abrufen“.
Schritt 4. Klicken Sie auf „Öffnen mit“, um Ihren Standard-Videoplayer von QuickTime auf EaseUS RecExperts zu ändern.
Schritt 5. Wählen Sie aus der Liste der installierten Videoplayer EaseUS RecExperts aus.
Schritt 6. Klicken Sie anschließend auf „Alle ändern“ und „Weiter“, um die oben genannten Einstellungen für alle Videodateien auf Ihrem Mac zu übernehmen. Glückwunsch! EaseUS RecExperts ist jetzt Ihr Standard-Videoplayer.
3. Was ist der Standard-Videoplayer für Mac?
Der Standard-Videoplayer auf dem Mac ist QuickTime. Es handelt sich um ein integriertes Tool, mit dem Sie die meisten Videos und Audiodateien auf Ihrem Gerät abspielen können. Dies erreicht das Tool durch Wiedergabesteuerungen für Audio- und Videodateien. Obwohl QuickTime ein Standard-Videoplayer auf dem Mac ist, können Sie ihn jederzeit ändern.
Das Fazit
In diesem Artikel haben wir erfahren, dass der Standard-Videoplayer auf dem Mac QuickTime heißt. Wenn Sie einen anderen Videoplayer verwenden möchten, können Sie dies auf dem Mac tun. Sie können den Standard- Videoplayer auf dem Mac auf zwei Arten ändern . Die erste Methode beinhaltet die Änderung des Standardplayers für alle Videodateien, während die zweite die Änderung für eine bestimmte Videodatei beinhaltet.
Eine der besten Videoplayer-Alternativen auf dem Mac ist EaseUS RecExperts. Mit diesem Tool können Sie Videos bearbeiten, GIFs erstellen, Videos in über 10 Formaten abspielen, Screenshots machen und hervorgehobene Momente während Online-Präsentationen festhalten. Der Einstieg in die Testversion von EaseUS RecExperts ist ganz einfach.
Stellen Sie sicher, dass Sie auf den untenstehenden Link klicken, um diesen Videoplayer herunterzuladen und auf Ihrem Computer zu installieren.
Ist der Artikel hilfreich?
Updated von Mako
Technik-Freund und App-Fan. Mako schreibe seit März 2016 für die Leser von EaseUS. Er begeistert über Datenrettung, Festplattenverwaltung, Datensicherung, Datenspeicher-Optimierung. Er interssiert sich auch für Windows und andere Geräte.
Written von Maria
Maria ist begeistert über fast allen IT-Themen. Ihr Fokus liegt auf der Datenrettung, der Festplattenverwaltung, Backup & Wiederherstellen und den Multimedien. Diese Artikel umfassen die professionellen Testberichte und Lösungen.
Bewertungen
-
"EaseUS RecExperts ist ein einfach zu bedienend und bietet umfassende Funktionen. Der Recorder kann neben dem Geschehen auf Ihrem Bildschirm auch Audio und Webcam-Videos aufnehmen. Gut gefallen hat uns auch, dass es geplante Aufnahmen und eine Auto-Stopp-Funktion bietet."
Mehr erfahren -
"EaseUS RecExperts bietet die umfassenden Lösungen für die Aufzeichnung und die Erstellungen von Screenshots Ihres Bildschirms, die Sie für eine Vielzahl von persönlichen, beruflichen und bildungsbezogenen Zwecken verwenden können."
Mehr erfahren -
"Für unserer YouTube-Videos ist ein Bildschirmrekorder sehr nützlich. Wir können die Aktivitäten in Photoshop oder Lightroom einfach aufnehmen. Kürzlich habe ich die Bildschirm-Recorder von EaseUS getestet und sie ist bei weitem die beste, die ich bisher verwendet habe."
Mehr erfahren
Verwandete Artikel
-
So kann man Audio Stream aufnehmen [Kostenlos auf Windows/Mac/iPhone]
![author icon]() Mako/Jun 26, 2024
Mako/Jun 26, 2024
-
[5 Methoden] Windows & Mac: Audio Stream aufnehmen
![author icon]() Mako/Jun 26, 2024
Mako/Jun 26, 2024
-
Wie kann man Bildschirmaufnahme in PowerPoint beenden? [Anleitung]
![author icon]() Mako/Jun 26, 2024
Mako/Jun 26, 2024
-
Aufzeichnung von Streaming-Video auf TiVo [2024 Aktualisiert]
![author icon]() Maria/Jun 26, 2024
Maria/Jun 26, 2024

EaseUS RecExperts
- Den Bildschirm mit Audio aufnehmen
- Die Webcam aufnehmen
- Die PC-Spiele reibungslos aufnehmen
Hot Artikel