Hauptinhalt:
![]() Über den Autor
Über den Autor
![]() Reviews und Preise
Reviews und Preise
Zweifellos ist die Bildschirmaufzeichnung von Vorteil, um Ihre Präsentationen festzuhalten und mit anderen zu teilen. Aber sie wird nutzlos, wenn Sie nicht wissen, wann und wie Sie die Aufnahme zum richtigen Zeitpunkt stoppen. Sie müssen also die Aufnahme Ihrer PowerPoint-Präsentation stoppen, um zu vermeiden, dass unnötige Teile aufgezeichnet werden. Aber wie?
Um Ihnen die Arbeit zu erleichtern, erfahren Sie in diesem Beitrag, wie Sie die Bildschirmaufzeichnung in PowerPoint beenden können. Außerdem erfahren Sie, wie Sie die Aufnahmeregisterkarte in PowerPoint aktivieren können, wenn sie in der Navigationsleiste nicht verfügbar ist, sowie die kostenlose Videoaufnahmesoftware!
PowerPoint Bildschirmaufzeichnung beenden
Die Bildschirmaufzeichnung ist eine robuste Funktion von Microsoft PowerPoint zur Aufzeichnung von Präsentationen als Videodatei. Sie können mühelos ein Video Ihrer Präsentation für die spätere Wiedergabe sowohl auf Windows- als auch auf macOS-Systemen erstellen und speichern. Obwohl die Audioaufnahmefunktion verfügbar ist, müssen Sie sicherstellen, dass der Ton klar ist und das Mikrofon richtig funktioniert.
Mit diesem Bildschirm- und Audiorecorder können Sie Ihre Präsentationen effizient mit Kunden und Kollegen teilen. Sie können diese Funktion aber auch für persönliche Aufgaben nutzen.
Befolgen Sie die angegebenen Schritte, um die Bildschirmaufzeichnung in PowerPoint zu beenden:
Schritt 1. Der erste Schritt besteht darin, die PowerPoint-App auf Ihrem System zu starten und die vorhandene Präsentation zu öffnen oder eine neue Präsentation von Grund auf zu erstellen. Nun müssen Sie die Registerkarte "Einfügen" im Hauptmenü erweitern und im Abschnitt "Medien" auf die Schaltfläche "Bildschirmaufnahme" tippen.
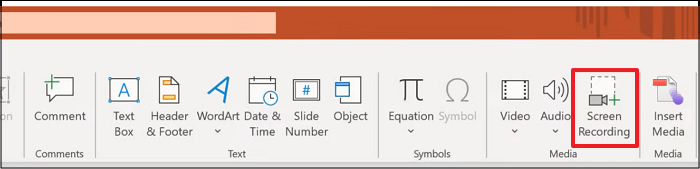
Schritt 2. Als Nächstes müssen Sie auf "Bereich auswählen" drücken, um den gewünschten Bereich für die Aufnahme auszuwählen. Tippen Sie bei Bedarf auch auf die Optionen "Audio" und "Zeiger aufnehmen".
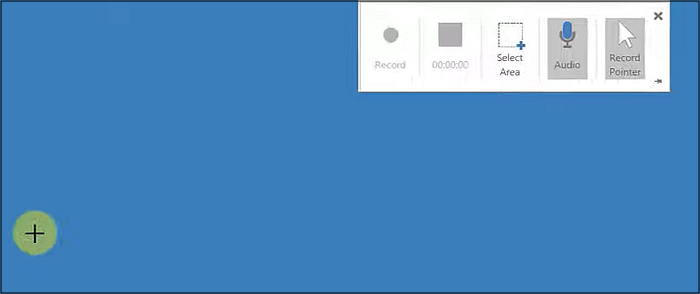
Schritt 3. Klicken Sie abschließend auf die rote Registerkarte "Aufnehmen", um die Aufnahme zu starten, und anschließend auf die blaue Rechteckschaltfläche, die die Aufnahmedauer anzeigt. Klicken Sie mit der rechten Maustaste auf die PowerPoint-Folie und wählen Sie "Medien speichern unter", um die Aufnahme zu exportieren. Das war's schon!
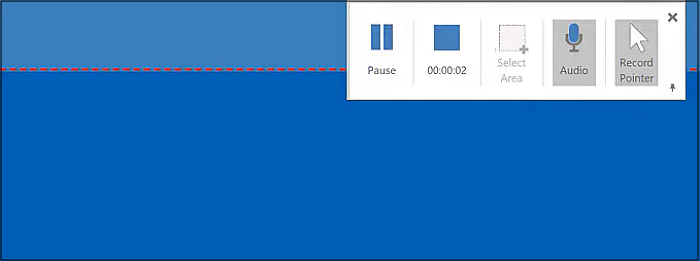
Die Leute lesen auch:
Die Registerkarte Aufnahme in PowerPoint aktivieren
Manchmal können die Benutzer die Bildschirmaufzeichnungsfunktion in der Navigationsleiste nicht finden. Es kann auch vorkommen, dass die Bildschirmaufzeichnung in PowerPoint nicht funktioniert. In jedem Fall müssen Sie die Registerkarte "Aufnahme" aktivieren, bevor Sie eine Bildschirmaufnahme in PowerPoint erstellen können. Die Anpassung der Multifunktionsleiste ist die einzige Möglichkeit, Ihnen in dieser Situation zu helfen.
So aktivieren Sie die Registerkarte "Aufnahme" in PowerPoint.
Schritt 1. Zunächst einmal müssen Sie die PowerPoint-App auf Ihrem Computer öffnen. Drücken Sie nun auf die Registerkarte "Datei" in der Hauptsymbolleiste.
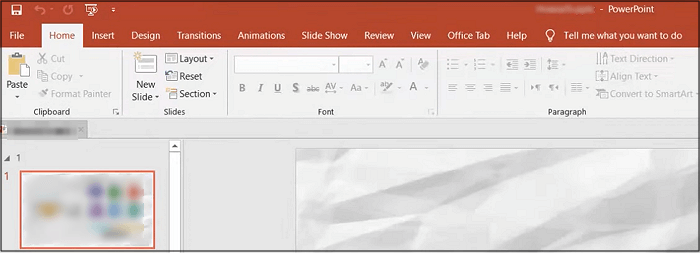
Schritt 2. Zweitens wählen Sie die Registerkarte "Optionen" aus der verfügbaren Liste, die das Popup-Fenster "PowerPoint-Optionen" öffnen wird. Gehen Sie dann auf die Registerkarte "Multifunktionsleiste anpassen".
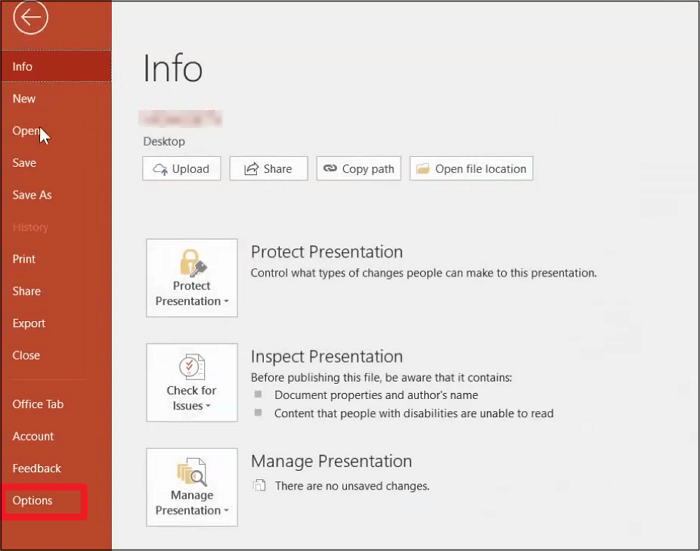
Schritt 3. Schließlich überprüfen Sie verschiedene Optionen unter den "Main Tabs". Markieren Sie das Kästchen "Aufnahme" und klicken Sie auf die Schaltfläche "OK". Sie sind fertig!

Jetzt können Sie auf Mac und Windows problemlos Bildschirmaufnahmen machen. Für erweiterte Funktionen ist jedoch ein Bildschirmrecorder eines Drittanbieters erforderlich.
Oder Sie können sich dieses Video-Tutorial auf YouTube ansehen.
Bonus-Tipp: Den Bildschirm mit einem leistungsstarker Bildschirmrecorder aufnehmen
- 😃Bewertung: 4.9 von 5 Sternen (⭐⭐⭐⭐)
- 💻Kompatibilität: Windows 7/8/8.1/10/11 (32-bit & 64-bit), macOS 10.13 oder höher
PowerPoint bietet zwar eine eingebaute Funktion für Bildschirmaufnahmen, aber sie genügt möglicherweise nicht Ihren professionellen Ansprüchen. Daher ist die Verwendung einer vollwertigen Bildschirmaufzeichnungssoftware erforderlich, wenn Sie ohne großen Aufwand qualitativ hochwertige Videoaufnahmen benötigen. Hier kommt EaseUS RecExperts ins Spiel.
Mit diesem unbegrenzten Bildschirmrekorder können Sie flexibel den gesamten Bildschirm oder einen Teil des Bildschirms aufzeichnen. Sie können mühelos Videos von einer Webcam aufnehmen und mehrere Bildschirme gleichzeitig erfassen. Sogar die Aufnahme des Bildschirms mit Audio liegt in Ihrer Hand. Mit diesem Vollbildschirm-Recorder können Sie Audio von YouTube, den Systemsound und die Mikrofonstimme aufnehmen. Keine Verzögerung und kein Zeitlimit.

Darüber hinaus können Sie die Aufnahme planen, indem Sie die Startzeit und die Dauer festlegen. Sie können sogar Ihre Aufnahmen während der Bearbeitung mit Anmerkungen versehen. Außerdem bietet dieser beste kostenlose Bildschirmrecorder einen Standard-Mediaplayer zur Vorschau der Aufnahmen. Später können Sie das Bearbeitungs-Toolkit für Ihre Aufnahmen zum Trimmen, Komprimieren, Extrahieren von Audio, Anpassen der Wiedergabe und mehr verwenden.
🔖Hauptfunktionen von EaseUS RecExperts
- Unterstützt bis zu 13 Eingabe- und Ausgabeformaten
- Interne Audioaufnahmen auf Mac und Windows möglich
- Automatische Stopp- und Splitfunktion bereitstellen
- Schneller Zugriff auf den Player für verlustfreie Wiedergabe
- Verbessern Sie Ihre Videos auf bis zu 4K oder 8K
EaseUS RecExperts ist das beste Programm für Bildschirmaufnahmen nicht nur für PowerPoint, sondern auch für andere Anwendungen. Verpassen Sie es nicht. Laden Sie es herunter, um seine einzigartigen Funktionen zu entdecken. Wenn Sie keine Software herunterladen möchten, können Sie auch den Online-Bildschirmrecorder verwenden.
Sie können diesen Beitrag mit anderen teilen, um mehr Menschen über EaseUS RecExperts zu informieren.
Das Fazit
Nachdem Sie die obige Anleitung durchgelesen haben, wissen Sie sicher, wie Sie die Bildschirmaufzeichnung in PowerPoint stoppen können. Auch das Einblenden der Aufnahmefunktion in der Navigationsleiste ist ein Kinderspiel. Für erweiterte Funktionen und eine qualitativ hochwertige Ausgabe müssen Sie jedoch einen umfassenden, unbegrenzten Bildschirmrecorder wie EaseUS RecExperts verwenden.
Diese sichere Aufnahmesoftware bietet eine Reihe einzigartiger Funktionen, die Ihnen eine mühelose und schnelle Bearbeitung ermöglichen. Also, laden Sie es herunter und probieren Sie es einmal aus!
Häufig gestellte Fragen
Neben der obigen Erörterung, wie Sie die Bildschirmaufzeichnung in PowerPoint beenden können, finden Sie weitere Informationen in den folgenden Fragen:
1. Wie kann ich verhindern, dass mein Computer meinen Bildschirm aufzeichnet?
So deaktivieren Sie, dass Ihr Mac den Bildschirm aufzeichnet:
Schritt 1. Nachdem Sie das Apple-Menü ausgewählt haben, drücken Sie auf die Registerkarte Systemeinstellungen.
Schritt 2. Gehen Sie in der Seitenleiste auf die Registerkarte Datenschutz und Sicherheit und wählen Sie Bildschirmaufzeichnung.
Schritt 3. Schalten Sie die Bildschirmaufzeichnung für die gewünschte App aus.
2. Wie kann ich eine Bildschirmaufnahme in PowerPoint bearbeiten?
So bearbeiten Sie eine PowerPoint-Bildschirmaufnahme:
Schritt 1. Sobald Sie mit der Bildschirmaufnahme in PowerPoint fertig sind, klicken Sie mit der rechten Maustaste auf das Video.
Schritt 2. In den Optionen Stil, Zuschneiden und Start können Sie einen Rahmenstil auswählen, das Video schneiden und die Wiedergabeeinstellungen anpassen.
Schritt 3. Klicken Sie abschließend mit der rechten Maustaste auf das Video und wählen Sie Medien speichern unter, um das aufgenommene Video zu exportieren.
3. Wo speichert PowerPoint Bildschirmaufnahmen?
PowerPoint speichert die Bildschirmaufzeichnungen normalerweise als Video im Standardspeicherort Ihres Computers, z. B. im Ordner Dokumente und Filme. Sie können die Aufzeichnung jedoch auch als separate Datei im gewünschten Ordner speichern.
Ist der Artikel hilfreich?
Updated von Mako
Technik-Freund und App-Fan. Mako schreibe seit März 2016 für die Leser von EaseUS. Er begeistert über Datenrettung, Festplattenverwaltung, Datensicherung, Datenspeicher-Optimierung. Er interssiert sich auch für Windows und andere Geräte.
Bewertungen
-
"EaseUS RecExperts ist ein einfach zu bedienend und bietet umfassende Funktionen. Der Recorder kann neben dem Geschehen auf Ihrem Bildschirm auch Audio und Webcam-Videos aufnehmen. Gut gefallen hat uns auch, dass es geplante Aufnahmen und eine Auto-Stopp-Funktion bietet."
Mehr erfahren -
"EaseUS RecExperts bietet die umfassenden Lösungen für die Aufzeichnung und die Erstellungen von Screenshots Ihres Bildschirms, die Sie für eine Vielzahl von persönlichen, beruflichen und bildungsbezogenen Zwecken verwenden können."
Mehr erfahren -
"Für unserer YouTube-Videos ist ein Bildschirmrekorder sehr nützlich. Wir können die Aktivitäten in Photoshop oder Lightroom einfach aufnehmen. Kürzlich habe ich die Bildschirm-Recorder von EaseUS getestet und sie ist bei weitem die beste, die ich bisher verwendet habe."
Mehr erfahren
Verwandete Artikel
-
So erstellen Sie einen Screenshot auf einem HP-Laptop ohne die Drucktaste (Anleitung 2025)
![author icon]() Maria/Oct 14, 2025
Maria/Oct 14, 2025
-
So kann mann Netflix über Facetime zusammen schauen [Aktualisiert!]
![author icon]() Maria/Apr 27, 2025
Maria/Apr 27, 2025
-
PS5 auf Discord streamen [Kurzanleitung]
![author icon]() Maria/Apr 27, 2025
Maria/Apr 27, 2025
-
Top 5: Beste Alternativen zu OBS Studio
![author icon]() Mako/Apr 27, 2025
Mako/Apr 27, 2025

EaseUS RecExperts
- Den Bildschirm mit Audio aufnehmen
- Die Webcam aufnehmen
- Die PC-Spiele reibungslos aufnehmen
Hot Artikel