Hauptinhalt:
![]() Über den Autor
Über den Autor
![]() Reviews und Preise
Reviews und Preise
Audacity ist ein Open-Source - Audiorecorder für Windows und andere Betriebssysteme, der Ton aus mehreren Quellen aufzeichnen kann. Allerdings haben sich in den letzten Tagen einige Benutzer darüber beschwert, dass Audacity weder Mikrofon noch Ton aufzeichnet. Es gibt einige mögliche Gründe dafür. Möglicherweise haben Sie die aktuelle Version nicht heruntergeladen oder mit Ihrem Computer stimmt etwas nicht.

Warum zeichnet Audacity keinen Ton auf?
Audacity ist ein spezielles Programm zum Aufnehmen und Bearbeiten von Audiodateien. Es kann von einigen professionellen Benutzern zum Mischen von Sounddateien verwendet werden. Manchmal kann es vorkommen, dass der Ton nicht erfasst wird. Nachfolgend sind mehrere mögliche Gründe aufgeführt.
- Aktivieren Sie die Option zum Erfassen von Audioressourcen nicht
- Fehler beim Bearbeiten eines Audio-Hosts wie MME über die Hauptschnittstelle
- Die Windows-Systemeinstellung für das Mikrofon kann nicht aktiviert werden
- Es wird keine geeignete Abtastrate für Audio verwendet
- Der Aufnahmevorgang bleibt eine Weile hängen
6 Methoden, um zu beheben, dass Audacity keinen Ton aufzeichnet
Der Abschnitt bietet Ihnen mehrere Methoden zur Behebung des Problems, dass Audacity keinen Ton aufzeichnet, einschließlich der Anpassung der Audacity-Einstellungen, der Aktivierung von Windows-Soundoptionen, der Verwendung der Audacity-Alternative usw.
Methode 1. Passen Sie die Audacity-Einstellungen an
Überprüfen Sie für die erste Methode die Eigenschafteneinstellungen von Audacity. Manchmal ignorieren Sie wichtige Optionen und die Aufnahme könnte dadurch beeinträchtigt werden. Um die Funktionsschaltfläche zu aktivieren, klicken Sie auf die Schaltfläche „Bearbeiten“ und wählen Sie „Einstellungen“ aus. Suchen Sie dann nach „Aufnahmen“ und aktivieren Sie die Schaltflächen wie folgt. Führen Sie anschließend Audacity erneut aus, um Ton von Quellen wie einem Mikrofon aufzunehmen.
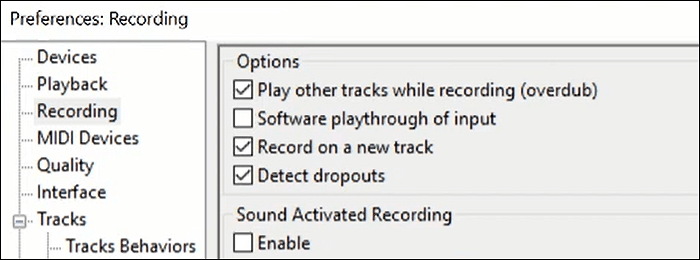
Methode 2. Ändern Sie den Audio-Host in MME
Beim Erfassen der Stimme sollte MME aktiviert sein. Standardmäßig wird es automatisch auf die richtige Option eingestellt. Aber manchmal wird der Audio-Host geändert, Sie sollten ihn auf MME ändern. Diese Einstellungsschaltfläche befindet sich auf der linken Seite der Hauptoberfläche, die drei Optionen bietet, darunter MME, Windows DirectSound und WASAPI.
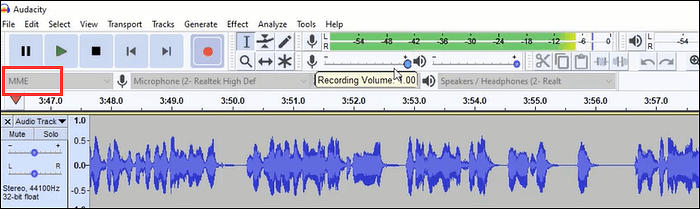
Methode 3. Aktivieren Sie die Windows-Mikrofoneinstellung
Sie können diese Methode anwenden, indem Sie den Ton über die Windows-Systemsteuerung einstellen. Dies ist ein wesentlicher Faktor, egal welchen Audiorecorder Sie verwenden. Wenn das Betriebssystem das Aufzeichnungstool nicht aktiviert, kann die Aufgabe nicht erfolgreich sein. Um diese Methode im Detail zu erklären, finden Sie unten eine Anleitung.
Schritt 1. Öffnen Sie zunächst die Systemsteuerung, indem Sie die Windows-Logo-Taste und die „I“-Tasten drücken. Gehen Sie dann zu „System“ und wählen Sie die Option „Sound“.

Schritt 2. Suchen Sie im Aufnahmefenster das Mikrofonsymbol und aktivieren Sie es durch einen Rechtsklick. Stellen Sie in der Zwischenzeit die Lautstärke auf den maximalen Pegel ein. Es kann Ihnen den besten Effekt für die Aufnahme von Mikrofonton bieten.
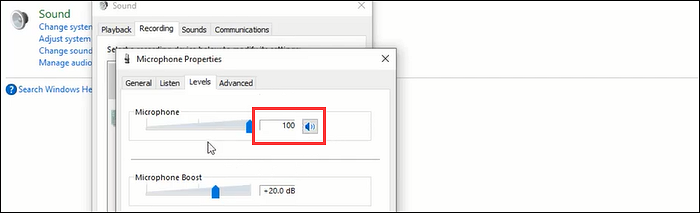
Schritt 3. Klicken Sie auf „OK“, wenn Sie die Einstellungen abgeschlossen haben. Kehren Sie dann zu Audacity zurück und wenden Sie die Audioaufnahmefunktion erneut an. Denken Sie außerdem, wie oben erwähnt, daran, den Audio-Host von Audacity auf MME zu setzen.
Methode 4. Stellen Sie die richtige Audio-Abtastrate ein
Wenn Audacity keinen Ton aufzeichnet, wählen Sie die geeigneten Abtastraten. Höhere Abtastraten könnten bei der Tonaufnahme weitere Vorteile bringen. Die meisten Benutzer sind der Meinung, dass die beste Einstellung für die Abtastrate in Audacity bei etwa 44,1 kHz liegt. Diese Option finden Sie unten links auf der Hauptoberfläche. Unten finden Sie ein Bild für diese Funktion.
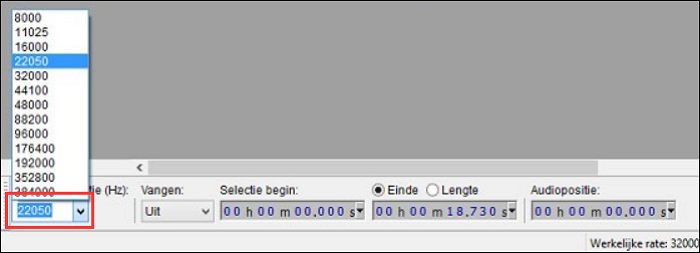
Methode 5. Starten Sie das Programm neu oder installieren Sie es neu
Ein weiterer möglicher Grund für das Versagen von Audacity bei der Tonaufnahme könnte das Installationsproblem sein. Sie können das Problem beheben, indem Sie die Software neu starten. Wenn es immer noch nicht funktioniert, laden Sie dieses Programm erneut herunter.
Stellen Sie außerdem sicher, dass Ihr Computer über genügend Speicherplatz für die Installation von Audacity verfügt.
Methode 6. Probieren Sie die beste Alternative zu Audacity für die Tonaufnahme aus (einfache Schnittstelle)
Glauben Sie, dass Sie gelernt haben, wie Sie das Problem „Audacity nimmt nicht auf“ beheben können, während Sie auch den alternativen Soundrekorder ausprobieren können. Mit einer benutzerfreundlichen und einfachen Benutzeroberfläche ermöglicht EaseUS RecExperts die getrennte oder gleichzeitige Aufnahme von System- und externem Audio. In der Zwischenzeit können das Ausgabeformat, die Bitrate usw. angepasst werden.
Es handelt sich nicht nur um einen leistungsstarken Streaming-Audiorecorder, sondern auch um eine Bildschirmaufnahmesoftware, mit der Sie den gesamten oder einen Teil des Bildschirms mit Ton aufzeichnen können. Sie können damit problemlos Besprechungen, YouTube-Videos usw. aufzeichnen.
Probieren Sie jetzt kostenlos die beste Alternative zu Audacity aus! Beginnen Sie mit der Tonaufnahme und es ist keine Registrierung erforderlich.
Hauptmerkmale dieses nützlichen Soundrecorders:
- Sicherer Bildschirmrekorder
- Nehmen Sie ganz einfach Audio von YouTube auf
- Erweiterte Einstellungen für die Audioausgabe zulassen
- Nehmen Sie ein Spiel mit Audio unter Windows/Mac auf
- Bildschirmaufnahme mit System- und Mikrofonton
FAQs dazu, dass Audacity keinen Ton aufnimmt
Hier finden Sie eine Liste von Problemen, nach denen häufig gefragt wird. Darüber hinaus werden eine Reihe von Lösungen angeboten.
1. Wie beheben Sie, dass bei Audacity kein Ton zu hören ist?
Ein wichtiger Faktor für eine erfolgreiche Tonaufnahme mit Audacity besteht darin, sicherzustellen, dass sich der Audio-Host im MME-Status befindet. Diese Schaltfläche finden Sie in der Hauptoberfläche des Tools. Es enthält andere Optionen wie WASAPI, Sie müssen es jedoch in MME ändern. Weitere effektive Lösungen werden im obigen Teil gezeigt.
2. Warum nimmt Audacity mein Mikrofon nicht auf?
Suchen Sie die Toneinstellung in der Systemsteuerung. Sie können die Windows-Logo-Taste und „I“ drücken. Wählen Sie dann die Mikrofonoption in der Liste der Audioeingabegeräte aus und klicken Sie mit der rechten Maustaste darauf. Klicken Sie anschließend auf Einstellungen, um auf die Eingabe- und Ausgabeeinstellungen des Audios zuzugreifen.
Überprüfen Sie in der Zwischenzeit, ob das von Ihnen ausgewählte Mikrofon mit dem Standardmikrofon von Audacity übereinstimmt.
Ist der Artikel hilfreich?
Updated von Mako
Technik-Freund und App-Fan. Mako schreibe seit März 2016 für die Leser von EaseUS. Er begeistert über Datenrettung, Festplattenverwaltung, Datensicherung, Datenspeicher-Optimierung. Er interssiert sich auch für Windows und andere Geräte.
Written von Maria
Maria ist begeistert über fast allen IT-Themen. Ihr Fokus liegt auf der Datenrettung, der Festplattenverwaltung, Backup & Wiederherstellen und den Multimedien. Diese Artikel umfassen die professionellen Testberichte und Lösungen.
Bewertungen
-
"EaseUS RecExperts ist ein einfach zu bedienend und bietet umfassende Funktionen. Der Recorder kann neben dem Geschehen auf Ihrem Bildschirm auch Audio und Webcam-Videos aufnehmen. Gut gefallen hat uns auch, dass es geplante Aufnahmen und eine Auto-Stopp-Funktion bietet."
Mehr erfahren -
"EaseUS RecExperts bietet die umfassenden Lösungen für die Aufzeichnung und die Erstellungen von Screenshots Ihres Bildschirms, die Sie für eine Vielzahl von persönlichen, beruflichen und bildungsbezogenen Zwecken verwenden können."
Mehr erfahren -
"Für unserer YouTube-Videos ist ein Bildschirmrekorder sehr nützlich. Wir können die Aktivitäten in Photoshop oder Lightroom einfach aufnehmen. Kürzlich habe ich die Bildschirm-Recorder von EaseUS getestet und sie ist bei weitem die beste, die ich bisher verwendet habe."
Mehr erfahren
Verwandete Artikel
-
So können Sie WAV-Dateien auf Ihren Geräten ohne Probleme abspielen [2024]
![author icon]() Markus/Jun 26, 2024
Markus/Jun 26, 2024
-
Bildschirmaufzeichnung auf Asus Laptop auf 5 Arten [2024 Aktualisiert]
![author icon]() Maria/Jun 26, 2024
Maria/Jun 26, 2024
-
Upgrade auf M3 MacBook Pro für beste Gaming-Leistung [2024]
![author icon]() Maria/Jun 26, 2024
Maria/Jun 26, 2024
-
Top 6 der besten Audio-Aufnahme-Software für Mac im Jahr 2024
![author icon]() Maria/Jun 26, 2024
Maria/Jun 26, 2024

EaseUS RecExperts
- Den Bildschirm mit Audio aufnehmen
- Die Webcam aufnehmen
- Die PC-Spiele reibungslos aufnehmen
Hot Artikel