Hauptinhalt:
![]() Über den Autor
Über den Autor
![]() Reviews und Preise
Reviews und Preise
Wie HP und Dell spielt auch Asus eine wichtige Rolle in der Laptop-Branche. Heutzutage verwenden immer mehr Menschen Asus-Laptops, sei es beim Lernen oder bei der Arbeit. Bei der Verwendung von Asus möchten Sie vielleicht aus bestimmten Gründen Bildschirmaufnahmen machen, z. B. Lernvideos für Studenten erstellen, ein Online-Meeting aufzeichnen usw.
Unabhängig davon, wofür Sie den Bildschirm aufzeichnen, müssen Sie zunächst wissen, wie Sie Asus Laptop aufnehmen können. Obwohl Sie vielleicht einige Methoden und Tools kennen, die Ihnen dabei helfen können, ist es besser, einige getestete und qualifizierte Methoden für die Aufnahme zu verwenden. Hier sind 5 effektive Lösungen, die Sie anwenden können. Und wir haben ihre Effektivität und Benutzerfreundlichkeit in der Tabelle unten verglichen. Schauen Sie jetzt nach!
| Methoden | Effektivität | Schwierigkeitsgrad |
|---|---|---|
| EaseUS RecExperts | Hochqualitative Bildschirm-, Audio- und Webcam-Aufnahmen auf Asus PCs. | ⭐ |
| OBS-Studio | High - Offer professionelle Bildschirmaufnahme mit einer ziemlich komplizierten Schnittstelle. | ⭐⭐⭐ |
| Xbox Game Bar | Mittel - Bietet grundlegende Funktionen zur Bildschirmaufzeichnung. | ⭐ |
| Fraps | Mittel - Zeichnen Sie den Bildschirm mit verschiedenen Modiauf. | ⭐⭐ |
| VLC | Mittel - Bieten Sie den Benutzerneine individuelle Bildschirmaufzeichnung an. | ⭐⭐ |
Bildschirmaufzeichnung auf Asus Laptop Windows 10
Wenn es um den Asus-Laptop-Bildschirmrekorder geht, dürfen Sie ein hervorragendes Bildschirmaufnahmeprogramm namens EaseUS RecExperts nicht verpassen. Aufgrund seines intuitiven Arbeitsablaufs und seiner leistungsstarken Funktionen ist es weltweit immer beliebter geworden.
Egal, ob Ihr Asus mit Windows 7, 9, 8, 8.1, 10 oder sogar 11 läuft, dieser Mac- und Windows-Bildschirmrecorder kann Ihnen immer helfen, den Bildschirm von Asus reibungslos und schnell aufzunehmen. Mit seiner Hilfe können Sie flexibel wählen, ob Sie den gesamten Bildschirm oder bestimmten Bereich Desktop aufnehmen möchten, und Sie können Audio (sowohl Systemsound als auch Mikrofon oder beides) und Webcam mit einfachen Klicks aufnehmen. Darüber hinaus funktioniert es auch als Schnappschuss, d.h. Sie können mit einem Klick einen Screenshot auf dem Asus machen. Wenn Sie auf der Suche nach einer zeitlich unbegrenzten Screen-Capture-Software sind, können Sie sich für diese entscheiden!
Highlights von EaseUS Asus Screen Recorder:
★Aufnahmeplanung: Ermöglicht die Einstellung eines bestimmten Zeitpunkts für den automatischen Start oder das Ende der Asus-Bildschirmaufnahme
★Automatisch Aufteilung: automatische Aufteilung der Aufnahmen je nach Dateigröße oder anderen Einstellungen
★Vielfältige Ausgabeformate: Exportieren Sie Aufnahmen in MOV, MP4, MP3, AAC, FLAC, etc.
★Wesentliche Bearbeitungstools: Unterstützung des Zuschneidens von aufgenommenen Dateien, Hinzufügen eines Eröffnungstitels und vieles mehr
Werfen Sie einen Blick auf die folgende Anleitung, um den Bildschirm eines Asus-Laptops aufzuzeichnen:
Schritt 1. Starten Sie EaseUS RecExperts auf Ihrem Gerät und Sie werden zwei Aufnahmemodi sehen. Sie können "Vollbild"wählen, um den gesamten Bildschirm aufzunehmen, oder "Region" wählen, um den Aufnahmebereich vor der Aufnahme manuell auszuwählen.

Schritt 2. Danach können Sie wählen, ob Sie die Webcam, den Systemsound, das Mikrofon oder nichts davon aufzeichnen möchten. Sie können auch Auto-Split, Auto-Aufnahme mit verschiedenen Funktionen auf der Benutzeroberfläche einstellen.

Schritt 3. Dann können Sie auf die rote Taste "REC" klicken, um die Aufnahme zu starten. Es erscheint eine Menüleiste auf Ihrem Bildschirm. Um die Aufnahme anzuhalten, klicken Sie auf den weißen doppelten vertikalen Balken; um die Aufnahme zu beenden, klicken Sie auf das rote quadratische Zeichen.
Schritt 4. Nach der Aufnahme werden Sie zur Listenoberfläche geführt. Hier können Sie Ihre Aufnahmen ansehen oder bearbeiten. Um eine neue Aufnahme zu starten, klicken Sie einfach auf die Schaltfläche "REC" am oberen Rand der Oberfläche.

💡Ein Video-Tutorial finden Sie hier:

Wie kann man mit der Game Bar Asus Laptop aufnehmen
Für diejenigen, die keine Software von Drittanbietern installieren möchten, ist die Windows 10 Game Bar die erste Wahl. Sie ist auf Ihrem Asus-Computer vorinstalliert, und Sie müssen nur ein paar einfache Schritte für die Aufnahmeaufgaben ausführen. Das Wort sagt nicht mehr, also lassen Sie uns direkt in das Tutorial springen.
Schritt 1. Drücken Sie Win + G, um die Spieleleiste zu öffnen, und aktivieren Sie das Kontrollkästchen "Ja, dies ist eine Spieleleiste".
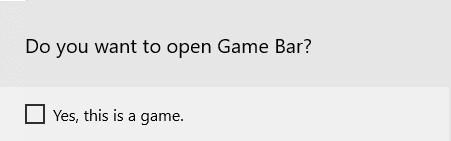
Schritt 2. Dann erscheint ein Pop-up-Fenster, wie in der Abbildung unten gezeigt. Hier können Sie wählen, ob Sie Screenshots machen, Bildschirme aufzeichnen oder die Übertragung starten möchten.

Schritt 3. Um eine Bildschirmaufnahme auf einem Asus-Laptop zu machen, müssen Sie nur auf die dritte Kreisleiste klicken, um die Aufnahme zu starten.
Bildschirmaufnahme auf Asus Laptop mit Fraps
Wenn Sie normalerweise Spiele auf Ihrem Asus-Laptop spielen und diese aufzeichnen möchten, dann sollten Sie Fraps ausprobieren. Als einer der besten Game-Recorder hilft er Ihnen bei der Bildschirmaufzeichnung auf dem Asus Tuf Gaming-Laptop und erlaubt Ihnen, die FPS nach Ihren Bedürfnissen zu ändern. Außerdem ist er im Vergleich zu anderen Asus-Bildschirmrecordern auf dem Markt viel einfacher zu bedienen. Obwohl die Schnittstelle ein wenig veraltet ist, bietet er immer noch einen großartigen Service für Bildschirmaufnahmen.
Schritt 1. Laden Sie Fraps herunter und installieren Sie es auf Ihrem Asus-Laptop, dann starten Sie es. Dann werden Sie die Hauptschnittstelle wie unten sehen.
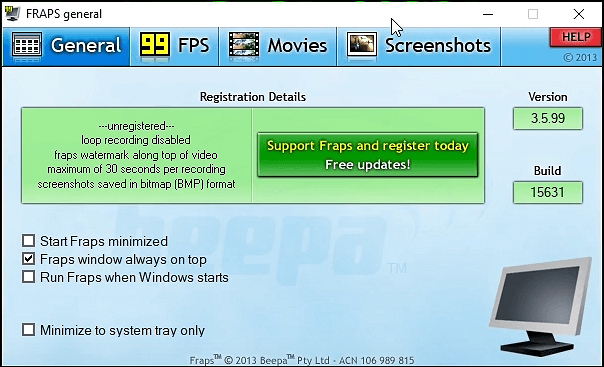
Schritt 2. Passen Sie Ihre Aufnahmeeinstellungen an. Wenn Sie ein Spiel aufnehmen möchten oder eine höhere Aufnahmeanforderung haben, können Sie die fps ändern, indem Sie auf die Registerkarte 99FPS klicken.

Schritt 3. Klicken Sie anschließend auf die Option "Film". Hier können Sie den Speicherort für die Aufnahmen wählen, die Hotkeys zum Starten/Stoppen der Aufnahme festlegen oder die Audioquellen auswählen.
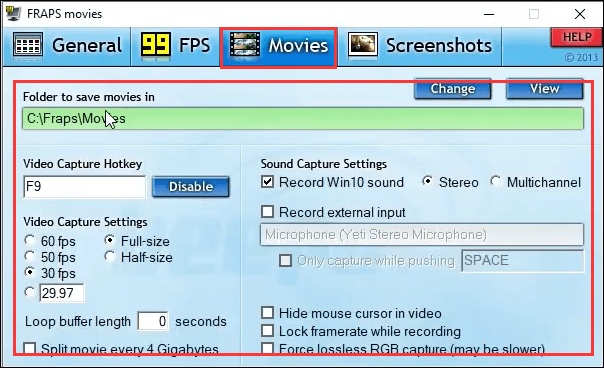
Schritt 4. Zuletzt minimieren Sie das Fraps-Fenster und drücken Sie den Video Capture Hotkey, um Ihre Aufnahme zu starten. Wenn die Zahlen in der rechten Ecke des Bildschirms rot werden, bedeutet dies, dass die Aufnahme beginnt.
So starten Sie die Asus-Bildschirmaufnahme mit OBS Studio
Die letzte Asus-Laptop-Bildschirmaufzeichnungssoftware ist OBS Studio. Es handelt sich um einen plattformübergreifenden Open-Source-Bildschirmrecorder, der weit verbreitet ist. Mit dieser Freeware können Sie den Bildschirm aufzeichnen, Audioaufnahmen von Spielen machen und sogar einen Live-Stream auf YouTube oder anderen sozialen Websites erstellen.
Apropos Aufnahmefunktion: Sie können ohne großen Aufwand mehrere Bildschirme oder Monitore gleichzeitig aufnehmen. Am wichtigsten ist, dass der Prozess der Bildschirmaufnahme einfach zu bedienen ist, werfen Sie einfach einen Blick auf das Blow-Tutorial.
Schritt 1. Starten Sie OBS Studio und klicken Sie auf "Einstellungen" in der unteren rechten Ecke. Daraufhin öffnet sich ein neues Fenster, in dem Sie zunächst das Ausgabeformat und den Zielort zum Speichern Ihrer Aufnahmen auswählen können.
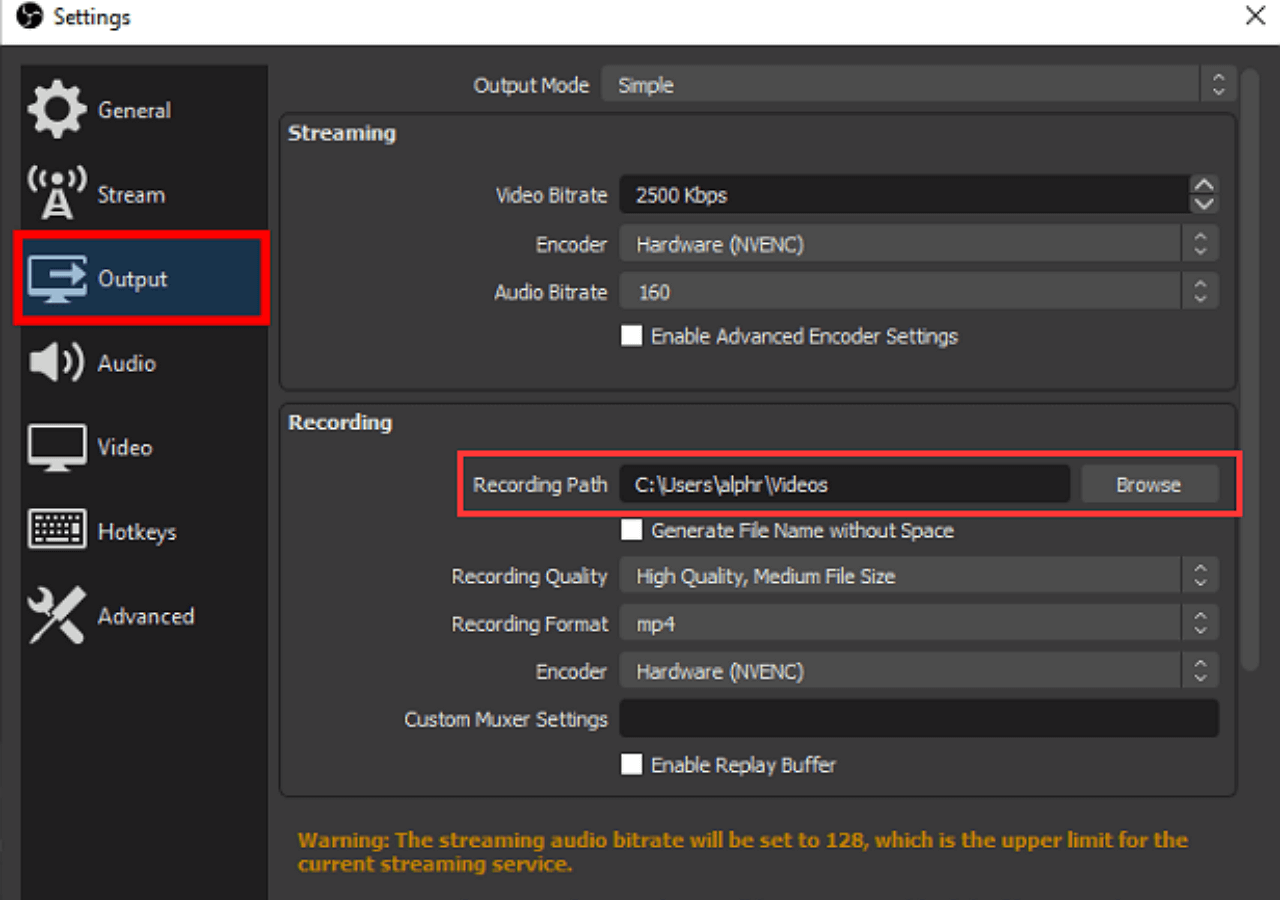
Schritt 2. Kehren Sie zur Hauptschnittstelle zurück und klicken Sie auf das "+"-Symbol auf der Registerkarte "Szene", um eine neue Szene hinzuzufügen.
![]()
Schritt 3. Gehen Sie zum Feld "Quellen" neben der Registerkarte "Szene", klicken Sie unten auf das Plus-Symbol, wählen Sie "Display Capture" und wählen Sie "OK". Daraufhin wird der Aufnahmebereich eingeblendet.

Schritt 4. Nachdem alles erledigt ist, können Sie die Aufnahme Ihres Asus-Laptops starten, indem Sie auf die Schaltfläche "Aufnahme starten" in der unteren rechten Ecke des Bildschirms klicken.
Bildschirmaufnahme auf Asus mit VLC
Der VLC Media Player ist vor allem als beliebter Multimedia-Player bekannt, der eine breite Palette von Video- und Audioformaten abspielen kann. Allerdings wissen nicht viele Leute, dass er auch ein Bildschirm-Recorder ist, da er seinen Nutzern eine Bildschirmaufnahmefunktion bietet.
Die Schritte zur Bildschirmaufnahme auf einem Windows-Computer mit diesem Tool sind nicht kompliziert. Aber Sie müssen die Einstellungen richtig anpassen, wenn Sie ein qualitativ hochwertiges Video aufnehmen möchten. Sie können zum Beispiel die Bildrate Ihrer Aufnahmen anpassen und ein geeignetes Videoformat für die Aufnahmen auswählen.
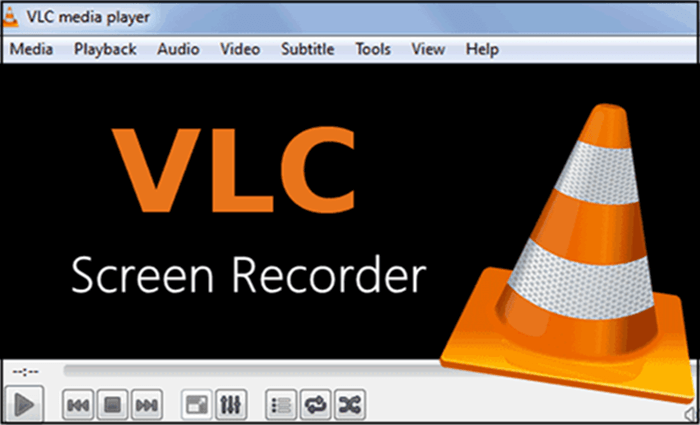
Schritt 1. Nachdem Sie VLC installiert und gestartet haben, klicken Sie auf die Registerkarte"Medien" und wählen"Aufnahmegerät öffnen".
Schritt 2. Wählen Sie"Desktop" im Abschnitt"Aufnahmemodus".
Schritt 3. Gehen Sie zum Abschnitt"Optionen" und stellen Sie die gewünschte Bildrate für die Aufnahme ein. Klicken Sie dann auf die Schaltfläche"Abspielen".
Schritt 4. Die Aufnahme wird gestartet. Sie können auf die Schaltfläche"Stopp" klicken, um die Aufnahme zu beenden.
Abschließende Überlegungen
Wie Sie sehen können, gibt es vier einfache und praktikable Lösungen, die Ihnen helfen, Bildschirmaufnahmen auf einem Asus-Laptop zu machen. Welche bevorzugen Sie?
Für diejenigen, die keine Software herunterladen oder installieren möchten, eignet sich die Windows 10 Game Bar für einige grundlegende Bildschirmaufzeichnungsaktivitäten. (Nur Ihr Asus-Computer läuft unter Windows 10 oder einer neueren Version).
Wenn Sie einen einfach zu bedienenden und dennoch leistungsstarken Asus Bildschirmrecorder suchen, sollten Sie EaseUS RecExperts eine Chance geben. Diese leichtgewichtige Software ermöglicht es Ihnen, Bildschirm oder Audio ohne Zeitlimit aufzunehmen.
Asus Laptop Bildschirmrecorder FAQs
1. Verfügt der ASUS-Laptop über einen Bildschirmrecorder?
Ja. ASUS-Laptops laufen mit dem Windows-Betriebssystem. Für Windows 10 oder höhere Versionen gibt es einen eingebauten Bildschirmrekorder namens Game DVR, der hauptsächlich für Gameplay und Videoaufnahmen verwendet wird. Wenn Ihr Asus-Laptop also mit Windows 10 oder einer höheren Version läuft, verfügt er über einen Bildschirmrekorder.
2. Wie nehme ich den Bildschirm meines Asus-Laptops Windows 11 auf?
Ähnlich wie Windows 10 bietet auch Windows 11 eine Funktion zur Bildschirmaufzeichnung. Sie können die folgenden Schritte überprüfen:
Schritt 1. Drücken Sie Windows-Taste + ALT + R, um die Aufnahmefunktion zu aktivieren.
Schritt 2. Klicken Sie auf die Schaltfläche mit dem roten Kreis, um die Aufnahme zu starten.
3. Wie kann ich den Bildschirm meines Laptops kostenlos aufzeichnen?
Zuerst müssen Sie einen kostenlosen Laptop-Bildschirm-Rekorder finden. Hier sind einige Empfehlungen:
- 1. EaseUS RecExperts
- 2. FlashBack Express
- 3. TinyTake
- 4. OBS-Studio
- 5. Webstuhl
- 6. VSDC Free Screen Recorder Software
- 7. XSplit Broadcaster
- 8. iSpring Free Cam
4. Kann man mit einem Asus-Laptop Bildschirmaufnahmen machen?
Ja, Sie können auf Asus-Laptops mit Tools wie Xbox Gam Bar, EaseUS RecExperts, VLC und vielen anderen Programmen Bildschirmaufnahmen machen. Prüfen Sie einfach die detaillierten Bedienungsschritte in diesem Artikel und folgen Sie ihnen, um die Aufnahme zu starten.
Ist der Artikel hilfreich?
Written von Maria
Maria ist begeistert über fast allen IT-Themen. Ihr Fokus liegt auf der Datenrettung, der Festplattenverwaltung, Backup & Wiederherstellen und den Multimedien. Diese Artikel umfassen die professionellen Testberichte und Lösungen.
Bewertungen
-
"EaseUS RecExperts ist ein einfach zu bedienend und bietet umfassende Funktionen. Der Recorder kann neben dem Geschehen auf Ihrem Bildschirm auch Audio und Webcam-Videos aufnehmen. Gut gefallen hat uns auch, dass es geplante Aufnahmen und eine Auto-Stopp-Funktion bietet."
Mehr erfahren -
"EaseUS RecExperts bietet die umfassenden Lösungen für die Aufzeichnung und die Erstellungen von Screenshots Ihres Bildschirms, die Sie für eine Vielzahl von persönlichen, beruflichen und bildungsbezogenen Zwecken verwenden können."
Mehr erfahren -
"Für unserer YouTube-Videos ist ein Bildschirmrekorder sehr nützlich. Wir können die Aktivitäten in Photoshop oder Lightroom einfach aufnehmen. Kürzlich habe ich die Bildschirm-Recorder von EaseUS getestet und sie ist bei weitem die beste, die ich bisher verwendet habe."
Mehr erfahren
Verwandete Artikel
-
Wie können Sie Reddit-Videos mit den 6 einfachsten Methoden speichern?
![author icon]() Mako/Apr 28, 2025
Mako/Apr 28, 2025
-
(Getestet) Top 6 der besten virtuelle Webcam Software
![author icon]() Maria/Apr 27, 2025
Maria/Apr 27, 2025
-
Wie verwendet man die OBS virtuelle Kamera auf PC/Mac? [2025]
![author icon]() Markus/Apr 27, 2025
Markus/Apr 27, 2025
-
So erstellen Sie einen Screenshot in Hotstar auf Mobilgeräten/Desktops
![author icon]() Maria/Apr 27, 2025
Maria/Apr 27, 2025

EaseUS RecExperts
- Den Bildschirm mit Audio aufnehmen
- Die Webcam aufnehmen
- Die PC-Spiele reibungslos aufnehmen
Hot Artikel