Hauptinhalt:
![]() Über den Autor
Über den Autor
![]() Reviews und Preise
Reviews und Preise
Haben Sie Erfahrungen mit dem oben genannten Problem? Sie möchten ein Video aufnehmen, wird aber keinen Ton vom Mikrofon aufgenommen, wie geht das? Keine Sorge, in der Anleitung bieten wir Ihnen zwei effektive Methoden an, damit Sie Audio auf einem PC ohne Mikrofon aufnehmen können.
So können Sie das Audio auf dem PC ohne Mikrofon aufnehmen - 3 Methoden
Hier werden drei Arbeitsmethoden vorgestellt. Um Ihnen den schnellen Zugriff auf die geeignete Methode zu erleichtern, haben wir deren Wirksamkeit und Schwierigkeit aufgeführt. Sehen Sie sich die Tabelle unten an, bevor Sie die endgültige Entscheidung treffen.
| Tools | Wirksamkeit | Schwierigkeit |
|---|---|---|
| 🏅 EaseUS RecExperts | Hoch – Einfache Schnittstelle und Bedienung, Strat-System-Tonaufnahme mit einem Klick | ⭐⭐ |
| Audacity | Mittel – professionelles Audioaufnahme- und Bearbeitungstool mit komplexer Benutzeroberfläche | ⭐⭐⭐⭐ |
| Online Screen Recorder | Mittel – Super einfache Bedienung, aber mit eingeschränkter Aufnahmemöglichkeit | ⭐ |
1️⃣ Den Sound mit EaseUS RecExperts aufnehmen (Empfohlen)
EaseUS RecExperts ist ein intuitives Tool zum Aufnehmen von Audio von einem PC, einschließlich Sounds vom System und Mikrofon. Seine einfache Benutzeroberfläche zieht viele Benutzer an. Mit diesem leistungsstarken Mac- und Windows-Bildschirmrekorder können Sie interne Geräusche, z. B. Geräusche von YouTube, die Stimme von Online-Meetings usw., frei aufzeichnen.
Darüber hinaus ermöglicht Ihnen diese praktische Software die Aufnahme von Ton während der Bildschirmaufnahme. Wenn Sie ein Audio-Video erstellen möchten, ist das auf jeden Fall eine gute Wahl. Dieses Tool dient nicht nur der Aufnahme von Audio und Bildschirminhalten, sondern auch der Webcam- und Gameplay-Aufnahme. Schauen Sie sich die weiteren Funktionen an.
Laden Sie jetzt dieses Tool kostenlos herunter und folgen Sie der Anleitung, um das Audio einfach und bequem aufzunehmen.
Hauptfunktionen:
- Erfassen Sie gleichzeitig System- und Mikrofonton
- Nehmen Sie effektiv Desktop-Audio auf
- Ändern Sie das Audioausgabeformat, die Bitrate, die Abtastrate usw.
- Erfassen Sie einen Teil des Bildschirms, um Ihren speziellen Anforderungen gerecht zu werden
- Bieten Sie die Möglichkeit, YouTube-Videos aufzunehmen
Hier ist eine Liste einfacher Schritte, die Sie befolgen können:
Schritt 1. Starten Sie EaseUS RecExperts und wählen Sie „Audio“ (sieht aus wie ein Lautsprecher) auf der linken Seite der Benutzeroberfläche. Wählen Sie die Tonquelle aus, indem Sie auf das Lautsprecherzeichen (den Systemton) oder das Mikrofonzeichen (das Mikrofon) klicken. Oder Sie können beide gleichzeitig aufnehmen.

Schritt 2. Klicken Sie auf die Schaltfläche „REC“ . Beginnen Sie mit der Audioaufnahme. Anschließend klicken Sie einfach auf das rote Quadrat-Symbol "Stoppen", um die Aufnahme zu stoppen.

Schritt 3. Danach öffnet sich automatisch das Fenster mit der Aufnahmeliste. Sie können die Aufnahme mit integrierten Tools anhören oder bearbeiten.

- 📜Verwandter Artikel:
- Suchen Sie nach einer Methode zur Audioaufnahme bei der Bildschirmaufnahme? Lesen Sie den folgenden Artikel!
- >> So zeichnen Sie den Bildschirm mit Sprache unter Windows/Mac/iPhone auf
2️⃣ Den Systemsound mit Audacity aufnehmen
Audacity ist eine kostenlose Tonaufzeichnungssoftware, die für Windows und andere Betriebssysteme verfügbar ist. Es erfasst es über das System, das Mikrofon usw. Mit fortschrittlichen Techniken kann diese Open-Source-Software Audio mit Abtastraten von bis zu 192.000 Hz erfassen. Es ist ein leistungsstarkes Tool, das dabei hilft, Audio auf dem PC ohne Mikrofon aufzunehmen.
Darüber hinaus kann dieses Tool zum Bearbeiten von Audio verwendet werden. Sie können den Sound bearbeiten, indem Sie Effekte wie Ausschneiden, Kopieren und Einfügen hinzufügen. Wenn Sie es verwenden, können Sie problemlos hochwertige Audioqualität genießen.
Sehen Sie sich hier die wichtigsten Vor- und Nachteile an. Danach können Sie die folgenden Schritte ausführen.
Hauptfunktionen:
- Ermöglichen Sie Bearbeitungsfunktionen wie Trimmen, Normalisieren usw.
- Konvertieren Sie Musikkassetten in MP3
- Passen Sie die Audiogeschwindigkeit an
Die Einschränkungen bei der Verwendung:
- Der Import oder Export von WMA, AAC, AC3 usw. ist nicht gestattet.
- Es fehlen die Echtzeiteffekte bei der Aufnahme
- Nichts für Anfänger, da es etwas kompliziert ist
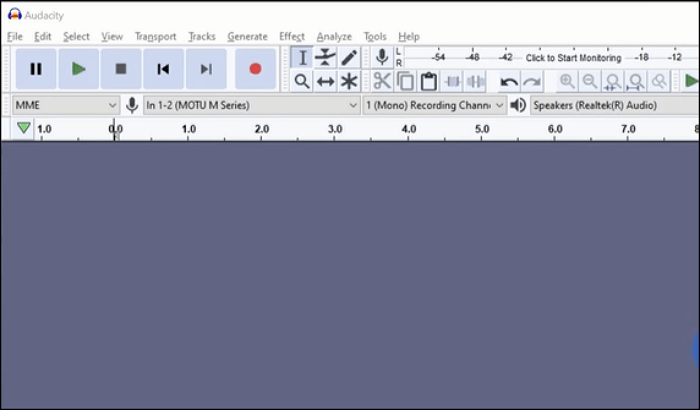
So nehmen Sie mit Audacity Ton von Ihrem Computer ohne Mikrofon auf:
Schritt 1. Stellen Sie sicher, dass Sie Audacity heruntergeladen haben.
Sie sollten den Eingang als „Windows WASAPI“ von „Audio Host“ einrichten, um Systemton zu erfassen. Es kann je nach Betriebssystem variieren.
Hinweis: Wenn Sie diese Option nicht finden, sollten Sie Stereo Mix aktivieren. Klicken Sie in der Tonaufnahmeoption auf „Deaktivierte Geräte anzeigen“, um sie zu aktivieren.
Schritt 2 . Suchen Sie dann die Registerkarte „Aufnahmegeräte“ und wählen Sie die Standardlautsprecher aus. Jetzt beginnt die Aufnahme und Sie können Ihr Live-Streaming-Audio durchführen.
Schritt 3. Wenn Sie es fertigstellen möchten, klicken Sie auf die Schaltfläche mit dem schwarzen Quadrat.
3️⃣ Den Systemton mit dem Online-Bildschirmrekorder aufnehmen
Wenn Sie aufgrund des geringen Speicherplatzes auf Ihrem Gerät keine Software herunterladen möchten, stehen Ihnen dort die kostenlosen Online-Bildschirmrekorder zur Verfügung, die weder heruntergeladen noch installiert werden müssen. EaseUS bietet außerdem einen kostenlosen Online-Bildschirmrekorder an, mit dem Sie Audio auf einem PC aufnehmen können, sei es über den Systemton oder das Mikrofon. Mit einer ultraeinfachen Benutzeroberfläche können Sie Ihre Aufnahmeaufgabe mit wenigen Klicks erledigen.
Hinweis: Dieser kostenlose Online-Bildschirmrekorder verfügt über begrenzte Aufnahmeoptionen und keine Videobearbeitungsfunktionen. Wenn Sie erweiterte Anforderungen an die Bildschirmaufzeichnung benötigen, laden Sie die Software herunter und erleben Sie zahlreiche und unterschiedliche Aufnahme- und Bearbeitungsoptionen.

Befolgen Sie nun die folgenden Schritte, um die Audioaufnahme ohne Mikrofon zu starten.
Schritt 1. Öffnen Sie den kostenlosen Online-Bildschirmrekorder auf Ihrem PC.
Schritt 2. Überprüfen Sie die Bildschirm- und Systemtonoptionen auf der Hauptoberfläche.
Schritt 3: Klicken Sie auf Aufnahme starten , um den Vorgang zu starten.
Das Fazit
Da Sie gelernt haben, wie man Audio auf dem PC ohne Mikrofon aufnimmt , können Sie die hilfreiche Methode wählen. Die meisten Menschen entscheiden sich für EaseUS RecExperts, da es sich um eine kostenlose Lösung zum Aufnehmen von Streaming-Videos handelt. Laden Sie es herunter und probieren Sie es aus. Es wird Sie nicht im Stich lassen!
FAQs zum Sound-Aufnehmen auf einem PC ohne Mikrofon
Hier sind einige beliebte Themen aus der Öffentlichkeit. Sehen Sie es sich an, wenn Sie das gleiche Problem haben.
1. Wie nehme ich Audio auf meinem Computer ohne Mikrofon auf?
Dabei kann Ihnen ein Tool helfen. Tatsächlich ist es nicht einfach, einen effizienten Audiorecorder zu finden, der den internen Ton ohne Mikrofon aufnimmt. Mit einem effizienten Tool wie EaseUS RecExperts können Sie dies tun. Weitere Details anzeigen.
1. Öffnen Sie diesen Diktiergerät und klicken Sie auf das Tonzeichen in der unteren linken Ecke der Funktionsoberfläche.
2. Wählen Sie dann „Optionen“, um das Mikrofon auszuschalten. Klicken Sie auf „Ok“ und wählen Sie „Audio“.
3. Wählen Sie in diesem Audio-Tool „REC“. Spielen Sie dann Ihre Desktop-Musik nach Ihren Wünschen.
4. Klicken Sie auf die Stopp-Schaltfläche, um den Vorgang abzuschließen.
5. Suchen Sie das Werk unter „Aufnahmen“.
2. Gibt es einen eingebauten Audiorecorder unter Windows 10?
Ja, hat es. Suchen Sie eine Anwendung namens Microsoft Voice Recorder. Sie können zum Microsoft Store gehen und den Namen eingeben. Es wird für die externe Sprachaufnahme verwendet, jedoch nicht für die interne Tonaufnahme. Außerdem können Sie damit Audio bearbeiten.
Ist der Artikel hilfreich?
Updated von Mako
Technik-Freund und App-Fan. Mako schreibe seit März 2016 für die Leser von EaseUS. Er begeistert über Datenrettung, Festplattenverwaltung, Datensicherung, Datenspeicher-Optimierung. Er interssiert sich auch für Windows und andere Geräte.
Written von Maria
Maria ist begeistert über fast allen IT-Themen. Ihr Fokus liegt auf der Datenrettung, der Festplattenverwaltung, Backup & Wiederherstellen und den Multimedien. Diese Artikel umfassen die professionellen Testberichte und Lösungen.
Bewertungen
-
"EaseUS RecExperts ist ein einfach zu bedienend und bietet umfassende Funktionen. Der Recorder kann neben dem Geschehen auf Ihrem Bildschirm auch Audio und Webcam-Videos aufnehmen. Gut gefallen hat uns auch, dass es geplante Aufnahmen und eine Auto-Stopp-Funktion bietet."
Mehr erfahren -
"EaseUS RecExperts bietet die umfassenden Lösungen für die Aufzeichnung und die Erstellungen von Screenshots Ihres Bildschirms, die Sie für eine Vielzahl von persönlichen, beruflichen und bildungsbezogenen Zwecken verwenden können."
Mehr erfahren -
"Für unserer YouTube-Videos ist ein Bildschirmrekorder sehr nützlich. Wir können die Aktivitäten in Photoshop oder Lightroom einfach aufnehmen. Kürzlich habe ich die Bildschirm-Recorder von EaseUS getestet und sie ist bei weitem die beste, die ich bisher verwendet habe."
Mehr erfahren
Verwandete Artikel
-
Trimmen von Sprachaufzeichnungen unter Windows (ohne Qualitätsverlust)
![author icon]() Maria/Jun 26, 2024
Maria/Jun 26, 2024
-
Top 5 beste offene Quelle Bildschirm-Recorder
![author icon]() Mako/Jun 26, 2024
Mako/Jun 26, 2024
-
Ist ScreenRec sicher? [Gründliche Rezension 2024]
![author icon]() Maria/Jun 26, 2024
Maria/Jun 26, 2024
-
So können Sie Karaoke in hoher Qualität auf [PC/Mac/Mobile]🏅
![author icon]() Maria/Jun 26, 2024
Maria/Jun 26, 2024

EaseUS RecExperts
- Den Bildschirm mit Audio aufnehmen
- Die Webcam aufnehmen
- Die PC-Spiele reibungslos aufnehmen
Hot Artikel