Hauptinhalt:
![]() Über den Autor
Über den Autor
![]() Reviews und Preise
Reviews und Preise
YouTube ist eine der beliebtesten Videoplattformen, auf der Sie alle Arten von Videos ansehen können. Manchmal stößt man auf interessante Videos und möchte sie mit seinen Freunden teilen oder sie für den Offline-Genuss aufbewahren. Um dies zu erreichen, entscheiden sich die meisten von Ihnen für den Download von YouTube-Videos mit einem YouTube-Video-Downloader.
Hier zeigen wir Ihnen jedoch eine andere Möglichkeit, YouTube-Videos mit Leichtigkeit zu speichern - die Aufnahme von YouTube-Videos. Sie können Ihre Lieblings-YouTube-Videos mit einigen besten YouTube-Recorder-Software in ein paar einfachen Schritten zu speichern. Auf dieser Seite stellen wir Ihnen einige Bildschirmaufnahmeprogramme vor und zeigen Ihnen, wie Sie YouTube-Videos auf PC, Mac, Handy und sogar online mit detaillierten Anleitungen aufnehmen können. Lassen Sie uns gemeinsam lesen, um mehr Informationen zu finden.
|
Methode |
Effektivität |
Aufnahmequalität |
Schwierigkeitsgrad |
|
Hoch - Aufnehmen von kostenlosen und kostenpflichtigen YouTube-Videos unter macOS/Windows; bis zu 8K-Qualität; kein Zeitlimit |
Hoch |
Super einfach |
|
|
Medium - kostenlos; einfach zu benutzen; nur für Mac |
Mittel |
Mäßig |
|
| Eingebauter iOS-Rekorder | Hoch - Wenn Sie alle Aktivitäten auf dem iPhone aufzeichnen | Mittel | Einfach |
| Eingebauter Android-Rekorder | Hoch - Wenn Sie alle Videos auf Android aufnehmen; | Mittel | Einfach |
| EaseUS Online-Recorder | Mittel - Aufzeichnung mit einem Klick starten; Kompatibel mit vielen Browsern; Netzwerkverbindung erforderlich. | Mittel | Superleicht |
Wie man ein YouTube-Video auf dem PC kostenlos aufnimmt
Wie kann man YouTube-Videos auf einem Windows-PC aufnehmen? Wenn Sie auf der Suche nach einer kostenlosen Videoaufnahmesoftware sind, um die Arbeit zu erledigen, dürfen Sie EaseUS RecExperts nicht verpassen.
Mit einem einfach zu bedienenden Arbeitsablauf ist dieser Windows-Bildschirmrecorder sowohl für Anfänger als auch für Profis geeignet. Sie können jeden beliebigen Bereich Ihres Bildschirms flexibel aufzeichnen (den gesamten Bildschirm oder einen Teil des Bildschirms). Darüber hinaus können Sie mit diesem Programm auch die Webcam erfassen, das interne Audio von Mac aufnehmen und Ihre Lieblingsspiele mit hochwertigen Ausgabedateien festhalten.
Schritte, um YouTube-Videos unter Windows 10 aufzunehmen:
Schritt 1. Starten Sie EaseUS RecExperts. Wählen Sie einen Aufnahmemodus aus "Vollbild" oder "Region". Um ein besseres Erlebnis zu erhalten, empfehlen wir Ihnen, die Aufnahme im Vollbildmodus zu wählen.

Schritt 2. Meistens müssen Sie den Systemton aufnehmen, wenn Sie ein Video aufnehmen. Klicken Sie einfach auf das Sprechzeichen, um es auszuwählen. Sie können auch die Funktion "Leise aufnehmen" aktivieren, damit der Aufnahmevorgang stummgeschaltet wird, ohne dass das aufgenommene Video stummgeschaltet wird.

Schritt 3. Nach diesen Einstellungen können Sie die rote "REC" -Taste drücken, um die Aufnahme zu starten. Wenn Sie die Aufnahme unterbrechen möchten, klicken Sie auf die weiße Taste "Pause"; um die Aufnahme zu beenden, klicken Sie auf die rote Taste "Stop".
Schritt 4. Nach der Aufnahme wird das Fenster mit der Aufnahmeliste geöffnet. Hier können Sie Ihre aufgenommenen Videos ansehen, teilen, löschen und verwalten.

Das könnte Ihnen auch gefallen: Wie man Audio von YouTube aufnimmt
🚩Schauen Sie sich das Video unten an, um eine intuitivere Anleitung zu erhalten!
- 0:00 - Intro
- 5:05 - Webstuhl
- 8:14 - ShareX
- 11:39 - Microsoft Clipchamp
- 14:53 - OBS-Studio
Wie man Videos von YouTube auf dem Mac aufnimmt
Wenn Sie ein MacBook, einen iMac oder einen Mac Mini verwenden, wie nehmen Sie dann ein YouTube-Video auf? Hier werden wir Ihnen zwei YouTube-Videorekorder vorstellen. Einer ist QuickTime Player und der andere ist EaseUS RecExperts für Mac.
1. QuickTime Spieler
- 🕵️♂️Vorbereitung
- Auf Ihrem Mac läuft MacOS X Yosemite (10.10) oder höher
- Laden Sie Soundflower herunter und installieren Sie es (wenn Sie Systemgeräusche aufnehmen möchten)
QuickTime ist nicht nur der Standard-Mac-Videoplayer, sondern auch ein Mac-Bildschirmrecorder. Er kann Videos aus dem Internet speichern. Wenn Sie jedoch den Bildschirm mit dem internen Ton aufnehmen möchten, müssen Sie eine Software wie Soundflower installieren.
Führen Sie die folgenden Schritte aus, um YouTube auf dem Mac mit QuickTime aufzunehmen:
Schritt 1. Starten Sie Quicktime aus Anwendungen. Gehen Sie zu "Datei > Neue Filmaufnahme".
Schritt 2. Klicken Sie auf die Schaltfläche "Aufnehmen", um die Aufnahme von YouTube-Videos zu starten. Sie können auf eine beliebige Stelle des Bildschirms klicken, um die Aufnahme des gesamten Bildschirms zu starten.
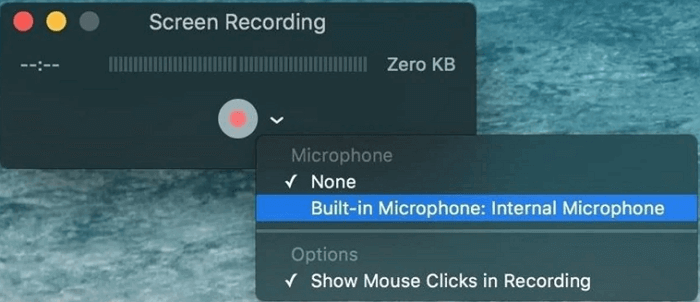
Schritt 3. Klicken Sie auf die Schaltfläche "Stopp" in der Menüleiste oder drücken Sie Befehl + Steuerung + Esc (Escape), um die Aufnahme zu beenden und zu speichern. Wenn die Aufnahme abgeschlossen ist, wird sie automatisch vom QuickTime Player geöffnet. Sie können die Aufnahme nun abspielen, bearbeiten oder weitergeben.
- Hinweis:
- Der QuickTime Player kann nur den Bildschirm und den Mikrofonton aufnehmen. Wenn Sie YouTube-Videos mit Ton aufnehmen möchten, ist es besser, einige erstaunliche YouTube-Aufnahme-Software zu versuchen.
2. EaseUS RecExperts
Wie bereits erwähnt, kann der QuickTime Player den internen Ton von YouTube-Videos nicht aufnehmen. Wenn Sie dies tun möchten, können Sie einen leistungsstarken Mac-Bildschirmrecorder wie EaseUS RecExperts verwenden.
Mit seiner intuitiven Benutzeroberfläche eignet sich das Programm für alle Benutzerstufen. Sie können es verwenden, um Videos von YouTube oder Streaming-Videos von anderen Medienplattformen aufzunehmen. Es kann auch als Audio-Aufnahme-Software arbeiten, um das interne Audio oder Mikrofon Stimme zu erfassen. Darüber hinaus können Sie das Ausgabeformat der Einsparungen ändern, wie Sie möchten.
Um YouTube-Videos in hoher Qualität aufzunehmen, laden Sie dieses Tool jetzt herunter!
Wie man Videos von YouTube auf dem Mac aufnimmt:
Schritt 1. Öffnen Sie das Streaming-Video, das Sie aufnehmen möchten. Starten Sie dann EaseUS RecExperts, um sich mit der Benutzeroberfläche auf Ihrem Mac vertraut zu machen. Wenn Sie den gesamten Bildschirm aufnehmen möchten, klicken Sie auf die Option "Vollbild". Wenn Sie den Aufnahmebereich anpassen möchten, klicken Sie auf "Region". Wählen Sie dann den Aufnahmebereich mit Ihrer Maus aus.
Um den Bildschirm mit Ton aufzunehmen, klicken Sie einfach auf das Tonsymbol in der unteren linken Ecke.

Schritt 2. Klicken Sie auf "Einstellungen", um weitere Optionen anzuwenden, einschließlich der Änderung des Ausgabeformats des Videos, der Qualität, usw.

Schritt 3. Wenn Sie mit den Einstellungen zufrieden sind, gehen Sie zurück zum Hauptbildschirm und klicken Sie auf das Symbol Ton. Aktivieren Sie dann den System- oder Mikrofonton, wenn Sie Audio und Bildschirm gleichzeitig aufnehmen möchten. Klicken Sie auf "OK", um die Audiooptionen zu bestätigen. Danach klicken Sie auf "REC", um die Aufnahme zu starten.

Schritt 4. Klicken Sie auf das Symbol Stopp, wenn Sie die Aufnahme beenden möchten. Sehen Sie sich dann das aufgenommene Video unter "Aufnahmen" an. Die Schaltfläche befindet sich auf der Hauptschnittstelle. Sie können die Zielspeicherung in den Listen überprüfen.

Wie man Videos von YouTube kostenlos auf dem iPhone aufnimmt
Dank des iOS-Updates wurde die Bildschirmaufnahmefunktion in iOS 11 und späteren Versionen hinzugefügt. Mit dieser Funktion können Sie ganz einfach YouTube-Videos auf Ihrem iPhone aufnehmen. Im Vergleich zu anderen professionellen iOS-Bildschirmrecordern ist die Aufnahmequalität vielleicht nicht so gut. Aber es kann auch die meisten Ihrer Aufnahmebedürfnisse erfüllen.
- 🕵️♂️Vorzubereitung:
- Auf Ihrem iPhone läuft iOS 11 oder eine neuere Version
- Halten Sie das iPhone während der Aufnahme entsperrt
- Genügend Speicherplatz auf dem iPhone
Hier sind die Schritte zum Aufnehmen von YouTube-Videos mit dem integrierten Bildschirmrekorder auf dem iPhone.
Schritt 1. Öffnen Sie YouTube oder eine andere Video-Website. Suchen Sie das Video, das Sie auf dem iPhone aufnehmen möchten.
Schritt 2. Fügen Sie die Funktion "Bildschirmaufzeichnung" zum Kontrollzentrum hinzu. Gehen Sie zu "Einstellungen > Kontrollzentrum > Steuerelemente anpassen" und tippen Sie auf das Plus-Symbol neben "Bildschirmaufzeichnung".
Schritt 3. Öffnen Sie das Kontrollzentrum und tippen Sie auf die Schaltfläche "Aufnehmen".
Schritt 4. Warten Sie, während das Video abgespielt wird, und stoppen Sie dann die Aufnahme, wenn sie fertig ist. Die aufgenommenen YouTube-Videos werden automatisch auf Fotos gespeichert.
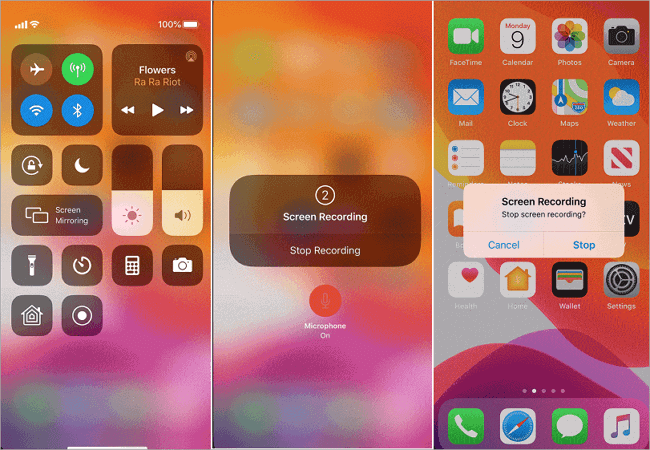
Aufnehmen von YouTube auf dem Android-Handy
- 🕵️♂️Vorbereitung
- Auf Ihrem Handy läuft Android 5.0 oder eine neuere Version
- Für niedrigere Versionen müssen Sie Ihr Android-Smartphone rooten
- Genügend Speicherplatz auf Android
Eine der häufigsten Anfragen von Android-Benutzern ist die Frage, wie man den Bildschirm unter Android aufnehmen kann. In der Tat gibt es Zeiten, in denen Sie einige fantastische YouTube-Videoclips aufnehmen möchten, um sie mit Ihren Freunden zu teilen. Nach dem Android 10-Update verfügen die meisten Android-Handys wie Samsung, LG, Vivo und OPPO über eine integrierte Bildschirmaufnahmefunktion. Führen Sie die folgenden Schritte aus, um zu erfahren, wie Sie YouTube-Videos unter Android aufnehmen können.
Ich nehme hier zum Beispiel Samsung Galaxy-Geräte.
Schritt 1. Bereiten Sie das YouTube-Video vor. Wischen Sie dann zweimal vom oberen Bildschirmrand nach unten, um das Menü "Schnelleinstellungen" vollständig zu erweitern.
Schritt 2. Wählen Sie "Bildschirmrekorder". Wenn Sie ihn nicht finden können, müssen Sie möglicherweise nach links auf die zweite oder dritte Seite der Kacheln wischen. Sie werden gefragt, ob Sie Audio aufnehmen möchten. Sie können wählen, ob Sie Medientöne, Medien und das Mikrofon oder keinen Ton aufnehmen möchten.
Schritt 3. Es wird ein Countdown angezeigt, und wenn er Null erreicht, beginnt die Aufnahme. Warten Sie, während das Video abgespielt wird, und stoppen Sie die Aufnahme, wenn Sie sie beenden möchten.
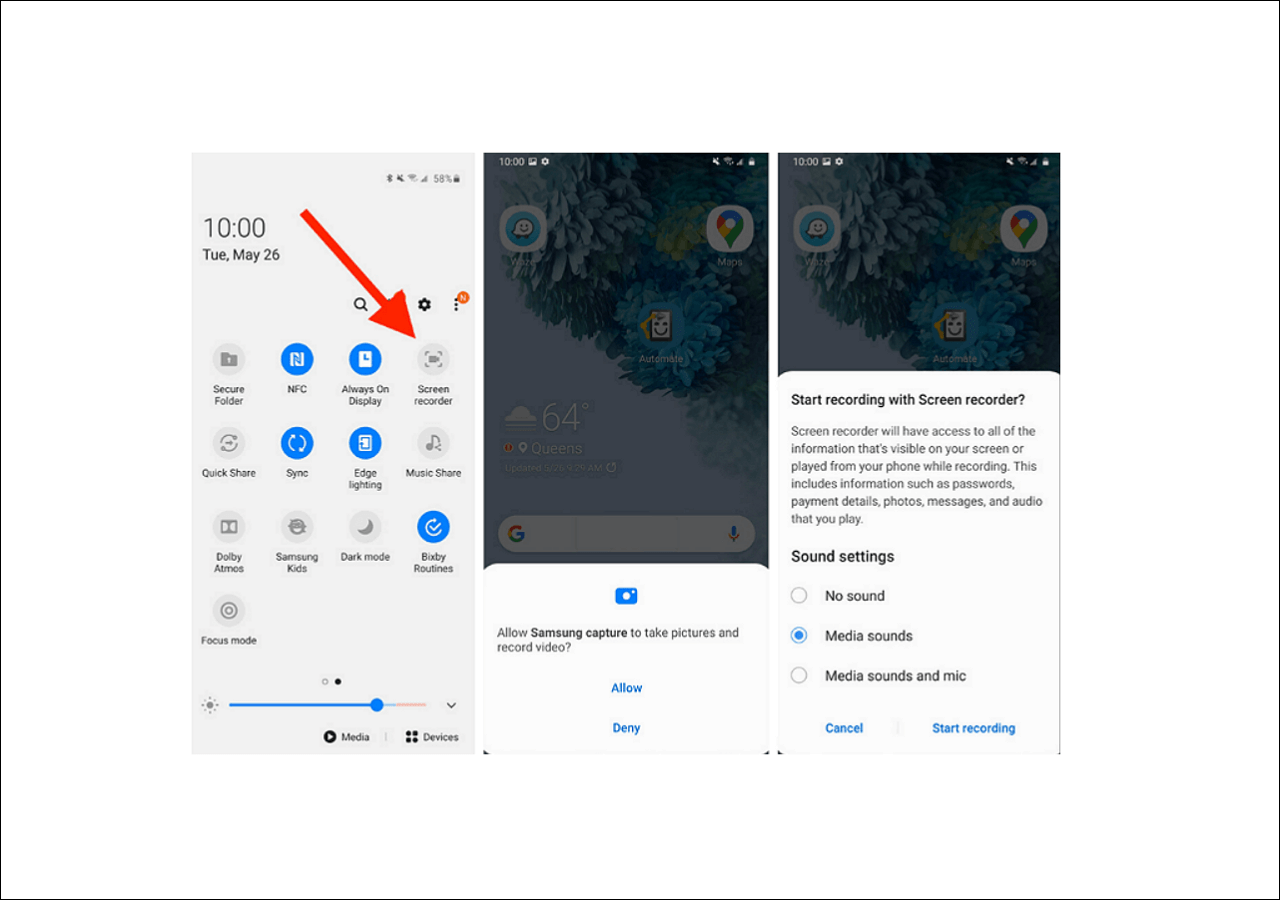
Wie man ein Video auf YouTube online kostenlos aufnimmt
- 🕵️♂️Vorbereitung
- Eine gute Netzwerkverbindung
Es gibt viele Online-Screen-Recorder im Internet, und hier möchten wir Ihnen den EaseUS Online Screen Recorder vorstellen, der extrem einfach zu bedienen ist. Mit diesem Online-Tool können Sie Ihre Aufnahme mit einem einzigen Klick starten. Sie brauchen sich nicht mehr anzumelden, nichts mehr herunterzuladen und keine Erweiterungen mehr zu installieren. Alles, was Sie tun müssen, ist, einfach die Website mit Chrome oder Firefox zu besuchen und auf Aufnahme starten zu klicken. Während der Aufnahme können Sie den Aufnahmebereich anpassen, z. B. den gesamten Bildschirm, ein Anwendungsfenster oder eine Browser-Registerkarte, je nach Wunsch.
Allerdings ist das Ausgabeformat auf WebM beschränkt. Wenn Sie das nicht stört, ist dieses Online-Tool auch eine gute Option.
Hier erfahren Sie, wie Sie kostenlos von YouTube online aufnehmen können:
Schritt 1. Rufen Sie die offizielle Website auf und klicken Sie auf "Aufnahme starten".
Schritt 2. Spielen Sie das YouTube-Video ab, das Sie aufnehmen möchten. Wählen Sie den Aufnahmebereich und die Audioquelle und klicken Sie dann auf "Teilen".

Schritt 3. Um die Aufnahme zu beenden, klicken Sie auf die Schaltfläche "Stopp". Ihr aufgenommenes YouTube-Video ist nun zum Herunterladen bereit.
Das Fazit
Alle diese YouTube-Videoaufnahmesoftware ist effektiv für die Erstellung von Youtube-Videoaufnahmen. Unter diesen Tools empfehlen wir Ihnen dringend, EaseUS RecExperts hier herunterzuladen. Es bietet Ihnen nicht nur Optionen für die Aufnahme Ihres Bildschirms, Ihrer Webcam und Ihres Tons, sondern auch einige grundlegende und erweiterte Bearbeitungswerkzeuge wie Trimmen, Schneiden und viele andere. Diesen All-in-One-Bildschirmrecorder und Video-Editor sollten Sie sich nicht entgehen lassen!
FAQs zur Aufnahme von YouTube-Videos
1. Kann ich über YouTube aufnehmen?
Ja, Sie können Videos von YouTube aufnehmen. Allerdings bietet YouTube keine Funktionen zum Aufnehmen von Videos. Sie können eine andere Videoaufnahmesoftware ausprobieren, um die Aufgabe zu erledigen. Wenn Sie ein Windows-Benutzer sind, können Sie EaseUS RecExperts ausprobieren. Es kann fast alle Ihre Bedürfnisse erfüllen.
2. Ist es illegal, YouTube-Videos aufzunehmen?
Die Nutzungsbedingungen von YouTube verbieten das Aufzeichnen von Streams. Das bedeutet, dass es gegen die YouTube-Regeln verstößt, Videos zu konvertieren oder herunterzuladen oder sie sogar per Bildschirmaufnahme aufzuzeichnen - das macht es aber nicht unbedingt illegal.
3. Wie kann ich gute Videos für YouTube aufnehmen?
Um gute Videos für YouTube aufzunehmen, benötigen Sie einen hochwertigen YouTube-Videorecorder wie EaseUS RecExperts, OBS Studio, ShareX, QuickTime Player usw.
4. Was ist die beste App für die Aufnahme von YouTube-Videos?
- EaseUS RecExperts
- OBS-Studio
- AceThinker
- QuickTime-Spieler
- ...
Ist der Artikel hilfreich?
Written von Maria
Maria ist begeistert über fast allen IT-Themen. Ihr Fokus liegt auf der Datenrettung, der Festplattenverwaltung, Backup & Wiederherstellen und den Multimedien. Diese Artikel umfassen die professionellen Testberichte und Lösungen.
Bewertungen
-
"EaseUS RecExperts ist ein einfach zu bedienend und bietet umfassende Funktionen. Der Recorder kann neben dem Geschehen auf Ihrem Bildschirm auch Audio und Webcam-Videos aufnehmen. Gut gefallen hat uns auch, dass es geplante Aufnahmen und eine Auto-Stopp-Funktion bietet."
Mehr erfahren -
"EaseUS RecExperts bietet die umfassenden Lösungen für die Aufzeichnung und die Erstellungen von Screenshots Ihres Bildschirms, die Sie für eine Vielzahl von persönlichen, beruflichen und bildungsbezogenen Zwecken verwenden können."
Mehr erfahren -
"Für unserer YouTube-Videos ist ein Bildschirmrekorder sehr nützlich. Wir können die Aktivitäten in Photoshop oder Lightroom einfach aufnehmen. Kürzlich habe ich die Bildschirm-Recorder von EaseUS getestet und sie ist bei weitem die beste, die ich bisher verwendet habe."
Mehr erfahren
Verwandete Artikel
-
[5 Methoden] Windows & Mac: Audio Stream aufnehmen
![author icon]() Mako/Apr 27, 2025
Mako/Apr 27, 2025
-
So können Sie NFL-Spiele online/offline kostenlos ansehen
![author icon]() Maria/Apr 27, 2025
Maria/Apr 27, 2025
-
GarageBand kann nicht geöffnet werden | 6 Lösungen
![author icon]() Maria/Apr 27, 2025
Maria/Apr 27, 2025
-
Top 5 Sprachanrufrekorder für iPhone: iPhone Telefonat aufzeichnen (HOT im Jahr 2025)
![author icon]() Markus/Apr 27, 2025
Markus/Apr 27, 2025

EaseUS RecExperts
- Den Bildschirm mit Audio aufnehmen
- Die Webcam aufnehmen
- Die PC-Spiele reibungslos aufnehmen
Hot Artikel